Creating an Enhanced Datasource Connection
Scenario
Create an enhanced datasource connection for DLI to access, import, query, and analyze data of other data sources.
For example, to connect DLI to the MRS, RDS, CSS, Kafka, or GaussDB(DWS) data source, you need to enable the network between DLI and the VPC of the data source.
Create an enhanced datasource connection on the console.
Notes and Constraints
|
Item |
Description |
|---|---|
|
Use case |
|
|
Permission |
|
|
Usage |
|
|
Connectivity check |
|
Procedure
This part introduces the network connectivity solution for connecting a DLI elastic resource pool to a data source of a VPC using an enhanced datasource connection.
- Creating an enhanced datasource connection: Establish a VPC peering connection to connect DLI and the data source's VPC network. For details, see Creating an Enhanced Datasource Connection.
- Configure routing rules: After an enhanced datasource connection is created, the CIDR block is automatically associated with the system default route without additional operations.
Besides the system default route, you can add custom routing rules as needed to forward traffic destined for the target address to the specified next-hop address. For details, see Adding a Route for an Enhanced Datasource Connection.
- Testing network connectivity: Verify the connectivity between the queue and the data source's network. See Testing the Network Connectivity Between a Queue and a Data Source.
For details about the data sources that support datasource connections, see Common Development Methods for DLI Cross-Source Analysis.

Prerequisites
- An elastic resource pool or queue has been created. For details, see Creating an Elastic Resource Pool and Creating Queues Within It.
- You have obtained the VPC, subnet, private IP address, port, and security group information of the external data source.
Preparation: Allow the CIDR Block of the Elastic Resource Pool to Pass Through the Security Group Where the Data Source Is
- On the DLI management console, obtain the CIDR block of the elastic resource pool.
In the navigation pane on the left, choose Resources > Resource Pool. On the displayed page, locate your desired elastic resource pool, click
 to expand its details, and find its CIDR block.
to expand its details, and find its CIDR block. - Log in to the VPC console and find the VPC the data source belongs to.
- On the network console, choose Virtual Private Cloud > Network Interfaces. On the Network Interfaces tab page displayed, search for the security group name, click More in the Operation column, and select Change Security Group.
- In the navigation pane on the left, choose Access Control > Security Groups.
- Click the name of the security group to which the external data source belongs.
- On the Inbound Rules tab, add a rule to allow access from the queue network segment.
Configure the inbound rule parameters according to Table 2.
Figure 2 Adding an inbound rule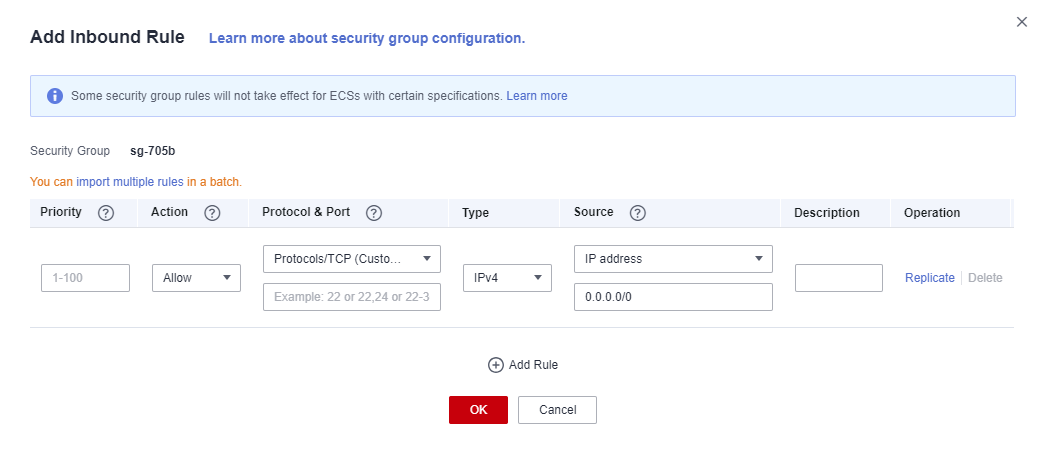
Table 2 Inbound rule parameters Parameter
Description
Example Value
Priority
Priority of a security group rule.
The priority value ranges from 1 to 100. The default value is 1, indicating the highest priority. A smaller value indicates a higher priority of a security group rule.
1
Action
Action of the security group rule.
Allow
Protocol & Port
- Network protocol. The value can be All, TCP, UDP, ICMP, or GRE.
- Port: Port or port range over which the traffic can reach your instance. The port ranges from 1 to 65535.
In this example, select TCP. Leave the port blank or set it to the data source port.
Type
Type of IP addresses.
IPv4
Source
Allows access from IP addresses or instances in another security group.
In this example, enter the obtained queue CIDR block.
Description
Supplementary information about the security group rule. This parameter is optional.
_
Step 1: Create an Enhanced Datasource Connection
- Log in to the DLI management console.
- In the navigation pane on the left, choose Datasource Connections.
- On the displayed Enhanced tab, click Create.
Set parameters according to Table 3.
Table 3 Parameter descriptions Parameter
Description
Connection Name
Name of the created datasource connection.
- Only letters, digits, and underscores (_) are allowed. The parameter must be specified.
- The value can contain a maximum of 64 characters.
Resource Pool
This parameter is optional when you create an enhanced datasource connection. However, you must bind an elastic resource pool to the enhanced datasource connection before using it.
The status of the enhanced datasource connection's VPC peering connection is active. Used to bind an elastic resource pool or queue that uses a datasource connection.
If you use compute resources in non-elastic resource pools, DLI will create a resource pool with the same name for your yearly/monthly or pay-per-use dedicated queue (only yearly/monthly or pay-per-use dedicated queues can be bound) after the elastic resource pool function is enabled. Here, you can select the corresponding resource pool and bind it to an enhanced datasource connection.
NOTE:Before using an enhanced datasource connection, ensure that the created VPC peering connection is in the Active state.
VPC
VPC used by the data source.
Subnet
Subnet used by the data source.
If the subnet of the selected data source has IPv6 enabled, the enhanced datasource connection you create will also support IPv6. For more information on using IPv6 for cross-source access, see How Do I Configure a Network Connection with IPv6 Address Enabled?.
Route Table
Route table of the subnet.
NOTE:- The route table is associated with the subnet used by the destination data source, which is not the table containing the route you add by Manage Route in the Operation column. The route you add on the Manage Route page is contained in the route table associated with the subnet used by the queue to be bound.
- The subnet used by the destination data source must be different from that used by the queue to be bound. Otherwise, a segment conflict occurs.
Host Information
In this text field, you can configure the mapping between host IP addresses and domain names so that jobs can only use the configured domain names to access corresponding hosts. This parameter is optional.
For example, when accessing the HBase cluster of MRS, you need to configure the host name (domain name) and IP address of the ZooKeeper instance. Enter one record in each line in the format of IP address Host name/Domain name.
Example:
192.168.0.22 node-masterxxx1.com
192.168.0.23 node-masterxxx2.com
For details about how to obtain host information, see How Do I Obtain MRS Host Information?.
Tags
Tags used to identify cloud resources. A tag includes the tag key and tag value. If you want to use the same tag to identify multiple cloud resources, that is, to select the same tag from the drop-down list box for all services, you are advised to create predefined tags on the Tag Management Service (TMS).
If your organization has configured tag policies for DLI, add tags to resources based on the policies. If a tag does not comply with the tag policies, resource creation may fail. Contact your organization administrator to learn more about tag policies.
For details, see Tag Management Service User Guide.
NOTE:- A maximum of 20 tags can be added.
- Only one tag value can be added to a tag key.
- The key name in each resource must be unique.
- Tag key: Enter a tag key name in the text box.
NOTE:
A tag key can contain a maximum of 128 characters. Only letters, digits, spaces, and special characters (_.:+-@) are allowed, but the value cannot start or end with a space or start with _sys_.
- Tag value: Enter a tag value in the text box.
NOTE:
A tag value can contain a maximum of 255 characters. Only letters, digits, spaces, and special characters (_.:+-@) are allowed.
- Click OK.
After the creation is complete, the enhanced datasource connection is in the Active state, indicating that the connection is successfully created.
(Optional) Step 2: Configure a Routing Rule
Routing rules determine the direction of network traffic by configuring information such as the destination address, next hop type, and next hop address. Routes are classified into system routes and custom routes.
After an enhanced datasource connection is created, the subnet is automatically associated with the system default route. Besides the system default route, you can add custom routing rules as needed to forward traffic destined for the target address to the specified next-hop address.
- Log in to the DLI management console.
- In the navigation pane on the left, choose Datasource Connections.
- On the displayed Enhanced tab, locate the enhanced datasource connection where you want to add a route and then add a route.
- Method 1:
- On the Enhanced tab, locate the enhanced datasource connection where you want to add a route and click Manage Route in its Operation column.
- On the displayed page, click Add Route.
- In the Add Route dialog box, set the parameters based on Table 4.
- Click OK.
- Method 2:
- On the Enhanced tab, locate the enhanced datasource connection where you want to add a route, click More in its Operation column, and select Add Route.
- In the Add Route dialog box, set the parameters based on Table 4.
- Click OK.
Table 4 Parameters for adding a custom route Parameter
Description
Route Name
Name of a custom route, which is unique in the same enhanced datasource connection. The name can contain up to 64 characters. Only digits, letters, underscores (_), and hyphens (-) are allowed.
IP Address Type
The options are IPv4 and IPv6.
If your data source has IPv6 enabled and the current enhanced datasource connection supports IPv6, you can select IPv6 routes when adding a route table.
You can check whether the current enhanced datasource connection supports IPv6 in its basic information. For details, see Viewing Basic Information About an Enhanced Datasource Connection.
The route IP address example is as follows:
- IPv4 address: 192.168.2.0/24.
- IPv6 address: 2407:c080:802:be7::/64.
IP Address
Custom route CIDR block. The CIDR blocks of different routes can overlap but cannot be identical.
Do not add the 100.125.xx.xx or 100.64.xx.xx CIDR blocks to avoid conflicts with the internal CIDR blocks of services like SWR, which can cause enhanced datasource connections to fail.
- Method 1:
- After adding a route, you can view the route information on the route details page.
Step 3: Test the Connectivity Between the Queue in the Elastic Resource Pool and the Data Source Address
- Log in to the DLI management console. In the navigation pane on the left, choose Resources > Queue Management.
- On the Queue Management page, locate the row containing the target queue, click More in the Operation column, and select Test Address Connectivity.
- On the Test Address Connectivity page, enter the address to be tested. The domain name and IP address are supported, and the port number can be specified.
You can input the data source address in the following formats: IPv4 address; IPv4 address + Port number; Domain name; Domain name + Port number.
- IPv4 address: 192.168.x.x
- IPv4 + Port number: 192.168.x.x:8080
- Domain name: domain-xxxxxx.com
- Domain name + Port number: domain-xxxxxx.com:8080
- IPv6 address: 2001:0db8:XXXX:XXXX:XXXX:XXXX:XXXX:XXXX
- [IPv6] + Port number: [2001:0db8:XXXX:XXXX:XXXX:XXXX:XXXX:XXXX]:8080
Figure 3 Testing address connectivity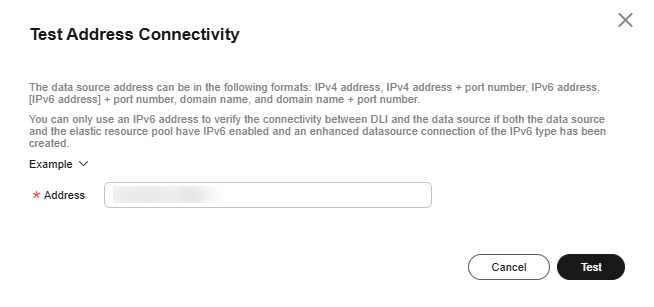
- Click Test.
- If the test address is reachable, you will receive a message.
- If the test address is unreachable, you will also receive a message. Check the network configurations and retry. Network configurations include the VPC peering and the datasource connection. Check whether they have been activated.
How Do I Configure a Network Connection with IPv6 Address Enabled?
DLI resource networks support IPv4/IPv6 dual stack. When creating an enhanced datasource connection, you can choose to use an IPv6 address for communication to enhance network compatibility and security.
A prerequisite for using IPv6 in datasource scenarios is that both the DLI elastic resource pool and the data source must have IPv6 enabled.
- Elastic resource pool: Enable IPv6 when creating the resource pool. For details, see Creating an Elastic Resource Pool and Creating Queues Within It.
- Data source: The subnet where the data source is must have IPv6 enabled. Otherwise, the IPv6 network connection cannot be established.
To verify if IPv6 communication is successful, use an IPv6 address to test the network connectivity between the queue and the data source by referring to Step 3: Test the Connectivity Between the Queue in the Elastic Resource Pool and the Data Source Address.
Feedback
Was this page helpful?
Provide feedbackThank you very much for your feedback. We will continue working to improve the documentation.See the reply and handling status in My Cloud VOC.
For any further questions, feel free to contact us through the chatbot.
Chatbot





