Creating a DR Task
Scenario
To prevent service unavailability caused by regional faults, DRS provides disaster recovery to ensure service continuity. If the region where the primary instance is located encounters a natural disaster and cannot be connected, you can switch the remote instance to the primary instance. To reconnect to the primary instance, you only need to change the connection address on the application side. DRS allows you to perform cross-region real-time synchronization between a primary instance and a DR instance during disaster recovery
A complete online disaster recovery consists of creating a DR task, tracking task progress, analyzing DR logs, and comparing data consistency. By comparing multiple items and data, you can synchronize data between different service systems.
Process
The following flowchart shows the basic processes for disaster recovery.
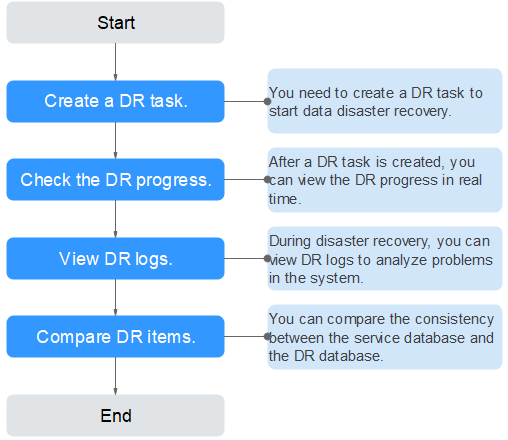
- Step 1: Create a DR task. Select the service and DR databases as required and create a DR task.
- Step 2: Query the DR progress. During the disaster recovery, you can view the DR progress.
- Step 3: View DR logs. Disaster recovery logs contain alarms, errors, and prompt information. You can analyze system problems based on such information.
- Step 4: Compare DR items. The DR system supports object-level, data-level comparison to ensure data consistency.
This section uses disaster recovery from a MySQL instance to an RDS for MySQL instance as an example describes how to configure a DR task on the DRS console over a public network.
You can create a DR task that will walk you through each step of the process. After a DR task is created, you can manage it on the DRS console.
Prerequisites
- You have logged in to the DRS console.
- Your account balance is greater than or equal to $0 USD.
- For details about the supported DB types and versions, see Supported Databases.
- If a subaccount is used to create a DRS task, ensure that an agency has been added. For details about how to create an agency, see Agency Management.
Procedure
- On the Disaster Recovery Management page, click Create Disaster Recovery Task.
- On the Create Disaster Recovery Instance page, select a region and project, specify the task name, description, and the disaster recovery instance details, and click Create Now.
- Task information description
Figure 2 DR task information

Table 1 Task and recipient description Parameter
Description
Region
The region where your service is running. You can change the region.
Project
The project corresponds to the current region and can be changed.
Task Name
The task name must start with a letter and consist of 4 to 50 characters. It can contain only letters, digits, hyphens (-), and underscores (_).
Description
The description consists of a maximum of 256 characters and cannot contain special characters !=<>'&"\
- DR instance information
Figure 3 DR instance information

Table 2 DR instance settings Parameter
Description
DR Type
Select Single-active.
The DR type can be single-active or dual-active. If Dual-active is selected, two subtasks are created by default, a forward DR task and a backward DR task.
NOTE:The Dual-active option is in restricted use. To use this function, submit a service ticket.
Disaster Recovery Relationship
Select Current cloud as standby. This parameter is available only when you select Single-active.
By default, Current cloud as standby is selected. You can also select Current cloud as active.
- Current cloud as standby: The DR database is on the current cloud.
- Current cloud as active: The service database is on the current cloud.
Service DB Engine
Select MySQL.
DR DB Engine
Select MySQL.
Network Type
The public network is used as an example.
Available options: VPN or Direct Connect and Public network. By default, the value is Public network.
DR DB Instance
RDS DB instance you have created as the destination database of the DR task.
Disaster Recovery Instance Subnet
Select the subnet where the disaster recovery instance is located. You can also click View Subnets to go to the network console to view the subnet where the instance resides.
By default, the DRS instance and the DR DB instance are in the same subnet. You need to select the subnet where the DRS instance resides and ensure that there are available IP addresses. To ensure that the disaster recovery instance is successfully created, only subnets with DHCP enabled are displayed.
Destination DB Instance Access
Select Read-only. This parameter is available only when you select Single-active for DR Type and Current cloud as standby for Disaster Recovery Relationship.
- During disaster recovery, the entire DR database instance becomes read-only. To change the DR database to Read/Write, you can change the DR database (or destination database) to a service database by clicking Promote Current Cloud on the Disaster Recovery Monitoring tab.
- If a DR task fails, the DR database does not automatically change to the read/write state.
- If a DR task is paused, you can disable read-only for the DR database. For details, see Disabling or Enabling Read-Only.
- After read-only is disabled and the DR task is resumed, the DR database automatically changes to read-only. The read-only settings of the DR DB instance are also affected by the access settings of the DB instance itself. Therefore, you are advised not to set the access settings of the DB instance on the RDS console.
- After the DR task is complete, the DR database changes to Read/Write.
- When the external database functions as the DR database, the user with the superuser permission can set the database to read-only.
- If a DRS instance node is rebuilt due to a fault, to ensure data consistency during the DRS task restoration, the current cloud standby database is set to read-only before the task is restored. After the task is restored, the synchronization relationship recovers.
Enable Binlog Cleanup
This parameter is available when you set Disaster Recovery Relationship to Current cloud as standby. It indicates whether to enable the function of quickly clearing binlogs of the destination database. After this function is enabled, binlog clearing is enabled for the DR database during the full synchronization and disabled during the incremental synchronization.
Specify EIP
This parameter is available when you select Public network for Network Type. Select an EIP to be bound to the DRS instance. DRS will automatically bind the specified EIP to the DRS instance and unbind the EIP after the task is complete. The number of specified EIPs must be the consistent with that of DB instances.
For details about the data transfer fee generated using a public network, see EIP Price Calculator.
- Specifications
Figure 4 Specifications

Table 3 Specifications Parameter
Description
Specifications
DRS instance specifications. Different specifications have different performance upper limits. For details, see Real-Time DR.
NOTE:DRS allows you to upgrade specifications only for real-time DR tasks from MySQL to MySQL, from MySQL to TaurusDB, and from TaurusDB to TaurusDB. Task specifications cannot be downgraded. For details, see Changing Specifications.
AZ
Select the AZ where you want to create the DRS task. Selecting the one housing the source or destination database can provide better performance.
- Enterprise Project and Tags
Figure 5 Enterprise projects and tags

Table 4 Enterprise Project and Tags Parameter
Description
Enterprise Project
An enterprise project you would like to use to centrally manage your cloud resources and members. Select an enterprise project from the drop-down list. The default project is default.
For more information about enterprise projects, see Enterprise Management User Guide.
To create an enterprise project, click Enterprise in the upper right corner of the console. The Enterprise Project Management Service page is displayed. For details, see Creating an Enterprise Project in Enterprise Management User Guide.
Tags
- Tags a task. This configuration is optional. Adding tags helps you better identify and manage your tasks. Each task can have up to 20 tags.
- If your organization has configured tag policies for DRS, add tags to tasks based on the policies. If a tag does not comply with the policies, task creation may fail. Contact your organization administrator to learn more about tag policies.
- After a task is created, you can view its tag details on the Tags tab. For details, see Tag Management.

If a task fails to be created, DRS retains the task for three days by default. After three days, the task automatically stops.
- Task information description
- On the Configure Source and Destination Databases page, wait until the DR instance is created. Then, specify source and destination database information and click Test Connection for both the source and destination databases to check whether they have been connected to the DR instance. After the connection tests are successful, select the check box before the agreement and click Next.
- (Optional) Configuring your own DNS server
Figure 6 DNS Server

Table 5 DNS server information Parameter
Description
DNS Server
Enable this option if you need to use the IP address of your own DNS server as the source or destination database IP address.
DNS Server IP Address
Add the IP address of your own DNS server to DNS Server IP Address.
Then, you can also enter this IP address in IP Address or Domain Name in the Source Database or Destination Database area for data migration.

This function is available when you need to use the IP address of your own DNS server as the source or destination database IP address.
This function is in restricted use. To use this function, submit a service ticket.
- Select Current cloud as standby for Disaster Recovery Relationship in 2.
Figure 7 Service database information

Table 6 Service database settings Parameter
Description
Database Type
By default, Self-built on ECS is selected.
The source database can be a Self-built on ECS or an RDS DB instance. After selecting RDS DB instance, select the region where the source database resides and the region cannot be the same as the region where the destination database resides. The region where the destination database is located is the region where you log in to the management console. To use the RDS DB instance option, submit a service ticket.
IP Address or Domain Name
The IP address or domain name of the service database.
Port
The port of the service database. Range: 1 – 65535
Database Username
The username for accessing the service database.
Database Password
The password for the service database username. You can change the password if necessary. To change the password, perform the following operation after the task is created:
If the task is in the Starting, Initializing, Disaster recovery in progress, or Disaster recovery failed status, in the Connection Information area on the Basic Information tab, click Modify Connection Details. In the displayed dialog box, change the password.
SSL Connection
SSL encrypts the connections between the source and destination databases. If SSL is enabled, upload the SSL CA root certificate.
NOTE:- The maximum size of a single certificate file that can be uploaded is 500 KB.
- If SSL is disabled, your data may be at risk.
Region
The region where the source database is located. This parameter is available only when Database Type for the source database is set to RDS DB instance. The region cannot be the region where the destination database is located.
DB Instance Name
The name of the service DB instance. This parameter is available only when the source database is an RDS DB instance.
Database Username
The username for accessing the service database.
Database Password
The password for the service database username.

The IP address, domain name, username, and password of the service database are encrypted and stored in DRS and will be cleared after the task is deleted.
Figure 8 DR database information
Table 7 DR database settings Parameter
Description
DB Instance Name
The DB instance you selected when creating the DR task and cannot be changed.
Database Username
The username for accessing the DR database.
Database Password
The password for the database username. The password can be changed after a task is created.
If the task is in the Starting, Initializing, Disaster recovery in progress, or Disaster recovery failed status, in the DR Information area on the Basic Information tab, click Modify Connection Details. In the displayed dialog box, change the password.
The database username and password are encrypted and stored in DRS, and will be cleared after the task is deleted.
SSL Connection
If SSL connection is required, enable SSL on the DR database, ensure that related parameters have been correctly configured, and upload an SSL certificate.
NOTE:- The maximum size of a single certificate file that can be uploaded is 500 KB.
- If SSL is disabled, your data may be at risk.
- Select Current cloud as active for Disaster Recovery Relationship in 2.
Figure 9 Service database information

Table 8 Service database settings Parameter
Description
DB Instance Name
The RDS instance selected when you created the DR task. This parameter cannot be changed.
Database Username
The username for accessing the service database.
Database Password
The password for the database username. You can change the password if necessary. To change the password, perform the following operation after the task is created:
If the task is in the Starting, Initializing, Disaster recovery in progress, or Disaster recovery failed status, in the DR Information area on the Basic Information tab, click Modify Connection Details. In the displayed dialog box, change the password.
The database username and password are encrypted and stored in the system and will be cleared after the task is deleted.
SSL Connection
If SSL connection is required, enable SSL on the service database, ensure that related parameters have been correctly configured, and upload an SSL certificate.
NOTE:- The maximum size of a single certificate file that can be uploaded is 500 KB.
- If SSL is disabled, your data may be at risk.
Figure 10 DR database information
Table 9 DR database settings Parameter
Description
Database Type
By default, Self-built on ECS is selected.
The destination database can be a Self-built on ECS or an RDS DB instance. If you select RDS DB instance, you need to select the region where the destination database is located. To use the RDS DB instance option, submit a service ticket.
IP Address or Domain Name
The IP address or domain name of the DR database.
Port
The port of the DR database. Range: 1 – 65535
Region
The region where the RDS DB instance is located. This parameter is available only when the destination database is an RDS DB instance.
DB Instance Name
DR instance name. This parameter is available only when the destination database is an RDS DB instance.
NOTE:When the DB instance is used as the DR database, it is set to read-only. After the task is complete, the DB instance can be readable and writable.
Database Username
Username for logging in to the DR database.
Database Password
Password for the database username.
SSL Connection
If SSL connection is required, enable SSL on the DR database, ensure that related parameters have been correctly configured, and upload an SSL certificate.
NOTE:- The maximum size of a single certificate file that can be uploaded is 500 KB.
- If SSL is disabled, your data may be at risk.

The IP address, domain name, username, and password of the DR database are encrypted and stored in DRS and will be cleared after the task is deleted.
- (Optional) Configuring your own DNS server
- On the Configure DR page, specify flow control and click Next.
Figure 11 DR settings

Table 10 DR settings Parameter
Description
Flow Control
You can choose whether to control the flow.
- Yes
You can customize the maximum disaster recovery speed. During the disaster recovery, the speed of each task (or each subtask in multi-task mode) does not exceed the value of this parameter.
In addition, you can set the time range based on your service requirements. The traffic rate setting usually includes setting of a rate limiting time period and a traffic rate value. Flow can be controlled all day or during specific time ranges. The default value is Always. A maximum of 10 time ranges can be set, and they cannot overlap.
The flow rate must be set based on the service scenario and cannot exceed 9,999 MB/s.
Figure 12 Flow control
- No
The DR speed is not limited and the outbound bandwidth of the source database is maximally used, which causes read consumption on the source database accordingly. For example, if the outbound bandwidth of the source database is 100 MB/s and 80% bandwidth is used, the I/O consumption on the source database is 80 MB/s.NOTE:
- Flow control mode takes effect only in the DR initialization phase.
- You can also change the flow control mode when the task is in the Configuration state. For details, see Modifying the Flow Control Mode.
Migrate Definer to User
Indicates whether to migrate the Definers of all source database objects to the destination database user entered during the connection test.
- Yes
The Definers of all source database objects will be migrated to the user. Other users do not have permissions for database objects unless these users are authorized. For details about authorization, see How Do I Maintain the Original Service User Permission System After Definer Is Forcibly Converted During MySQL Migration?
For example, if the view is CREATE ALGORITHM=UNDEFINED DEFINER=`username`@`%` SQL SECURITY DEFINER VIEW `test_db`.`view5` AS select 1 AS `1` before migration,
it is converted to CREATE ALGORITHM=UNDEFINED DEFINER=`drsUser`@`%` SQL SECURITY DEFINER VIEW `test_db`.`view5` AS select 1 AS `1` after the migration.
drsUser indicates the destination database user used for testing the connection.
- No
The Definers of all source database objects will not be changed. You need to migrate all accounts and permissions of the source database in the next step. Note that if the Definer account is not found in the destination database, unavailable objects will be created.
For details about Definer, see the MySQL official document.
- Yes
- On the Check Task page, check the DR task.
- If any check fails, review the failure cause and rectify the fault. After the fault is rectified, click Check Again.
For details about how to handle check failures, see Solutions to Failed Check Items in Data Replication Service User Guide.
- If the check is complete and the check success rate is 100%, go to the Compare Parameter page.

You can proceed to the next step only when all checks are successful. If there are any items that require confirmation, view and confirm the details first before proceeding to the next step.
- If any check fails, review the failure cause and rectify the fault. After the fault is rectified, click Check Again.
- Compare the parameters.
The parameter comparison function helps you check the consistency of common parameters and performance parameters between service and DR databases and show inconsistent values. You can determine whether to use this function based on service requirements. It mainly ensures that services are not affected after the DR task is completed.
- This process is optional, so you can click Next to skip the comparison.
- Compare common parameters:
- For common parameters, if the parameters in the service database are different from those in the DR database, click Save Change to make the parameters of the DR database be the same as those in the service database.
Figure 13 Modifying common parameters

- Performance parameter values in both the service and DR databases can be the same or different.
- If you need to adjust the performance parameters, enter the value in the Change to column and click Save Change.
- If you want to make the performance parameter values of the source and destination database be the same:
- Click Use Source Database Value.
DRS automatically makes the DR database values the same as those of the service database.
Figure 14 One-click modification

You can also manually enter the value as required.
- Click Save Change.
DRS changes the DR database parameter values based on your settings. After the modification, the comparison results are automatically updated.
Figure 15 One-click modification
Some parameters in the DR database cannot take effect immediately, so the comparison result is temporarily inconsistent. Restart the DR database before the DR task is started or after the DR task is completed for the modification to take effect. To minimize the impact of database restart on your services, restart the DR database at the scheduled time after the disaster recovery is complete.
For details about parameter comparison, see Parameters for Comparison in the Data Replication Service User Guide.
- Click Next.
- Click Use Source Database Value.
- For common parameters, if the parameters in the service database are different from those in the DR database, click Save Change to make the parameters of the DR database be the same as those in the service database.
- On the Confirm Task page, specify Start Time, Send Notifications, SMN Topic, Delay Threshold, RPO Delay Threshold, RTO Delay Threshold, Stop Abnormal Tasks After. After confirming that the configured information about the DR task is correct, click Submit.
Figure 16 Task startup settings

Table 11 Task settings Parameter
Description
Start Time
Set Start Time to Start upon task creation or Start at a specified time based on site requirements.
NOTE:Starting a DR task may slightly affect the performance of the service and DR databases. You are advised to start a DR task during off-peak hours.
Send Notifications
This parameter is optional. After enabled, select an SMN topic. If the status or latency metric of the DR task is abnormal, DRS will send you a notification.
SMN Topic
This parameter is available only after you enable Send Notifications and create a topic on the SMN console and add a subscriber.
For details, see Simple Message Notification User Guide.
Delay Threshold (s)
During disaster recovery, a synchronization delay indicates a time difference (in seconds) of synchronization between the service and DR database.
If the synchronization delay exceeds the threshold you specify, DRS will send alarms to the specified recipients. The value ranges from 0 to 3,600. To avoid repeated alarms caused by the fluctuation of delay, an alarm is sent only after the delay has exceeded the threshold for six minutes.
NOTE:- Before setting the delay threshold, enable Send Notifications.
- If the delay threshold is set to 0, no notifications will be sent to the recipient.
RTO Delay Threshold (s)
If the synchronization delay from the DRS instance to the DR database exceeds the threshold you specify, DRS will notify specified recipients. The value ranges from 0 to 3,600. To avoid repeated alarms caused by the fluctuation of delay, an alarm is sent only after the delay has exceeded the threshold for six minutes.
NOTE:- Before setting the RTO delay threshold, enable Send Notifications.
- If the delay threshold is set to 0, no notifications will be sent to the recipient.
RPO Delay Threshold (s)
If the synchronization delay from the service database to the DRS instance exceeds the threshold you specify, DRS will notify specified recipients. The value ranges from 0 to 3,600. To avoid repeated alarms caused by the fluctuation of delay, an alarm is sent only after the delay has exceeded the threshold for six minutes.
NOTE:- Before setting the RPO delay threshold, enable Send Notifications.
- If the delay threshold is set to 0, no notifications will be sent to the recipient.
- In the early stages of an incremental DR, more delay is normal because more data is waiting to be synchronized. In this situation, no notifications will be sent.
Stop Abnormal Tasks After
Number of days after which an abnormal task is automatically stopped. The value must range from 14 to 100. The default value is 14.
NOTE:- You can set this parameter only for pay-per-use tasks.
- Tasks in the abnormal state are still charged. If tasks remain in the abnormal state for a long time, they cannot be resumed. Any task in the abnormal state that has run for longer than the period you set here (in days) will automatically stop to avoid unnecessary fees.
- After the task is submitted, view and manage it on the Disaster Recovery Management page.
- You can view the task status. For more information about task status, see "Task Statuses".
- You can click
 in the upper-right corner to view the latest task status.
in the upper-right corner to view the latest task status. - By default, DRS retains a task in the Configuration state for three days. After three days, DRS automatically deletes background resources, but the task status remains unchanged. When you reconfigure the task, DRS applies for resources again.
- For a public network task, DRS needs to delete background resources after you stop the task. The EIP bound to the task cannot be restored to the Unbound state until background resources are deleted.
- For a task that is in the Disaster recovery in progress state, you can use data comparison to check whether data is consistent before and after the disaster recovery.
Helpful Links
Feedback
Was this page helpful?
Provide feedbackThank you very much for your feedback. We will continue working to improve the documentation.See the reply and handling status in My Cloud VOC.
For any further questions, feel free to contact us through the chatbot.
Chatbot





