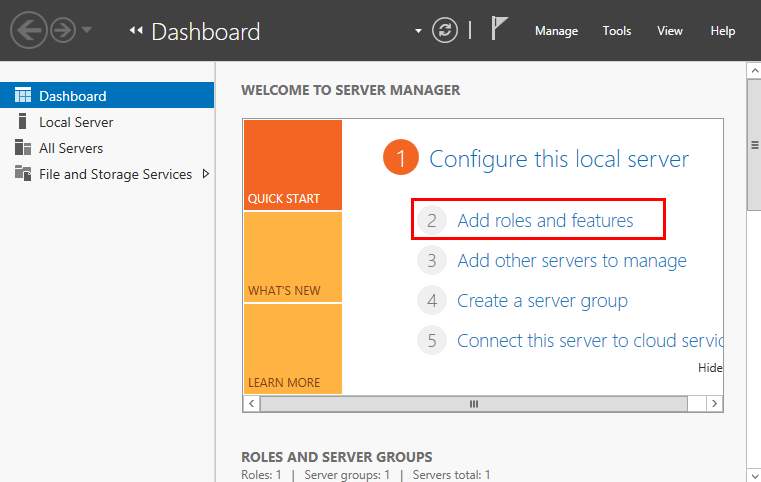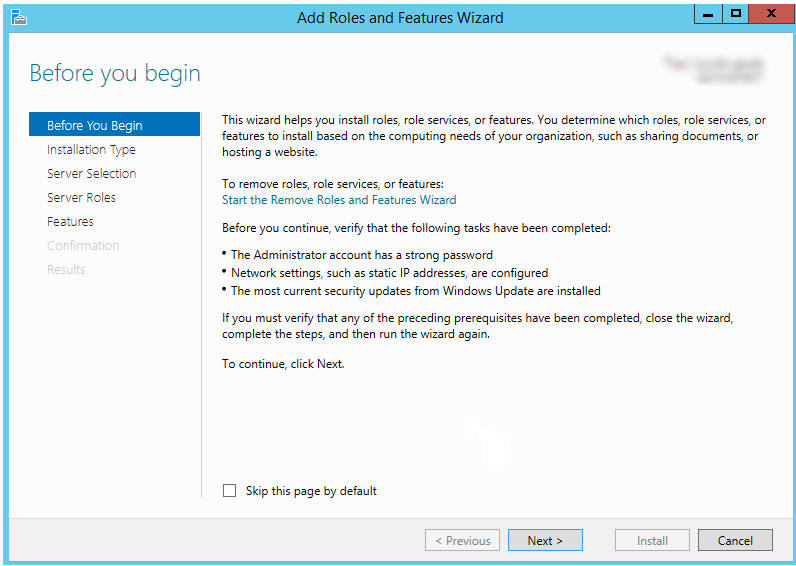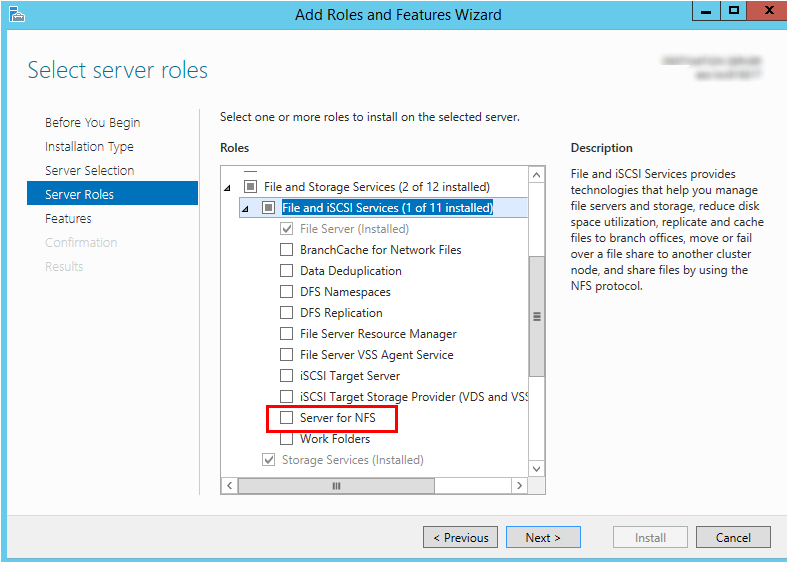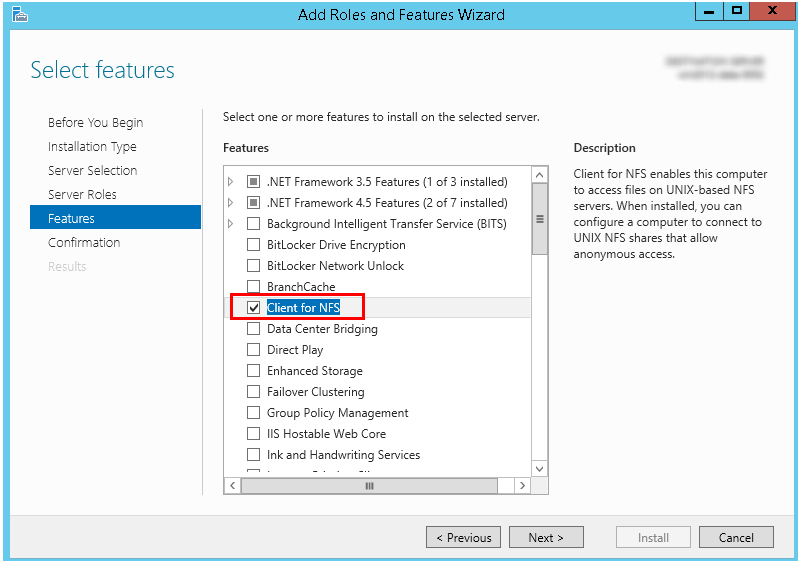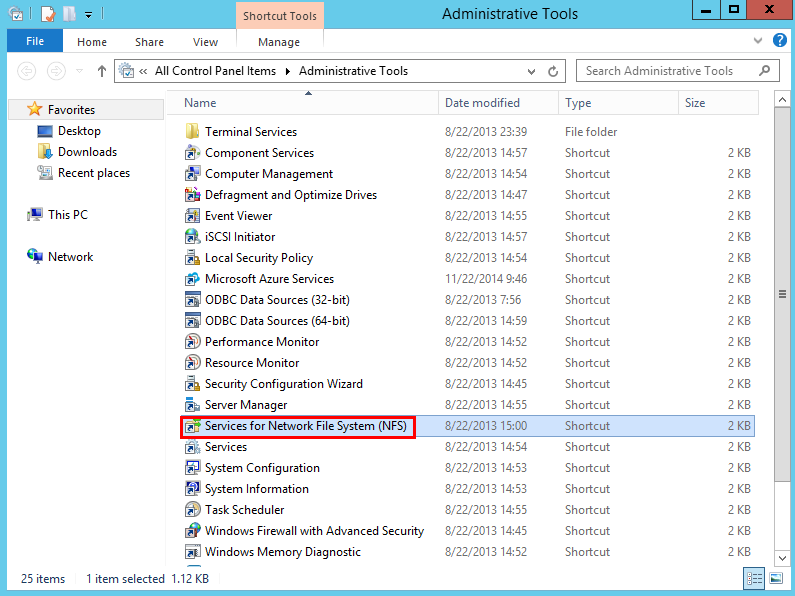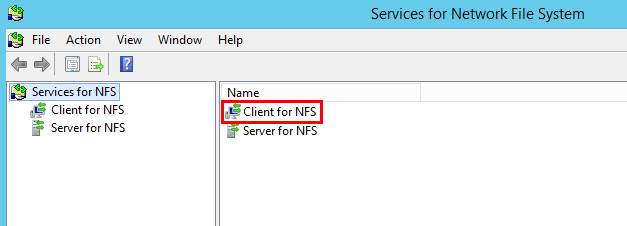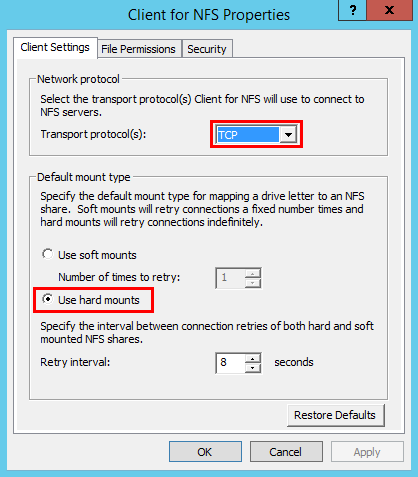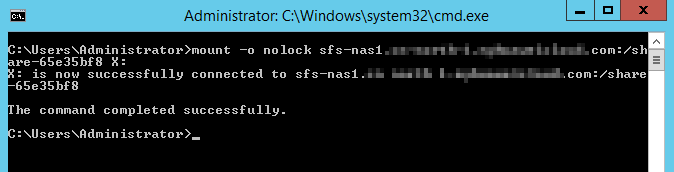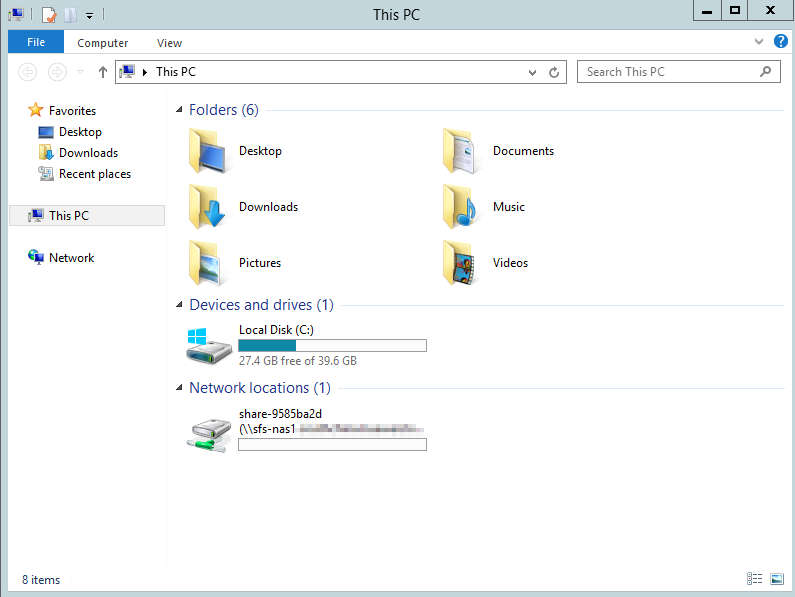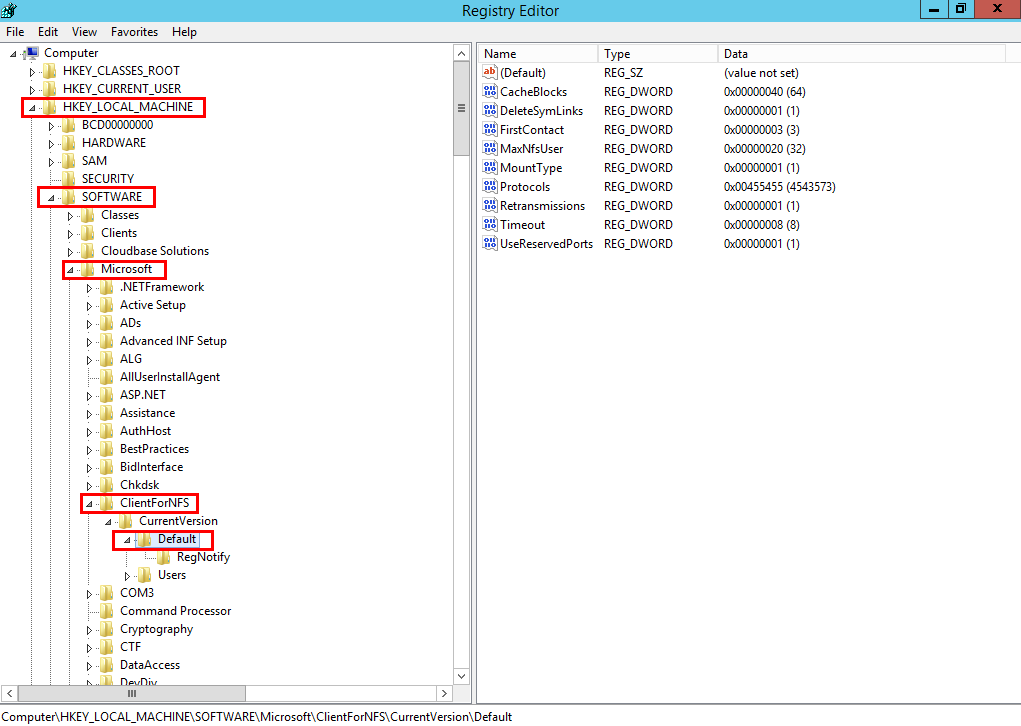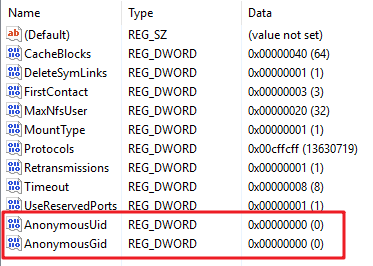Montaje de un sistema de archivos NFS en ECS (Windows)
Después de crear un sistema de archivos, debe montar el sistema de archivos en servidores para que puedan compartir el sistema de archivos.
Esta sección utiliza Windows Server 2012 como sistema operativo de ejemplo para describir cómo montar un sistema de archivos de NFS. Para otras versiones, realice los pasos basados en la situación real.
Un sistema de archivos SFS orientado a la capacidad puede admitir el protocolo NFS o CIFS.
En esta sección, los ECS se utilizan como servidores de ejemplo. Las operaciones en BMS y contenedores (CCE) son las mismas que en ECS.
Prerrequisitos
- Ha creado un sistema de archivos y ha obtenido el punto de montaje del sistema de archivos.
- Existe al menos un ECS que pertenece a la misma VPC que el sistema de archivos.
- La dirección IP del servidor DNS para resolver los nombres de dominio de los sistemas de archivos se ha configurado en el ECS. Para obtener más información, consulte Configuración de DNS.
Procedimiento
- Vaya a la consola de ECS e inicie sesión en ECS que ejecute Windows Server 2012.
- Instale el cliente de NFS.
- Haga clic en Server Manager en la esquina inferior izquierda. Se muestra la ventana Server Manager, como se muestra en la sección Figura 1.
- Haga clic en Add Roles and Features. Consulte Figura 2.
- Haga clic en Next como se le solicite. En la página Server Roles, seleccione Server for NFS, como se muestra en Figura 3.
- Haga clic en Next. En la página Features, seleccione Client for NFS y haga clic en Next, como se muestra en Figura 4. Confirme la configuración y, a continuación, haga clic en Install. Si instala el cliente NFS por primera vez, una vez completada la instalación, reinicie el cliente y vuelva a iniciar sesión en ECS según se le solicite.
- Modifique el protocolo de transferencia de NFS.
- Compruebe que la dirección IP del servidor DNS para resolver los nombres de dominio de los sistemas de archivos se ha configurado en el ECS antes de montar el sistema de archivos. Para obtener más información, consulte Configuración de DNS. Los sistemas de archivos de SFS Turbo no requieren resolución de nombres de dominio.
- Ejecute el siguiente comando en el símbolo del sistema de Windows Server 2012 (X es la letra de unidad del disco libre). Seleccione el ECS que pertenece a la misma VPC que el sistema de archivos para montar el sistema de archivos.
Para sistemas de archivos SFS orientados a la capacidad: mount -o nolock mount point X:
Para sistemas de archivos de SFS Turbo: mount -o nolock -o casesensitive=yes IP address:/! X:
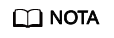
- Letra de unidad libre del disco: Una letra de unidad que no está en uso, como la letra E o X del controlador.
- El punto de montaje de un sistema de archivos SFS Turbo es el directorio raíz. Asegúrese de agregar un signo de exclamación en inglés (!) al punto de montaje, por ejemplo, 127.0.0.1:/!.
- casesensitive=yes indica que los nombres de archivo distinguen entre mayúsculas y minúsculas durante la búsqueda de archivos. Si no se agrega este parámetro, el rendimiento de crear archivos en un directorio grande se deteriorará.
Puede mover el cursor al punto de montaje y hacer clic en
 junto al punto de montaje para copiar el punto de montaje. Para más detalles, consulte Figura 8. Si se muestra la información mostrada en Figura 9, el montaje se realiza correctamente.
junto al punto de montaje para copiar el punto de montaje. Para más detalles, consulte Figura 8. Si se muestra la información mostrada en Figura 9, el montaje se realiza correctamente. - Una vez que el sistema de archivos se ha montado correctamente, puede ver el sistema de archivos montado en la ventana This PC, como se muestra en Figura 10.
Si el montaje falla o se agota, rectifique la falla consultando Resolución de problemas.
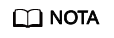
Para distinguir los diferentes sistemas de archivos montados en un ECS, puede cambiar el nombre de los sistemas de archivos haciendo clic con el botón derecho del ratón en un sistema de archivos y elegir Rename.
Resolución de problemas
Si un sistema de archivos está montado en un ECS de Linux y un ECS de Windows, en el ECS de Windows, los datos no se pueden escribir en los archivos creados por el ECS de Linux. Para solucionar este problema, modifique el registro y cambie los valores UID y GID a 0 para accesos de NFS desde Windows. En esta sección se utiliza Windows Server 2012 como ejemplo. Realice lo siguiente:
- Elija Start > Run e introduzca regedit para abrir el registro.
- Introduzca el directorio HKEY_LOCAL_MACHINE\SOFTWARE\Microsoft\ClientForNFS\CurrentVersion\Default. Consulte Figura 11.
- Haga clic con el botón derecho en el área en blanco y elija New > DWORD Value en el menú contextual. Establecer AnonymousUid y AnonymousGid en 0. Figura 12 muestra una operación exitosa.
- Después de modificar el registro, reinicie el servidor para que la modificación surta efecto.