Salas de reunión en la nube
Una vez que una empresa compra una sala de reuniones en la nube y asigna un administrador a la sala de reuniones en la nube, el administrador puede usar la sala de reuniones en la nube para celebrar reuniones. Otros usuarios pueden unirse a reuniones pero no pueden crearlas. Si una empresa tiene varias salas de reuniones en la nube, estas son independientes. Cada reunión solo puede utilizar una sala de reuniones en la nube.
Proceso para usar salas de reuniones en la nube

Inicio de sesión en la Huawei Cloud Meeting Management Platform
Puede utilizar Internet Explorer 11, Google Chrome 46, Firefox 41 o sus versiones posteriores para acceder a la Huawei Cloud Meeting Management Platform. Elija uno de los siguientes métodos de inicio de sesión:
- Uso de una cuenta de administrador de empresa
Obtenga la cuenta de administrador empresarial y la contraseña del correo electrónico enviado por Huawei Cloud Meeting. Esta cuenta solo se puede usar para iniciar sesión en la Huawei Cloud Meeting Management Platform. Si necesita iniciar sesión en el cliente de Huawei Cloud Meeting, cree primero una cuenta de usuario estándar.
- Uso de una cuenta de Huawei Cloud
En el sitio web de Huawei Cloud Meeting, haga clic en Access Console, ingrese la cuenta y la contraseña de Huawei Cloud y haga clic en Log In. En la consola de Huawei Cloud Meeting, haga clic en Access Management Platform.

Crear una cuenta de usuario
Para permitir que los usuarios de su empresa usen Huawei Cloud Meeting, primero debe crear cuentas para ellos.
- Elija Enterprise Management > Users y haga clic en Invite.

- Rellene la información requerida y haga clic en Invite.
El nuevo usuario se muestra en Enterprise Management > Users.
Los datos de la cuenta se enviarán al usuario por correo electrónico.
También puede importar cuentas de usuario. Para obtener más información, consulte Gestión de usuarios.
Asignación de una sala de reuniones en la nube
Para permitir que un usuario sea el administrador de una sala de reuniones en la nube, asigne una sala de reuniones en la nube a ese usuario.
- Elija Enterprise Management > Cloud Meeting Rooms en el panel de navegación y haga clic en Allocate en la columna Soft Client de la fila que contiene la sala de reuniones en la nube de destino.

- En el cuadro de diálogo mostrado, seleccione un usuario.
- Haga clic en OK para asignar la sala de reuniones en la nube al usuario.

Para obtener más información acerca de las operaciones que puede realizar un administrador de empresa, consulte la Guía del administrador de empresa.
Descargar el cliente e iniciar sesión
Puede iniciar sesión en el cliente de escritorio o en la aplicación móvil como administrador de una sala de reuniones en la nube.
- Descargue e instale el cliente.
- Descargue el cliente de escritorio desde el sitio web de Huawei Cloud Meeting.
- Descargue la aplicación móvil de cualquiera de las siguientes maneras:
- Descargue la aplicación móvil desde el sitio web de Huawei Cloud Meeting.
- Busque y descargue Huawei Cloud Meeting en AppGallery o App Store.
- Inicie sesión en el cliente con la cuenta del administrador de la sala de reuniones en la nube especificada en el Asignación de una sala de reuniones en la nube. La cuenta es la cuenta en la columna Soft Client que se muestra en la siguiente figura.
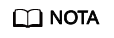
Solo el administrador de la sala de reuniones en la nube puede utilizar la sala de reuniones en la nube para crear reuniones. Otros usuarios empresariales solo pueden unirse a reuniones en esta sala de reuniones en la nube.

Creación de una reunión
- Uso de Huawei Cloud Meeting Management Platform
- Inicie sesión en la Huawei Cloud Meeting Management Platform como administrador especificado en Asignación de una sala de reuniones en la nube.
- En la página Create Meeting, defina los parámetros de reunión y haga clic en Create.

- Uso del cliente de escritorio
Haga clic en el icono de flecha situado junto a Start meeting y elija More settings. Se muestra la pantalla Meeting settings. Seleccione una sala de reuniones en la nube en Max participants, haga clic en Save y haga clic en Start meeting.

- Uso de la aplicación móvil
En la pantalla Start meeting, habilite Use VMR, seleccione un ID de sala de reuniones en la nube y toque Start.

Unirse a una reunión
Después de crear una reunión instantánea, recibirá una invocación en el cliente de Huawei Cloud Meeting.
Para obtener más información sobre otras formas de unirse a una reunión, consulte Unirse a una reunión en el cliente de escritorio y Unirse a una reunión en la aplicación móvil.
Controlar una reunión
En la Huawei Cloud Meeting Management Platform, localice una reunión en curso en My Meetings y haga clic en Meeting Control para controlar la reunión.
- Agregar a un participante
- Agregue contactos o terminales duros desde el directorio corporativo y especifique Join-Meeting Method para que puedan unirse a la reunión mediante clientes.
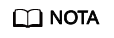
Los departamentos se muestran en el árbol de navegación de la izquierda. Puede invitar a usuarios por departamento.
- Después de que el administrador de la empresa agrega contactos externos, usted podrá invitarlos a la reunión.
- En los cuadros de texto junto a Other Participant, introduzca el nombre (opcional) y el número (obligatorio) de un contacto o terminal externo para agregarlo como participante.

- Agregue contactos o terminales duros desde el directorio corporativo y especifique Join-Meeting Method para que puedan unirse a la reunión mediante clientes.
- Eliminar un participante
- Haga clic con el botón derecho del ratón en el participante que desea quitar en la lista de participantes y elija Remove.
- Haga clic en
 en la fila que contiene el participante que desea quitar.
en la fila que contiene el participante que desea quitar.

- Silenciar o desactivar el silenciamiento de todos los participantes o de un participante
- Puede activar el silencio de todos los participantes o de un participante.
- Haga clic en Unmute All para activar el silencio de todos los participantes.
- Para desactivar el silencio de un participante, haga clic en
 en la columna Operation de la fila que contiene al participante.
en la columna Operation de la fila que contiene al participante.

- Puede activar el silencio de todos los participantes o de un participante.
- Compartir contenido
Para obtener más información sobre el control de reuniones, consulte Controlar una reunión en el cliente de escritorio, Controlar una reunión en la aplicación móvil y Controlar una reunión en la plataforma de gestión.
Se describen más operaciones relacionadas con reuniones en la Guía del administrador de reuniones (Web), la Guía del usuario del cliente de escritorio, y la Guía del usuario de la aplicación móvil.









