Inventory Hosting
You can configure inventory hosting for an authorized bucket to synchronize existing files in the bucket to VOD so that you can manage these files.
Prerequisites
- An OBS bucket to be hosted has been authorized. For details, see Bucket Authorization.
- If you need to transcode media files or use a workflow to process these files in the OBS bucket, you can create a transcoding template by referring to Transcoding Settings or create a workflow by referring to Workflow Settings.
Notes
- After an inventory hosting task is enabled, it cannot be canceled or deleted.
- Inventory hosting is not available for IAM users. You are advised to use a Huawei Cloud account for inventory hosting.
- You can select only one authorized bucket in an inventory hosting task. To host files in multiple buckets, create multiple tasks.
- Hosted media files will not be hosted to VOD. However, if a new inventory hosting task contains the hosted media files and a transcoding template or workflow is selected, the hosted media files will be transcoded or the workflow will be executed, incurring media processing fees.
Procedure
- Log in to the VOD console.
- In the navigation pane, choose Audio and Video Hosting > Inventory Hosting.
- Click Create Task.
Figure 1 Creating an inventory hosting task
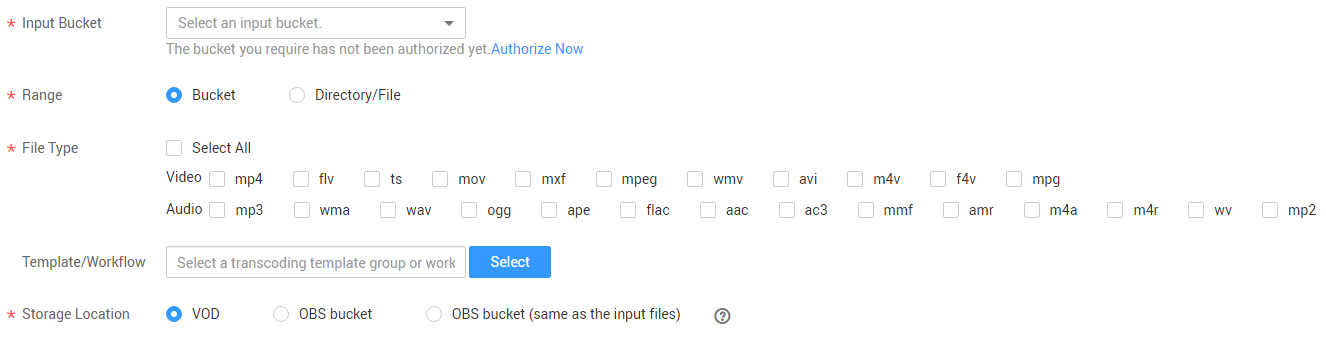
- Configure related parameters by referring to Table 1.
Table 1 Inventory hosting parameters Parameter
Description
Input Bucket
Bucket to be hosted
Range
Scope to be hosted.
- Bucket: all files in a bucket. You can select the type of file that you want VOD to host.
- Directory/File: a directory or file in a bucket. If you select a directory, all media files in the directory and its subdirectories will be hosted.
Template/Workflow
Select a transcoding template or workflow to process hosted media files.
Storage Location
The following storage locations are supported:- VOD: Output files are stored in VOD.
- OBS bucket: Output files are stored in an OBS bucket.
- OBS bucket (same as input files): Output files are stored in an OBS bucket and their storage directory is named the same as the storage directory of input files.
If Storage Location is set to OBS bucket (same as input files), the storage path of the generated file varies depending on the service type.
Suppose the input file storage path is vod1/input/video.mp4 and the output bucket is vod2. Table 2 describes the paths for storing outputs.Table 2 Storage path parameters Media Processing
Output Path
Transcoding
- HLS format
- One-in one-out template: vod2/input/index.m3u8
- One-in multiple-out template: vod2/input/video_0.m3u8, vod2/input/video_1.m3u8, ...
- MP4 format
- One-in one-out template: vod2/input/video.mp4
- One-in multiple-out template: vod2/input/video_0.mp4, vod2/input/video_1.mp4, ...
- DASH format: vod2/input/video.mpd
Snapshot capturing
vod2/input/video{timestamp}.jpg
In which:
timestamp indicates the timestamp of the snapshot.
Packaging
- HLS format: vod2/input/video.m3u8
- MP4 format: vod2/input/video.mp4
Thumbnailing
vod2/input/video_Cover0.jpg
Subtitling
vod2/input/cc_1.srt
Audio extraction
vod2/input/{newasset_id}/audioName.mp3
In which:- newasset_id indicates the ID of the extracted audio file.
- audioName indicates the name of the extracted audio file, which is randomly generated.
- Click OK.
- Wait until the task status becomes Completed. Then you can view the hosted media files on the Audio and Video Management page.
Figure 2 Task status

- Click Details containing your task to view task details.
Figure 3 Task details

Feedback
Was this page helpful?
Provide feedbackThank you very much for your feedback. We will continue working to improve the documentation.See the reply and handling status in My Cloud VOC.
For any further questions, feel free to contact us through the chatbot.
Chatbot





