Creating a Component Based on a Container Using YAML Configurations
ServiceStage supports a maximum of 15,000 components in the same project.
This section describes how to create a component, save a component draft, and deploy a component based on a container using YAML configurations so that you can deploy components using the Kubernetes deployment template. This is applicable to users who are familiar with CCE.
When you create a component but do not complete the parameter settings, you can save the draft to prevent the parameters from being lost due to factors such as page closing. During component creation, you can click Save as Draft to prevent component parameter settings from being lost.
Prerequisites
- An application has been created because components can only be added to applications. For details, see Creating an Application.
- An environment supported by container-based deployment has been created and resources have been managed because components need to be deployed in an environment.
- For the environment types supported by container-based deployment, see Component Deployment Modes.
- For details about how to create an environment and manage resources, see Environment Management.
- An organization has been created because images generated during component build need to be managed by organization. For details, see Creating an Organization.
- A namespace has been bound to the CCE cluster to isolate build data and component instances. For details, see Managing Namespaces.
- If you create a component based on a source code repository, repository authorization has been created. For details, see Creating Repository Authorization.
- If you create a component based on a software package:
- Upload the software package to the SWR repository. For details, see Uploading a Software Package.
If PKIToken is disabled, the SWR repository is not supported.
- Upload the software package to the OBS bucket. For details, see Streaming Upload (PUT).
- If the package type is software package and you need to use JFrog (example) as the software package repository, you can download the package from the HTTP/HTTPS custom file address. Upload the software package to the corresponding custom file address in advance.
If the software package fails to be uploaded, see What If a Software Package Fails to Be Uploaded?
- Upload the software package to the SWR repository. For details, see Uploading a Software Package.
- If you create a component based on an image package, prepare the image by referring to Component Source.
Creating and Deploying a Component Based on a Container Using YAML Configurations
- Log in to ServiceStage.
- Select a component creation mode.
- To create a component from scratch, perform the following operations:
- Use any of the following methods to go to the Create Component page.
- Choose Component Management > Create Component > Create Now.
- On the Application Management page, select the application for which you want to create a component, and click More > Create Now in the Operation column.
- On the Application Management page, click the application for which you want to create a component. On the displayed Overview page, click Create Component > Create Now.
- Go to 5.
- Use any of the following methods to go to the Create Component page.
- To create a component based on a component draft, perform the following operations:
- Use either of the following methods to go to the Create Component page.
- On the Application Management page, click the application where the component draft is located. The Component Management page is displayed. In the component list, click the target component whose Status is Draft.
- On the Component Management page, click the target component whose Status is Draft.
- Go to 5.
- Use either of the following methods to go to the Create Component page.
- In the Basic Information area, configure the component by referring to the following table. Parameters marked with an asterisk (*) are mandatory.
Parameter
Description
*Component Name
Name of a component, which cannot be changed after the component is created and deployed.
Enter 2 to 64 characters. Start with a letter and end with a letter or digit. Only use letters, digits, underscores (_), and hyphens (-).
- Components with the same name in different applications can be deployed in the same environment.
- Components with the same name in the same application can be deployed in different CCE clusters in the same HA environment.
- Components with the same name in the same application can be deployed in different environments.
*Component Version
Component version number, which can be automatically generated or customized.
- Automatically-generated: Click Generate. By default, the version number is the time when you click Generate. The format is yyyy.mmdd.hhmms, where s is the ones place of the second in the timestamp. For example, if the timestamp is 2022.0803.104321, the version number is 2022.0803.10431.
- Customized: Enter a value in the format of A.B.C or A.B.C.D. A, B, C, and D are natural numbers. For example, 1.0.0 or 1.0.0.0.
*Application
Application to which the component belongs.
*Environment
Select Kubernetes or VM + Kubernetes.
For details, see Environment Overview.
*Select Cluster
Select a CCE cluster for deploying and running the component when Environment is an HA environment.
*Namespace
Namespace of the container where the component instance is located, which is used to isolate the component instance. For details, see Managing Namespaces.
*Deployment Mode
Select Container.
This parameter is mandatory when Environment is set to VM + Kubernetes. For details, see Component Deployment Modes.
*Workload Type
A workload is an application running on Kubernetes. No matter how many components are there in your workload, you can run it in a group of Kubernetes pods. A workload is an abstract model of a group of pods in Kubernetes. Select a workload type as required.
- Stateless: Deployments do not store any data or status while they are running. Typical scenario: Nginx.
- Stateful: StatefulSets store data and statuses while they are running. Typical scenario: MySQL.
- DaemonSet: A DaemonSet runs a pod on each node in a cluster and ensures that there is only one pod. This works well for certain system-level applications, such as log collection and resource monitoring, since they must run on each node and need only a few pods. A good example is kube-proxy. DaemonSets are closely related to nodes. If a node becomes faulty, the DaemonSet will not create the same pods on other nodes.
- Job: It is a one-time task that runs to completion. It can be executed immediately after being created. It is completed after it exits normally (exit 0). A job is a resource object that is used to control batch tasks. Jobs are different from long-term servo tasks (such as Deployments and StatefulSets). The former is started and terminated at specific times, while the latter runs unceasingly unless being terminated. The pods managed by a job automatically exit after the job is completed based on user configurations. Typical scenarios: database migration, batch computing, and CI/CD pipeline tasks.
*Workload
The workload name is automatically generated by default, and can also be customized.
The default workload name consists of the Component Name and Environment you set, and six random characters generated by the system. The total length cannot exceed 52 characters.
- If the Component Name contains 45 characters or fewer, the default workload name is:
All of the component name-All or part of the environment name-Six random characters generated by the system
Underscores (_) in the name will be replaced with hyphens (-), and uppercase letters will be converted to lowercase letters.
For example, if the component name is Com_calc and the environment is env-cce, the default workload name is:
com-calc-env-cce-1uw8g0
- If the Component Name contains more than 45 characters, the default workload name is:
First 45 characters of the component name-Six random characters generated by the system
Underscores (_) in the name will be replaced with hyphens (-), and uppercase letters will be converted to lowercase letters.
For example, if the component name is C_aaaaaaaaaaaaaaaaaaaaaaaaaaaaaaaaaaaaaaaaaaaaaaaaaaaaaaaaaa, the default workload name is:
c-aaaaaaaaaaaaaaaaaaaaaaaaaaaaaaaaaaaaaaaaaaaaa-1uw8g0
You can also customize the workload name.
- If Workload Type is Stateful, enter 1 to 52 characters starting with a lowercase letter and ending with a letter or digit. Only lowercase letters, digits, and hyphens (-) are allowed.
- If Workload Type is Stateless, enter 1 to 63 characters. Start with a lowercase letter and end with a lowercase letter or digit. Only use lowercase letters, digits, and hyphens (-).
- If Workload Type is DaemonSet, enter 1 to 63 characters. Start with a lowercase letter and end with a lowercase letter or digit. Only use lowercase letters, digits, and hyphens (-).
- If Workload Type is Job, enter 1 to 63 characters. Start with a lowercase letter and end with a lowercase letter or digit. Only use lowercase letters, digits, and hyphens (-).
The workload name cannot be changed after the component is created and deployed.
*Label
ServiceStage allows you to add labels of the key-value pair type to manage and select components, for example, for Configuring a Scheduling Policy of a Component Instance. Each component can have a maximum of 20 labels.
If your organization has configured tag policies for ServiceStage, add tags to trackers based on the policies. If a tag does not comply with the tag policies, environment creation may fail. Contact your administrator to learn more about tag policies.
- Click Add Label.
- In the Add Label dialog box, click Add Label.
- Enter a key and value.
The key cannot be the built-in app, casid, or version.
- The key contains 1 to 63 characters. Start and end with a letter or digit. Only use digits, letters, underscores (_), hyphens (-), and periods (.).
- The value contains 0 to 63 characters. Start and end with a letter or digit. Only use digits, letters, underscores (_), hyphens (-), and periods (.).
If you want to use the same tag to identify multiple resources, that is, all resources can select the same tag from the drop-down list, you are advised to create a predefined tag in TMS by referring to Creating Predefined Tags.
- Click OK.
Description
Component description.
- Click
 and enter up to 128 characters.
and enter up to 128 characters. - Click
 to save the component description.
to save the component description.
- In the Component Package area, configure the component package by referring to the following table. Parameters marked with an asterisk (*) are mandatory.
Parameter
Description
*Stack
- Select a component technology stack type based on the component deployment mode. For details, see Table 1.
Only enabled technology stacks in the Enabling state can be selected. For details, see Enabling a Technology Stack.
If a custom Kubernetes cluster is bound to the environment selected in Environment in 5, only the Docker technology stack is supported.
- Select a technology stack version from the Name drop-down list.
Only enabled technology stack versions in the Enabling state can be selected. For details, see Enabling a Technology Stack Version.
- Set JVM to configure the memory parameter size during Java code running. This parameter is available when a Java or Tomcat technology stack is selected.
Click Stack Settings and enter the JVM parameter. For example:
-Xms256m -Xmx1024m
Multiple parameters are separated by spaces.
- Set Tomcat to configure the parameters such as Tomcat request path and port number. This parameter is available when a Tomcat technology stack is selected.
- Click Stack Settings and select Tomcat. The Tomcat dialog box is displayed.
- Click Use Sample Code and edit the template file based on service requirements.
In Tomcat configuration, the default server.xml configuration is used. The context path is /, and no application path is specified. If you need to customize an application path, customize the Tomcat context path by referring to How Do I Customize a Tomcat Context Path?
- Click OK.
*Source Code/Software Package
- If you select Source code repository, create authorization by referring to Creating Repository Authorization and set the code source.
- If you select a software package (JAR, WAR, or ZIP), the software package type is determined by the selected technology stack type. For details, see Table 1.
*Upload Method
If the package type is software package or image package, select an uploaded software package or image package. For details about the upload method, see Component Source.
- If the package type is software package and you need to use JFrog (example) as the software package repository, you can select Custom file address.
- Enter the HTTP/HTTPS custom file address where the software package is located.
- Determine whether to enable authentication.
If authentication is disabled, any user can download the software package in the custom file address by default.
Click
 to enable authentication. Only authenticated users can download the software package in the custom file address. Authentication mode can be User name and password authentication or User-defined Header Authentication. The authentication mode and the corresponding authentication parameters are determined by the authentication mode supported by the server where the custom file directory is located.
to enable authentication. Only authenticated users can download the software package in the custom file address. Authentication mode can be User name and password authentication or User-defined Header Authentication. The authentication mode and the corresponding authentication parameters are determined by the authentication mode supported by the server where the custom file directory is located.
- If the package type is image package:
- Select Multi-container to enable multi-container deployment. Containers share network and storage resources and collaborate with each other.
Click Select Image Package to select an image package for the container.
Select a container and click
 to specify it as the initialization container for installing tools or scripts before the service container starts. At least one container must be specified as the service container (non-initialization container). For details about container initialization, see Init Containers.
to specify it as the initialization container for installing tools or scripts before the service container starts. At least one container must be specified as the service container (non-initialization container). For details about container initialization, see Init Containers. - You can customize the container name. The name contains 1 to 63 characters, including lowercase letters, digits, and hyphens (-), and must start with a lowercase letter and end with a lowercase letter or digit.
- Click
 in the upper right corner of the selected container to change the container image package source or delete the container.
in the upper right corner of the selected container to change the container image package source or delete the container.
- Select Multi-container to enable multi-container deployment. Containers share network and storage resources and collaborate with each other.
Image Access Credential
An image access credential is a secret, which is used to store the authentication information required for pulling images from a private repository. For a public repository image, you can retain the default settings or do not set this parameter. For a private repository image, this parameter is mandatory. Otherwise, the image fails to be pulled.
- You can select up to 16 image access credentials.
- Click Create Secret to create an image access credential. Secret Type must be kubernetes.io/dockerconfigjson. For details, see Creating a Secret.
*Container Name
- By default, the container name is the same as the workload name in 5. You can also customize the container name. The name contains 1 to 63 characters, including lowercase letters, digits, and hyphens (-), and must start with a lowercase letter and end with a lowercase letter or digit.
- If the package type selected for Upload Method is image package and multi-container deployment is enabled, you need to customize a container name for the new container. The name contains 1 to 63 characters, including lowercase letters, digits, and hyphens (-), and must start with a lowercase letter and end with a lowercase letter or digit.
- Select a component technology stack type based on the component deployment mode. For details, see Table 1.
- In the Build Job area, set build parameters by referring to the following table. Parameters marked with an asterisk (*) are mandatory.
This parameter is mandatory when the selected technology stack type is Java, Tomcat, Node.js, Python, or PHP in 6.
Parameter
Description
*Command
If the package type is Source code repository, set Command based on service requirements.
- Default command or script: preferentially executes build.sh in the root directory. If build.sh does not exist, the code will be compiled using the common method of the selected language. Example: mvn clean package for Java.
- Custom command: Commands are customized using the selected language. Alternatively, the default command or script is used after build.sh is modified.
- If Custom command is selected, exercise caution when inputting sensitive information in the echo, cat, or debug command, or encrypt sensitive information to avoid information leakage.
- To run the compilation command in the project subdirectory, you need to go to the project subdirectory and then run other script commands. Example:
mvn clean package
*Dockerfile Address
If the package type is Source code repository, set Dockerfile Address based on service requirements.
Dockerfile Address is the directory where the Dockerfile is located relative to the root directory (./) of the project. The Dockerfile is used to build an image.
If Dockerfile Address is not specified, the system searches for the Dockerfile in the root directory of the project by default. If the Dockerfile does not exist in the root directory, the system automatically generates the Dockerfile based on the selected operating environment.
*Organization
An organization is used to manage images generated during component build.
*Build
Select the type of the environment used to build an image. The cluster in the build environment must be able to access the Internet.
You are advised to select Use current environment. If the cluster in the current environment cannot access the Internet and you have planned an independent build environment, you can select Use independent environment.
- Use independent environment: Use an independent build environment to build an image. The clusters in the independent build environment and in the current component deployment environment must have the same CPU architecture. Otherwise, the component deployment fails.
- Use current environment: Use the deployment environment to which the component belongs to build an image. In the current environment, masters and nodes in the cluster must have the same CPU architecture. Otherwise, the component build fails.
*Environment
- If Use independent environment is selected for Build, select an independent build environment different from that to which the component belongs.
- If Use current environment is selected for Build, select the deployment environment to which the component belongs.
*Namespace
Select the namespace of the cluster in the environment where the build is executed, which is used to isolate build data. For details, see Managing Namespaces.
Node Label
You can use a node label to deliver the build job to a fixed node bound with an EIP.
In the following cases, set a node label to deliver the build job to the fixed node bound with an EIP to ensure that the component can be successfully built and deployed:
- If Use independent environment is selected for Build, set a node label to deliver the build job to the node in the independent environment, to ensure that the node CPU architecture is the same as that of the node in the current component deployment environment.
- If Use current environment is selected for Build and the CPU architecture of a node is different from that of the master node in the environment, set a node label to deliver the build job to the node that has the same CPU architecture as the master node.
For details about how to add a label, see Managing Node Labels.
YAML Mode
Enable it by clicking
 to use the YAML configurations to deploy component.
to use the YAML configurations to deploy component. - Perform the following operations based on whether to continue setting component parameters:
- If yes, click Next and go to 9.
- If no, click Save as Draft.
The component is saved as a draft in the component list of the application selected in 5. When you create a component but do not complete the parameter settings, you can save the draft to prevent the parameters from being lost due to factors such as page closing. You can use the saved component draft to continue creating a component.
- In the Access Mode area, enable Public Network Access.
Access modes can be configured if Workload Type of the component in 5 is Stateless, Stateful, or DaemonSet and a CCE cluster is bound to the selected environment.
After public network access is enabled for a component, you can use a public network domain name to access the component through an ELB bound with an EIP to use services provided by the component.
- If a component is upgraded and maintained in ELB dark launch mode after being created and deployed, you need to enable public network access for the component. For details about ELB dark launch, see Upgrading a Component in Dark Launch Mode.
- After a component with public network access enabled is created and deployed, you can change the configured component access domain name by referring to Changing the Component Access Domain Name.
- By default, public network access is disabled for a component. After a component is created and deployed, you can also configure the component access mode. For details, see Configuring the Component Access Mode.
Click to enable public access and set the following parameters:
to enable public access and set the following parameters:
- Set Public Network Load Balancer.
An EIP has been bound to the load balancer and must be in the same VPC and subnet as the compute resources managed in the current component deployment environment. Components must be bound with different load balancers in different deployment environments to avoid route errors.
- Select a load balancer that has been bound to an EIP in the selected environment.
- If no load balancer exists, click Add One. On the Edit Environment page that is displayed, click Add Optional Resource to add created load balancers to the environment.
- To create ELB resources, refer to the following table.
Scenario
Reference
Use the domain name to access an application.
- Set Client Protocol.
- HTTP has security risks. You are advised to select HTTPS.
- If HTTPS is selected, click Use existing to select an existing certificate.
If no certificate exists, click Create new to create a server certificate. For details, see Adding a Certificate.
- Set Domain Name.
- If Automatically generated is selected, the automatically generated domain name is valid only for seven days.
- If Bound is selected, enter a domain name.
- Set Listening Port.
Enter the listening port number of the application process.
Figure 1 Configuring public access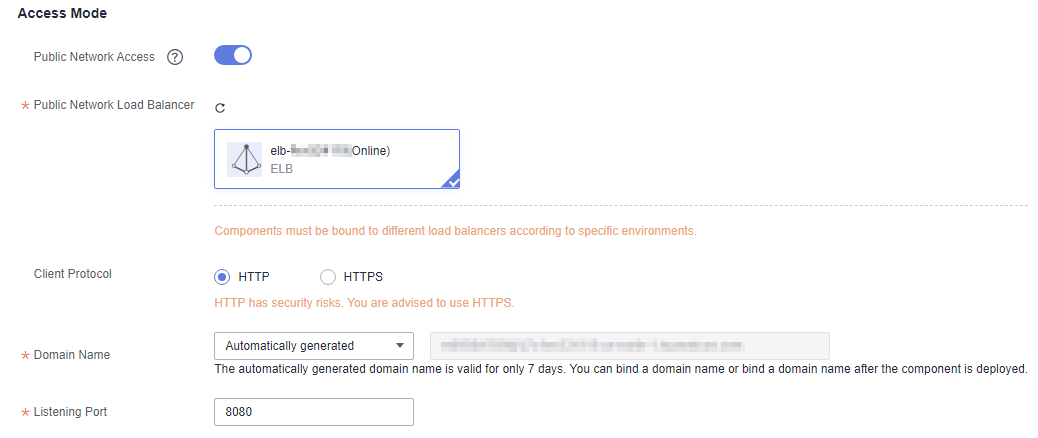
- In the Headless Service Settings area, set the service name and port number of the component by referring to the following table. Parameters marked with an asterisk (*) are mandatory.
This operation is required when Workload Type is Stateful in 5. This operation enables pods in a StatefulSet to access each other and provides a fixed access domain name for each pod.
Parameter
Description
*Service Name
Enter the name of the service that can be accessed by external services. A service is an abstract method that exposes a group of applications running on a pod as network services.
Service names of components deployed in the same cluster must be unique. Otherwise, component deployment will fail.
*Port Settings
Set the following port parameters:
- Port Name: name of the port for communication between pods.
- Container Port: port used by an application for listening in a container.
- Access Port: port for accessing the service.
To add port settings, click Add Setting.
- If an HA environment is selected in 5, select the CCE cluster where the component is deployed and running.
For details about the HA environment, see Creating a Kubernetes Environment in Resource Management Mode.
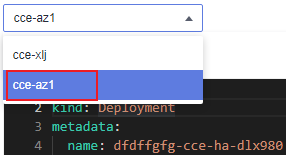
- Import or edit the YAML configuration file of the component.
- Click Import YAML File to import the edited YAML configuration file.
- Edit the configuration parameters as required.
The parameters in the YAML configuration file are described in Deployment.
You can change name in the YAML configuration by referring to the description of Workload Name in 5. The workload name cannot be changed after the component is created and deployed.

You can change name in the YAML configuration by referring to the description of Container Name in 6. After a component is created and deployed, you can also change the container name by Upgrading a Single Component.

- Set Application Settings.
Set the component configuration file by referring to Managing Application Settings of a Container-Deployed Component. This implements multi-environment component release and upgrade with one-time configuration through file mounting.
If the package type selected for Upload Method in 6 is image package and multi-container deployment is enabled, set this parameter for each container instance as required.
- Set Log Settings. Determine whether to collect component run logs to LTS by referring to the following table.
Log Settings can be set if a CCE cluster is bound to the environment selected in 5.
Whether to Collect Component Run Logs to LTS
Description
Yes
Select Auto connection to LTS.
The system determines the log collection path based on your settings in 12.- If container mounting is configured, logs are delivered to the container file path of LTS.
- If host mounting is configured, logs are delivered to the node file path of LTS.
- If both container and node mounting are configured, only the node mounting path can be retained due to LTS restrictions, and logs are delivered only to the node file path of LTS.
- If you do not configure log collection, the log path is /var/log/* or /var/logs/*, which corresponds to the container file path of LTS.
After a component is configured and deployed, the system automatically generates log group and log stream configurations, and generates access configurations and host groups on the Ingestion Management page of the LTS console.- Log Group: The naming rule is servicestage-{Application ID}. Use the ID of the application to which the component belongs.
- Log Stream: The naming rule is lts-topic-{Component name}. Use the name of the component connected to LTS.
- Ingestion: The naming rule is access-config-{Component name}. Use the name of the component connected to LTS.
- Host Group: The naming rule is k8s-log-{CCE cluster ID}. Use the ID of the CCE cluster where the component connected to LTS is located.
No
Do not select Auto connection to LTS.
- After the component is configured and deployed, you can view running logs on the AOM console. For details, see Viewing Log Files.
- After the component is configured and deployed, you can collect component logs to LTS by referring to Managing Component LTS Logs.
- Perform subsequent operations based on whether to deploy the component by referring to the following table.
Deploy or Not
Procedure
Yes
Click Create and Deploy.
- On the View Deployment History page, view the deployment logs and wait until the component deployment is complete.
If "Querying the Status of a Workload Instance" is displayed, click View Event to view details.
- If the technology stack type of the component selected in 6 is Java, Tomcat, Node.js, Python, or PHP, the system creates a build job of the System created type after the component is deployed. For details, see Viewing Build Jobs.
- When deploying a component whose Workload Type is Stateless, Stateful, or DaemonSet in 5, you can click Suspend to stop the deployment if the component configuration is incorrect. Then, click Upgrade and reconfigure the component by referring to Upgrading a Single Component.
No
Click Save as Draft.
The component is saved as a draft in the component list of the application selected in 5. When you create a component but do not complete the parameter settings, you can save the draft to prevent the parameters from being lost due to factors such as page closing. You can use the saved component draft to continue creating a component.
- On the View Deployment History page, view the deployment logs and wait until the component deployment is complete.
Follow-up Operations
- Creating a Component Based on a Container Using Manual Configurations and Creating a Component Based on a Container Using YAML Configurations for Draft components.
- Upgrading a Component in Single-batch Release Mode and Upgrading a Component in Rolling Release Mode for Running, Not ready, Abnormal, and Failed components.
- Upgrading a Component in Dark Launch Mode for Running, Not ready, and Abnormal components.
- Upgrading a Component in Dark Launch Mode for Running, Not ready, and Abnormal components.
- Cloning Components in Batches for Running, Not ready, and Abnormal components.
- Component Management for Running and Not ready components.
- Maintain components by referring to Component O&M after the components are created and deployed.
- For Running components with public access enabled, you can Changing the Component Access Domain Name to access services provided by the component using domain names.
- For Running components, you can Configuring the Component Access Mode to access the services provided by the component in a preset mode.
Feedback
Was this page helpful?
Provide feedbackThank you very much for your feedback. We will continue working to improve the documentation.See the reply and handling status in My Cloud VOC.
For any further questions, feel free to contact us through the chatbot.
Chatbot





