Accounts
You can use an account associated with the admin role to log in to the ServiceComb engine console and create an account or manage a specified account created in the engine based on service requirements.
|
Operation |
Description |
|---|---|
|
Creates an account and associates a proper role with the account. Users who use the account have the access and operation permissions on the microservice engine. You can create up to 1000 accounts, including new accounts and the imported IAM account. |
|
|
Imports an IAM account and associates roles with it. Users who use this IAM account have the access and operation permissions on the microservice engine. If the imported IAM account needs to connect microservice applications to the engine through programming interface authentication, reset its password and then use the new password to configure security authentication parameters. When you use this IAM account to log in to the ServiceStage console and access the CSE console with security authentication enabled, you do not need to enter the account and password. ServiceStage can manage up to 1000 accounts, including new accounts and the imported IAM account. |
|
|
Displays the permissions of the role associated with a specified account. |
|
|
Adds or deletes roles for an account. The root account cannot be edited. |
|
|
Changes the password of an account that has logged in to the microservice engine based on service requirements or security regulations.
|
|
|
Based on service requirements or security regulations, you can use the account that has logged in to the microservice engine to reset the passwords of other accounts under the microservice engine.
|
|
|
Deletes an account that is no longer used. The root account cannot be deleted. If the account and password are used to register a service in the SDK, deleting the account will affect the service running (the service cannot be registered with the engine). As a result, the service system will be damaged. Exercise caution when performing this operation. |
Adding an Account
Before adding an account, you can create a role based on service requirements. For details, see Creating a Role.
- Log in to ServiceStage.
- Choose Cloud Service Engine > Engines.
- Select the target microservice engine with security authentication enabled from the Microservice Engine drop-down list in the upper part of the page.
- Choose System Management. In the displayed Security Authentication dialog box, enter the name and password of the account associated with the admin role under the microservice engine, and click OK.
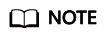
If you connect to the microservice engine for the first time, enter the account name root and the password entered when Creating a Microservice Engine.
- Choose Accounts > Create Account and configure account parameters by referring to the following table:
Parameter
Description
Account
Enter an account name.
The account name cannot be changed once the account is created.
Role
Select a role based on service requirements.
An account can be associated with up to five roles.
Password
Enter the password.
Confirm Password
Enter the password again.
- Click OK.
Importing an IAM Account
Before importing an IAM account, you can create a role based on service requirements. For details, see Creating a Role.
- Log in to ServiceStage.
- Choose Cloud Service Engine > Engines.
- Select the target microservice engine with security authentication enabled from the Microservice Engine drop-down list in the upper part of the page.
- Choose System Management. In the displayed Security Authentication dialog box, enter the name and password of the account associated with the admin role under the microservice engine, and click OK.
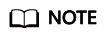
- If you connect to the microservice engine for the first time, enter the account name root and the password entered when Creating a Microservice Engine.
- For details about how to create an account, see Adding an Account.
- Choose Accounts > Import IAM User Name.
- Select the IAM account to be imported and select account roles. An account can be associated with up to five roles.
- Click Confirm.
The imported account cannot be used for login using a password. If you want to use the imported IAM account to connect microservice applications to the engine through programming interface authentication, Resetting a Password first.
Viewing Role Permissions
- Log in to ServiceStage.
- Choose Cloud Service Engine > Engines.
- Select the target microservice engine with security authentication enabled from the Microservice Engine drop-down list in the upper part of the page.
- Choose System Management. In the displayed Security Authentication dialog box, enter the name and password of the account associated with the admin role under the microservice engine, and click OK.
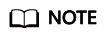
- If you connect to the microservice engine for the first time, enter the account name root and the password entered when Creating a Microservice Engine.
- For details about how to create an account, see Adding an Account.
- Click the role in the Role column of the account to be viewed in the account list. On the displayed page, view the role and permission configuration associated with the account.
Editing an Account
- Log in to ServiceStage.
- Choose Cloud Service Engine > Engines.
- Select the target microservice engine with security authentication enabled from the Microservice Engine drop-down list in the upper part of the page.
- Choose System Management. In the displayed Security Authentication dialog box, enter the name and password of the account associated with the admin role under the microservice engine, and click OK.
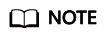
- If you connect to the microservice engine for the first time, enter the account name root and the password entered when Creating a Microservice Engine.
- For details about how to create an account, see Adding an Account.
- On the Accounts tab page, click Edit Account in the Operation column of the account to be edited.
- Select a role based on service requirements. An account can be associated with up to five roles.
- Click Save.
Changing the Password
- Log in to ServiceStage.
- Choose Cloud Service Engine > Engines.
- Select the target microservice engine with security authentication enabled from the Microservice Engine drop-down list in the upper part of the page.
- Choose System Management.
- In the displayed Security Authentication dialog box, enter the account name and password, and click OK.
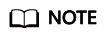
- If you connect to the microservice engine for the first time, enter the account name root and the password entered when Creating a Microservice Engine.
- The account for connecting to the microservice engine is not associated with the admin role. You can only change the password of the current login account.
- The account for connecting to the microservice engine is associated with the admin role. You can change the passwords of all accounts of the microservice engine.
- For details about how to create an account, see Adding an Account.
- On the Accounts tab, select the account for logging in to the microservice engine and click Reset Own Password in the Operation column.
- Enter the old password and a new password, and confirm the password.
- After confirming that the password needs to be changed, select I Understand.
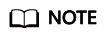
You can also click Reset Own Password in the upper right corner of the System Management page to change the password of the current login account.
- Click Save.
Resetting a Password
- Log in to ServiceStage.
- Choose Cloud Service Engine > Engines.
- Select the target microservice engine with security authentication enabled from the Microservice Engine drop-down list in the upper part of the page.
- Choose System Management. In the displayed Security Authentication dialog box, enter the name and password of the account associated with the admin role under the microservice engine, and click OK.
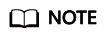
- If you connect to the microservice engine for the first time, enter the account name root and the password entered when Creating a Microservice Engine.
- For details about how to create an account, see Adding an Account.
- On the Accounts tab page, select the account whose password is to be reset, and click Reset Password in the Operation column.
- Enter a new password and confirm the password.
- After confirming that the password needs to be reset, select I Understand.
- Click Save.
Deleting an Account
- Log in to ServiceStage.
- Choose Cloud Service Engine > Engines.
- Select the target microservice engine with security authentication enabled from the Microservice Engine drop-down list in the upper part of the page.
- Choose System Management. In the displayed Security Authentication dialog box, enter the name and password of the account associated with the admin role under the microservice engine, and click OK.
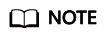
- If you connect to the microservice engine for the first time, enter the account name root and the password entered when Creating a Microservice Engine.
- For details about how to create an account, see Adding an Account.
- On the Accounts tab page, click Delete in the Operation column of the account to be deleted.
- In the displayed dialog box, enter DELETE and click OK.
Feedback
Was this page helpful?
Provide feedbackThank you very much for your feedback. We will continue working to improve the documentation.See the reply and handling status in My Cloud VOC.
For any further questions, feel free to contact us through the chatbot.
Chatbot





