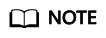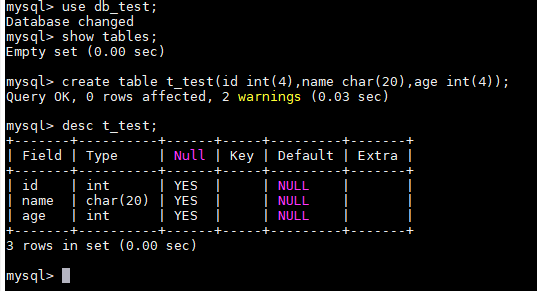Buying a DB Instance and Connecting to It Using the mysql Client
After buying a DB instance, you can connect to it using a Linux ECS with the mysql client installed over a private network. This section describes how to access a DB instance from an ECS using the mysql client.
Operation Process
|
Process |
Description |
|---|---|
|
Sign up for a HUAWEI ID, enable Huawei Cloud services, make sure you have a valid payment method configured, create IAM users, and grant them specific TaurusDB permissions. |
|
|
Configure information required for instance creation. |
|
|
If you want to use the mysql client to connect to a DB instance, you need to prepare a server, install the mysql client on the server, and run the connection command. Purchase a Linux ECS that is in the same region and VPC as your DB instance. If you have purchased a Windows ECS, you can connect to the DB instance using MySQL-Front. For details, see Buying a DB Instance and Connecting to It Using MySQL-Front. |
|
|
Test the network connectivity between the ECS and the private IP address and port of the DB instance, and install the mysql client on the ECS. |
|
|
Use the mysql client to connect to the DB instance through the private IP address and port. |
Preparations
- Before buying a DB instance, sign up for a HUAWEI ID and enable Huawei Cloud services.
If you have enabled Huawei Cloud services, skip this step.
- For fine-grained permissions management on Huawei Cloud resources, use Identity and Access Management (IAM) to create a user or user group and grant it specific operation permissions. For details, see Creating a User and Granting TaurusDB Permissions.
Procedure
Feedback
Was this page helpful?
Provide feedbackThank you very much for your feedback. We will continue working to improve the documentation.See the reply and handling status in My Cloud VOC.
For any further questions, feel free to contact us through the chatbot.
Chatbot