Holding Meetings in Cloud Meeting Rooms
After an enterprise purchases a cloud meeting room and assigns an administrator to the cloud meeting room, the administrator can use the cloud meeting room to hold meetings. Other users can join meetings but cannot create them. If an enterprise has multiple cloud meeting rooms, these meeting rooms are independent. Each meeting can use only one cloud meeting room.
Process

Logging In to the Huawei Cloud Meeting Management Platform
You can use Internet Explorer 11, Google Chrome 46, Firefox 41, or their later versions to access the Huawei Cloud Meeting Management Platform. Choose either of the following login methods:
- Using an enterprise administrator account
Obtain the enterprise administrator account and password from the email sent by Huawei Cloud Meeting. This account can be used only to log in to the Huawei Cloud Meeting Management Platform. If you need to log in to the Huawei Cloud Meeting client, create a standard user account first.
- Using a Huawei Cloud account
On the Huawei Cloud Meeting website, click Console, enter the Huawei Cloud account and password, and click Log In. On the Huawei Cloud Meeting console, click Access Management Platform.
(Optional) Creating a User Account
To enable users in your enterprise to use Huawei Cloud Meeting, you must first create accounts for them.
- In the navigation pane, choose Enterprise Management > Users and click Add.
Figure 2 Adding a user account

- Fill in required information and click Save.
- The new user is displayed under Enterprise Management > Users.
The account details will be sent to the user by email.
You can also import user accounts. For details, see Managing Users.
Allocating a Cloud Meeting Room
To enable a user to be the administrator of a cloud meeting room, allocate a cloud meeting room to that user.
- In the navigation pane of the Management Platform, choose Enterprise Management > Cloud Meeting Rooms and click Allocate in the Soft Client column in the row containing the target cloud meeting room.
Figure 3 Allocating a cloud meeting room

- In the displayed dialog box, select a user.
- Click OK to allocate the cloud meeting room to the user.
Figure 4 Selecting a user

For details about operations that an enterprise administrator can perform, see Enterprise Administrator Guide.
Downloading and Logging In to a Client
You can log in to the desktop client or mobile app as the administrator of a cloud meeting room.
- Download and install the client.
- Download the desktop client from the Huawei Cloud Meeting website.
- Download the mobile app in any of the following ways:
- Download the mobile app from the Huawei Cloud Meeting website.
- Search for and download Huawei Cloud Meeting on AppGallery or App Store.
- Log in to the client using the account of the cloud meeting room administrator specified in Allocating a Cloud Meeting Room. The account is the account in the Soft Client column displayed in the figure below.
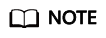
Only the administrator of the cloud meeting room can use the cloud meeting room to create meetings. Other enterprise users can only join meetings in this cloud meeting room.
Figure 5 Cloud meeting rooms
Creating a Meeting
- Using the Huawei Cloud Meeting Management Platform
- Log in to the Huawei Cloud Meeting Management Platform as the cloud meeting room administrator specified in Allocating a Cloud Meeting Room.
- On the Create Meeting page, set meeting parameters and click Create.
Figure 6 Creating a meeting on the Management Platform

- Using the desktop client
Click the arrow icon next to Start meeting and choose More settings. The Meeting settings screen is displayed. Select a cloud meeting room under Max participants, click Save, and click Start meeting.
Figure 7 Creating a meeting on the desktop client
- Using the mobile app
On the Start meeting screen, enable Use VMR, select a cloud meeting room ID, and touch Start.
Figure 8 Creating a meeting on the mobile app
Joining a Meeting
After an instant meeting is created, you will receive a call on the Huawei Cloud Meeting client.
- Desktop client
Figure 9 Joining a meeting on the desktop client

- Mobile app
Figure 10 Joining a meeting on the mobile app

For details about other ways to join a meeting, see Joining a Meeting on the Desktop Client and Joining a Meeting on the Mobile App.
Controlling a Meeting
On the Huawei Cloud Meeting Management Platform, locate an ongoing meeting under My Meetings and click Meeting Control to control the meeting.
- Adding a participant
- Add contacts or hard terminals from the corporate directory and specify Join-Meeting Method so they can join the meeting using clients.
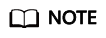
Departments are displayed on the left navigation tree. You can invite users by department.
- After the enterprise administrator adds external contacts, you can invite them to the meeting.
- In the text boxes next to Other Participant, enter the name (optional) and number (mandatory) of an external contact or terminal to add it as a participant.
Figure 11 Adding a participant
- Add contacts or hard terminals from the corporate directory and specify Join-Meeting Method so they can join the meeting using clients.
- Removing a participant
- Right-click the participant you want to remove in the participant list and choose Remove.
- Click
 in the row containing the participant you want to remove.
in the row containing the participant you want to remove.
Figure 12 Removing a participant
- Muting or unmuting all participants or a participant
- You can unmute all participants or a participant.
- Click Unmute All to unmute all participants.
- To unmute a participant, click
 in the Operation column of the row containing the participant.
in the Operation column of the row containing the participant.
Figure 13 Muting or unmuting participants
- You can unmute all participants or a participant.
- Sharing content
Sharing from the desktop client
Click Share on the menu bar at the bottom. Then choose to share your desktop, whiteboard, or program.
Figure 14 Sharing content
For details about meeting control, see Controlling a Meeting on the Desktop Client, Controlling a Meeting on the Mobile App, and Controlling a Meeting on the Management Platform.
More meeting-related operations are described in the Meeting Administrator Guide (Web), Desktop Client User Guide, and Mobile App User Guide.
Feedback
Was this page helpful?
Provide feedbackThank you very much for your feedback. We will continue working to improve the documentation.See the reply and handling status in My Cloud VOC.
For any further questions, feel free to contact us through the chatbot.
Chatbot





