Viewing Costs by Cost Tag
You or Huawei Cloud assigns tags to your cloud resources so the resources can be sorted in different ways, for example, by purpose, owner, or environment. You can use cost tags to manage resources and activate them to track your cloud costs.
There are two types of cost tags:
- Expenditure tags: You can add such tags when creating resources. They will appear on the Cost Tags page 24 hours after their associated resources have generated expenditures.
- Predefined tags (recommended): You can create such tags on the Tag Management Service (TMS) console. They will appear on the Cost Tags page immediately after being created.
Step 1: Creating Predefined Tags
Go to the TMS console to create predefined tags. For details about tag naming principles, see Principles for Naming Tags. For details about how to create predefined tags, see Creating Predefined Tags.
Step 2: Activating Tags
Activate tags by referring to Activating Cost Tags. Only the activated tags can be viewed on the Cost Analysis and Budgets pages, and more.
If you activate some tags, they will be used to organize your resource costs generated thereafter. If you want to use tags to analyze the cost data generated before tag activation, export the bill details file and analyze the data based on the Resource Tag field in the file.
Step 3: Adding Tags to Cloud Resources
When adding tags to resources, you can add predefined tags by referring to Adding Tags to Cloud Resources.
If you want to associate tags with cloud resources in batches, see Adding Tags to Resources.
Step 4: Viewing Costs by Cost Tag
When viewing costs by cost tag, you are advised to summarize cost data based on amortized costs.
- Access the Cost Analysis page.
- Set Grouped By to Cost Tags.
- Group cost data by cost tag.
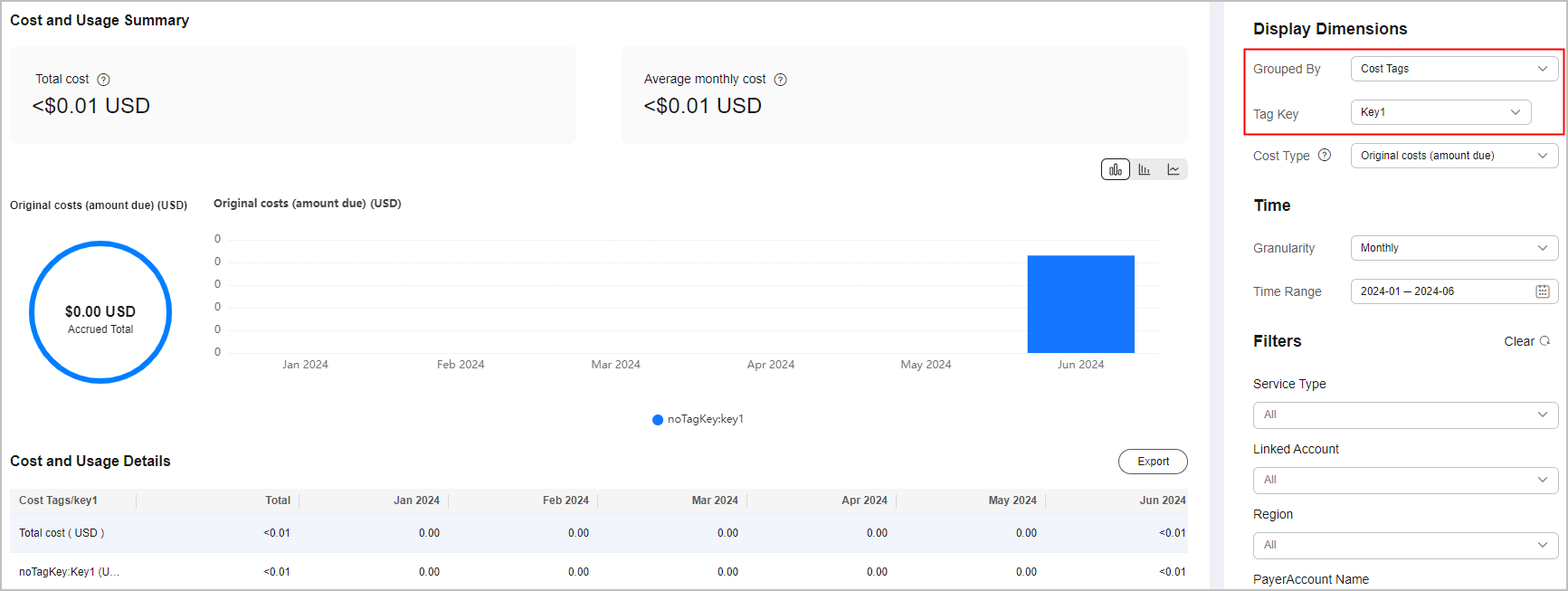
In this figure, costs for resources with the tag key Key1 are displayed in the chart.
- Filter cost data by cost tag.
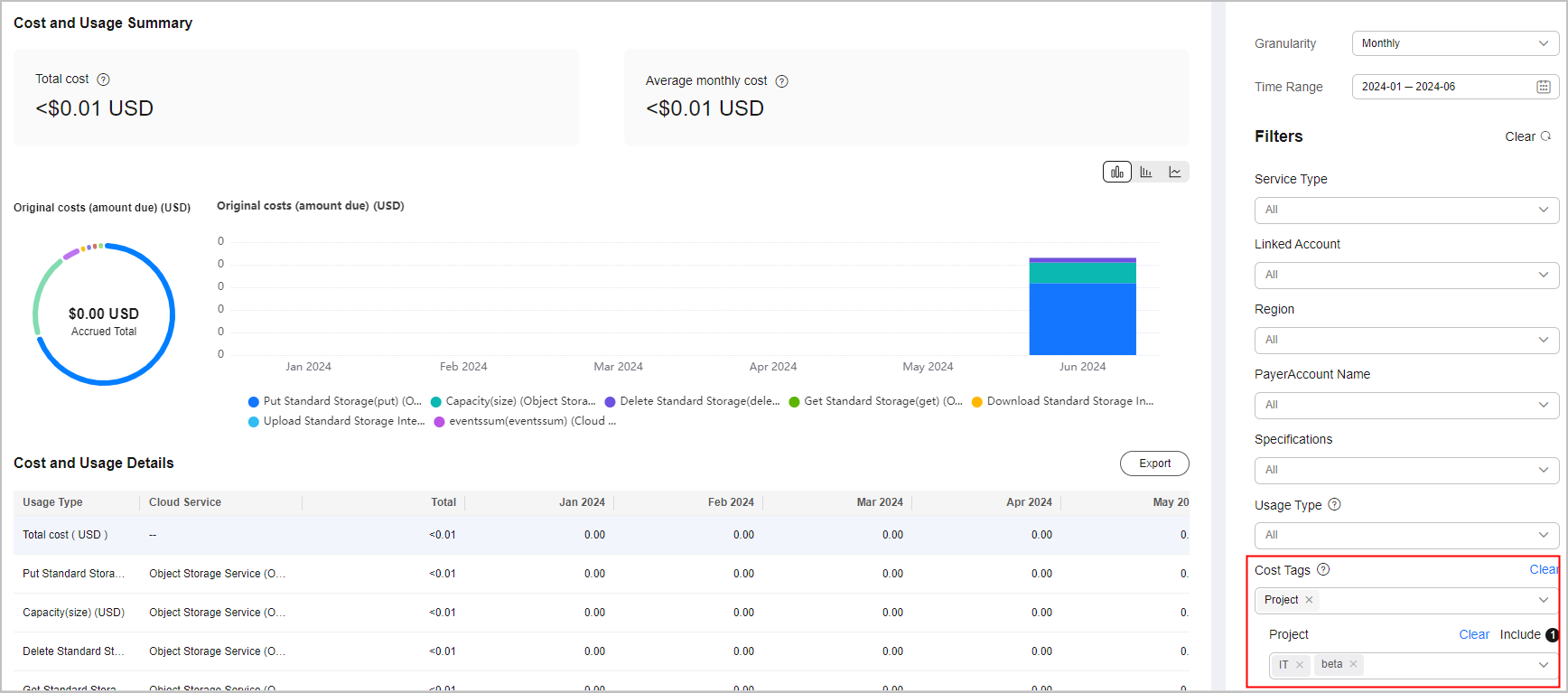
In this figure, costs for resources with the tag key Project being IT and beta are displayed by service type in the chart.
- View cost details by cost tag.
Click Export to export the cost details file for original costs or amortized costs (file name for amortized costs: %account name%_AmortizedCostDetailByUsage_YYYY-MM). In the file, you can view cost details by cost tag.

- Group cost data by cost tag.
Feedback
Was this page helpful?
Provide feedbackThank you very much for your feedback. We will continue working to improve the documentation.See the reply and handling status in My Cloud VOC.
For any further questions, feel free to contact us through the chatbot.
Chatbot





