Viewing Costs by Enterprise Project
If you have already enabled the Enterprise Project function, you can view your costs by enterprise project. By default, costs are allocated based on the enterprise project selected when you place an order. Therefore, you are advised to plan your enterprise projects as early as possible.
Step 1: Enabling Enterprise Project
Complete real-name authentication, and then enable Enterprise Project. For details, see Enabling Enterprise Project.
Step 2: Creating an Enterprise Project
Create an enterprise project based on your department or business needs. For details, see Creating an Enterprise Project.
Step 3: Selecting an Enterprise Project for a New Cloud Resource
Select an enterprise project in the Enabled state for a newly purchased cloud resource. The costs of that resource will be allocated to that enterprise project. For details, see Selecting an Enterprise Project for a New Cloud Resource.
Step 4: Viewing Costs by Enterprise Project
When viewing costs by enterprise project, you are advised to summarize cost data based on amortized costs.
- Access the Cost Analysis page.
- Set Grouped By to Enterprise Project.
- Group cost data by enterprise project.
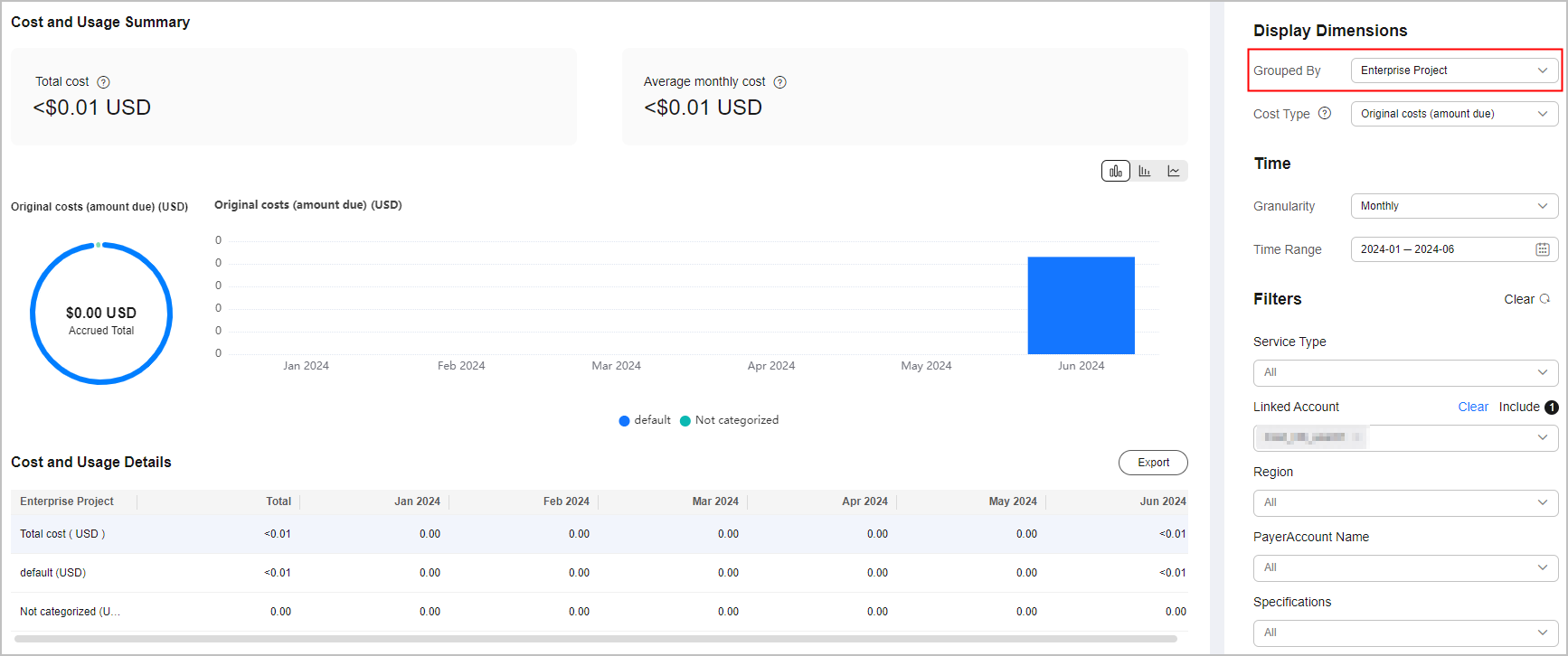
In this figure, Enterprise Project has been enabled for the current account, and the cost data for each enterprise project is displayed in the chart.
- Filter cost data by enterprise project.
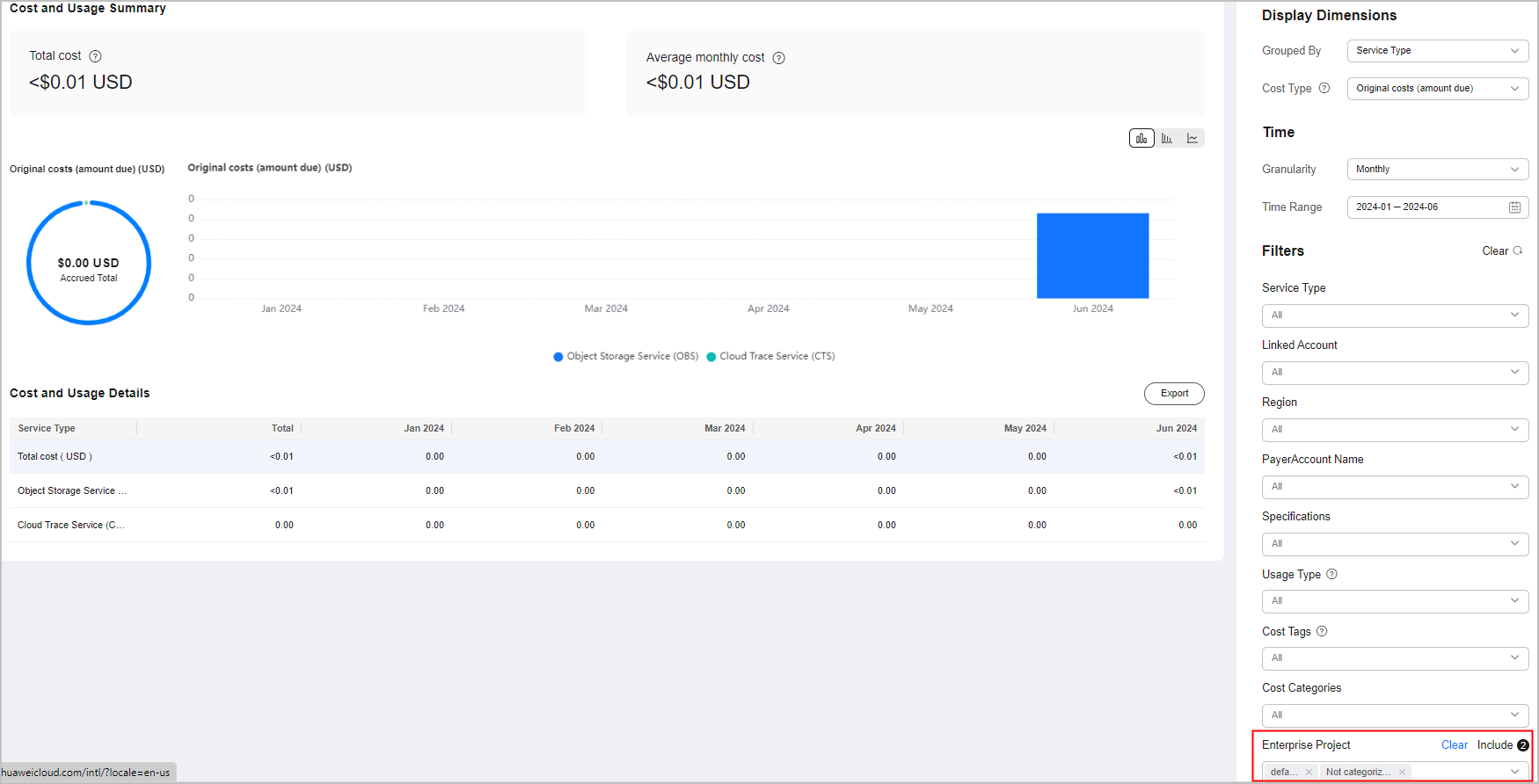
In this figure, costs for the enterprise project default or Not categorized are displayed by service type in the chart.
- View cost details by enterprise project.
Click Export to export the cost details file for original costs or amortized costs (file name for amortized costs: % account name %_AmortizedCostDetailByUsage_YYYY-MM). In the file, you can view cost details by enterprise project.
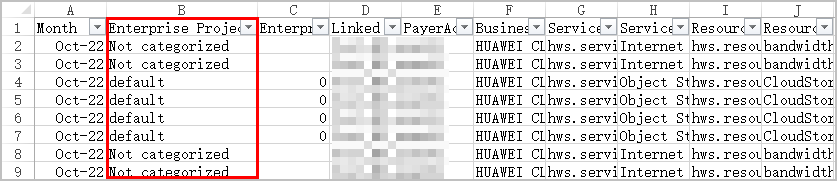
- Group cost data by enterprise project.
Feedback
Was this page helpful?
Provide feedbackThank you very much for your feedback. We will continue working to improve the documentation.See the reply and handling status in My Cloud VOC.
For any further questions, feel free to contact us through the chatbot.
Chatbot





