Verifying the Consistency of Data Migrated from Alibaba Cloud ApsaraDB for ClickHouse to Huawei Cloud MRS ClickHouse
This section describes how to use MgC to verify the consistency of data migrated from Alibaba Cloud ApsaraDB for ClickHouse to Huawei Cloud MRS ClickHouse.
Preparations
Install the MgC Agent (formerly Edge), a tool used for data verification, in the source intranet environment and log in. For details, see Installing the MgC Agent on Linux.
Procedure
- Sign in to the MgC console.
- In the navigation pane on the left, choose Settings.
- Under Migration Projects, click Create Project.
Figure 1 Creating a project

- Set Project Type to Big data migration, enter a project name, and click Create.
Figure 2 Creating a big data migration project

- Connect the MgC Agent to MgC. For more information, see Connecting the MgC Agent to MgC.
- After the connection is successful, add the username/password pairs for accessing the source and target ClickHouse servers to the MgC Agent. For more information, see Adding Resource Credentials.
- In the navigation pane, choose Migrate > Big Data Verification. In the navigation pane, under Project, select the project created in step 4.
- If you are performing a big data verification with MgC for the first time, select your MgC Agent to enable this feature. Click Select MgC Agent. In the displayed dialog box, select the MgC Agent you connected to MgC from the drop-down list.

Ensure that the selected MgC Agent is always Online and Enabled before your verification is complete.
- In the Features area, click Migration Preparations.
- Choose Connection Management and click Create Connection.
Figure 3 Creating a connection

- On the Select Connection Type page, select ApsaraDB for ClickHouse and click Next.

- Configure the parameters for creating a ClickHouse connection, and click Test. If the test is successful, the connection is set up.
Table 1 Parameters for creating a connection to ClickHouse Parameter
Configuration
Connection To
Select Source.
Connection Name
The default name is ApsaraDB for ClickHouse-4 random characters (including letters and numbers). You can also customize a name.
MgC Agent
Select the MgC Agent connected to MgC in step 5.
ClickHouse Credential (Optional)
Select the credential used for accessing Alibaba Cloud ApsaraDB for ClickHouse you added to the MgC Agent in step 6.
Database URL
Enter the public address of the source ClickHouse cluster. You can view the IP address in the cluster details.
- After the connection test is successful, click Confirm. The cloud service connection is set up.
- Choose Metadata Management and click Create Metadata Collection Task.
Figure 4 Create Metadata Collection Task

- Configure the parameters for creating a metadata collection task and click Confirm.

Table 2 Parameters for configuring a metadata collection task Parameter
Configuration
Task Name
The default name is Metadata-Collection-4 random characters (including letters and numbers). You can also customize a name.
Metadata Connection
Select the connection created in step 12.
Databases (Optional)
Enter the names of the databases whose metadata needs to be collected. Use commas (,) to separate the database names. If no database name is specified, the metadata of all databases is collected.
Concurrent Threads
Set the maximum number of threads for executing the collection. The default value is 3. The value ranges from 1 to 10. Configuring more concurrent threads means more efficient collection, but more connection and MgC Agent resources will be consumed.
- Under Tasks, review the created metadata collection task and its settings. You can modify the task by choosing More > Modify in the Operation column.
Figure 5 Managing a metadata collection task

- Click Execute Task in the Operation column to run the task. Each time the task is executed, a task execution is generated.
- Click View Executions in the Operation column. Under Task Executions, you can view the execution records of the task and the status and collection result of each task execution. When a task execution enters a Completed status and the collection results are displayed, you can view the list of databases and tables extracted from collected metadata on the Tables tab.
Figure 6 Managing task executions

- In the Features area, click Table Management.
- Under Table Groups, click Create. Configure the parameters for creating a table group and click Confirm.
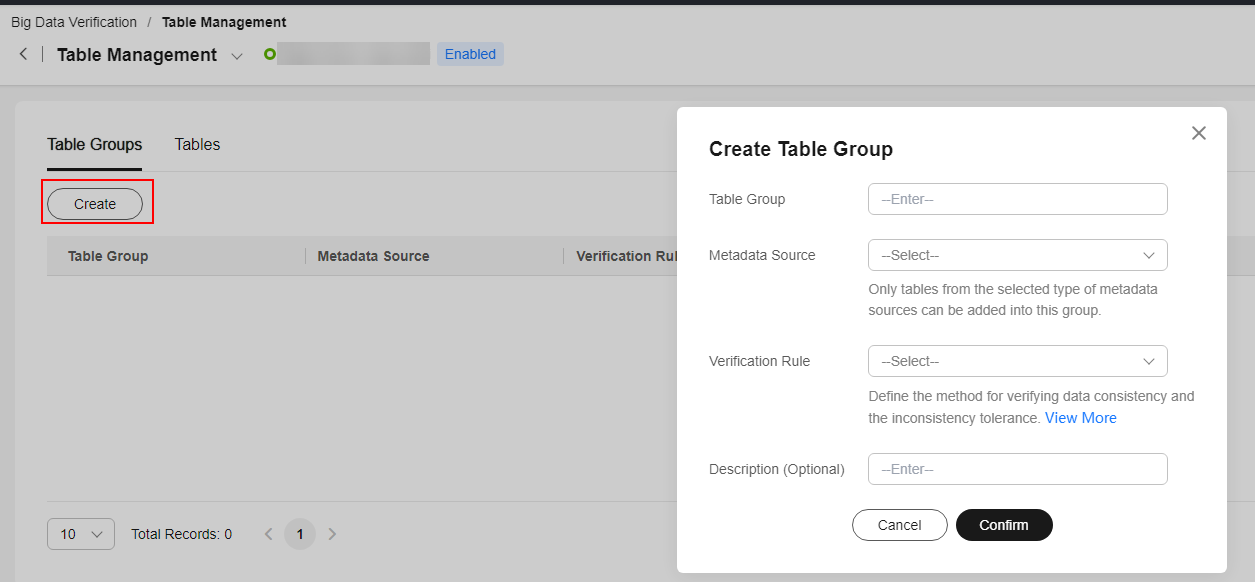
Table 3 Parameters for creating a table group Parameter
Description
Table Group
User-defined
Metadata Connection
Select the connection created in step 12.
CAUTION:A table group can only contain tables coming from the same metadata source.
Verification Rule
Select a rule that defines the method for verifying data consistency and the inconsistency tolerance. You can View More to see the details about the verification rules provided by MgC.
Description (Optional)
Enter a description to identify the table group.
- On the Table Management page, click the Tables tab, select the data tables to be added to the same table group, and choose Option > Add Tables to Group above the list. In the displayed dialog box, select the desired table group and click Confirm.


You can manually import information of incremental data tables to MgC. For details, see Creating a Table Group and Adding Tables to the Group.
- In the Features area, click Migration Preparations.
- Choose Connection Management and click Create Connection.
Figure 7 Creating a connection

- On the Select Connection Type page, select ClickHouse and click Next.

- Configure the parameters for creating a ClickHouse connection, and click Test. If the test is successful, the connection is set up.
Table 4 Parameters for creating a connection to ClickHouse Parameter
Configuration
Connection To
Select Target.
Connection Name
The default name is ClickHouse-4 random characters (including letters and numbers). You can also customize a name.
MgC Agent
Select the MgC Agent connected to MgC in step 5.
ClickHouse Credential (Optional)
Select the credential you added to the MgC Agent for accessing the target MRS ClickHouse cluster in step 6.
Secured Cluster
Choose whether the cluster is secured.
ClickHouse Server IP Address
Enter the IP address of the MRS ClickHouse server. Generally, the IP address refers to that of the server where ClickHouse is hosted.
HTTP Port
If the MRS ClickHouse cluster is unsecured, enter the HTTP port for communicating with the ClickHouse server.
To obtain the value, log in to the FusionInsight Manager of the target cluster, choose Cluster > Services > ClickHouse > Configurations > All Configurations, and search for the http_port parameter.
HTTP SSL/TLS Port
If the MRS ClickHouse cluster is secured, enter the HTTPS port for communicating with the ClickHouse server.
To obtain the value, log in to the FusionInsight Manager of the target cluster, choose Cluster > Services > ClickHouse > Configurations > All Configurations, and search for the https_port parameter.
Collect Usage Metrics
This parameter is optional. If this option is enabled, usage metrics for your big data resources will be collected during the execution of tasks created using this connection. The collected information is used to generate reports on the MgC console and for performance optimization.
NOTICE:Before using this function, ensure that the Huawei Cloud account you added to the MgC Agent has the read-only permission for MRS and DLI.
- If the selected credential is the one you currently use to access MgC, you can select This is my MgC credential, and the projects in the region you choose will be listed.
- Under Region, select the region where the data to be verified is located.
- Under Project, select the project where the data to be verified is managed.
- Under Cluster ID, enter the ID of the cluster where the data to be verified is located.
- If the selected credential is not the one you currently use to access MgC:
- Under Region ID, enter the ID of the region where the data to be verified is located. For example, if the region is CN South-Guangzhou, enter cn-south-1.
- Under Project ID, enter the project ID corresponding to the region.
- Under Cluster ID, enter the ID of the cluster where the data to be verified is located.
NOTE:- To view the region ID and project ID, choose My Credentials > API Credentials.
- For details about how to obtain the cluster ID, see Obtaining an MRS Cluster ID.
- If the selected credential is the one you currently use to access MgC, you can select This is my MgC credential, and the projects in the region you choose will be listed.
- Create a data verification task for the source Alibaba Cloud ApsaraDB for ClickHouse cluster, and execute the task. For more information, see Creating and Executing Verification Tasks. During the task creation, select the table group created in step 20.
- On the Select Task Type page, choose ApsaraDB for ClickHouse.

- Select Full Verification for Verification Method.
- On the Select Task Type page, choose ApsaraDB for ClickHouse.
- Create a data verification task for the MRS ClickHouse cluster, and execute the task. For more information, see Creating and Executing Verification Tasks. During the task creation, select the table group created in step 20.
- On the Select Task Type page, select ClickHouse for Big Data Component.

- Select Full Verification for Verification Method.
- On the Select Task Type page, select ClickHouse for Big Data Component.
- Wait until the task executions enter a Completed status. On the Verification Results page, you can view and export the task execution results. For details, see Viewing and Exporting Verification Results.
Feedback
Was this page helpful?
Provide feedbackThank you very much for your feedback. We will continue working to improve the documentation.See the reply and handling status in My Cloud VOC.
For any further questions, feel free to contact us through the chatbot.
Chatbot





