高级查询
查询客户
管理员可以根据系统提供的查询字段,以及系统管理员配置的自定义查询字段进行查询。查询出的数据可以根据客户名称、最近更新时间及创建时间排序。
操作步骤:单击进入“客户-客户管理-高级查询”菜单,输入客户名称或客户状态等查询信息,单击<查询>按钮,在客户列表处可显示符合查询条件的结果,如下图所示:
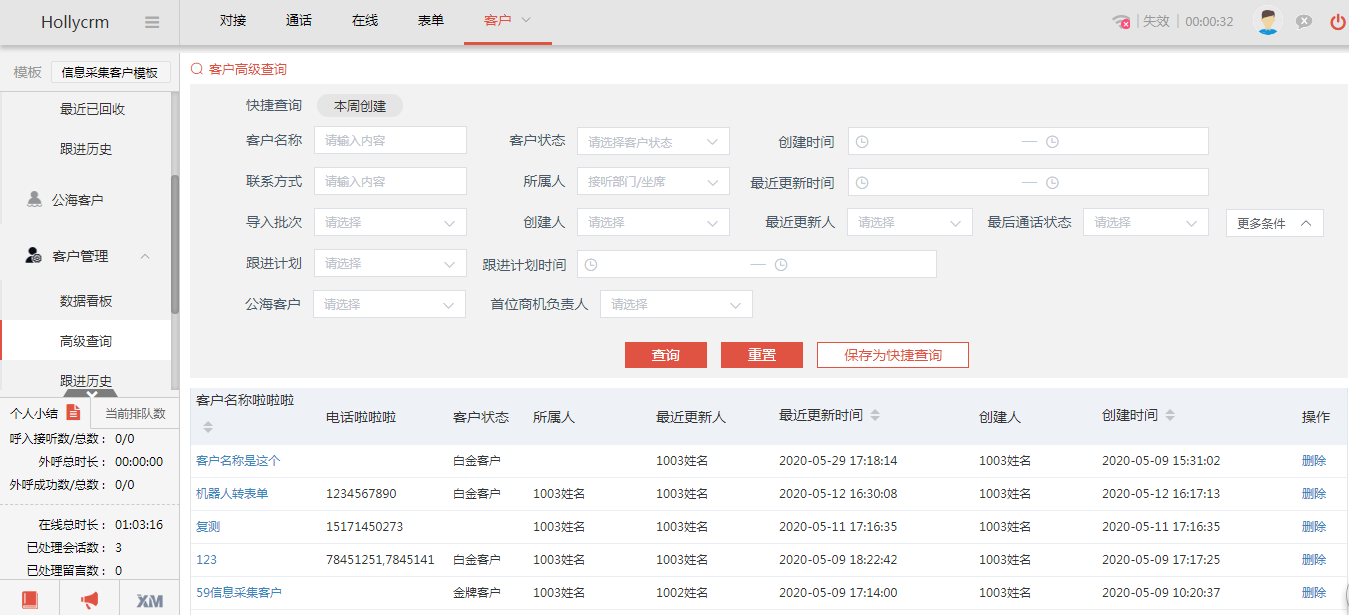
查询条件说明,见下表:
|
查询字段名称 |
描述 |
|---|---|
|
客户名称 |
创建客户的名称,支持模糊查询,不区分英文大小写 |
|
电话 |
可以通过该字段查询出客户信息中的所有联系方式。 |
|
客户状态 |
客户的状态,不同客户数据库的客户状态是不一样的,是系统管理员根据公司需要配置好的,没有设置客户状态或者客户状态被删除的客户可以选择“无状态”进行查询。 |
|
创建人 |
创建客户的坐席 |
|
创建时间 |
创建客户的时间 |
|
所属人 |
可以查询到坐席所拥有的客户 |
|
最近更新时间 |
最近一次更新客户信息的时间 |
|
最近更新人 |
最近一次更新该客户信息的坐席 |
|
导入批次 |
管理员在客户导入时的导入批次,客户导入中成功后无需再刷新系统可以在所有客户里批次的查询条件中直接找到该批次,导入批次按照模板进行数目限制, 每个模板显示100条 |
|
数据来源 |
管理员在客户导入时选择的客户来源 |
|
最后通话状态 |
外呼该客户的最后通话状态,该客户还没有外呼,状态为“未拨打” |
|
跟进计划 |
客户是否有跟进计划,查询项:全部、正在跟进、已过期、无跟进 |
|
跟进计划时间 |
跟进计划的预约时间,超过预约时间后,字段数据显示为红色 |
|
公海客户 |
支持查询属于非公海、大公海及子公海的客户 |
|
首位商机负责人 |
支持按客户的首位商机负责人进行查询客户(客户模板开启了首位商机负责人才显示此查询条件) |
|
操作 |
单击<删除>按钮,可删除客户信息及其关联的工单数据 |
自定义查询条件
系统管理员在后台将客户数据库里的自定义字段配置为可查询后,在客户--所有客户的上方查询区域里可以展现出来并且坐席可以根据自定义查询条件查询出符合条件的查询结果。如下图所示:
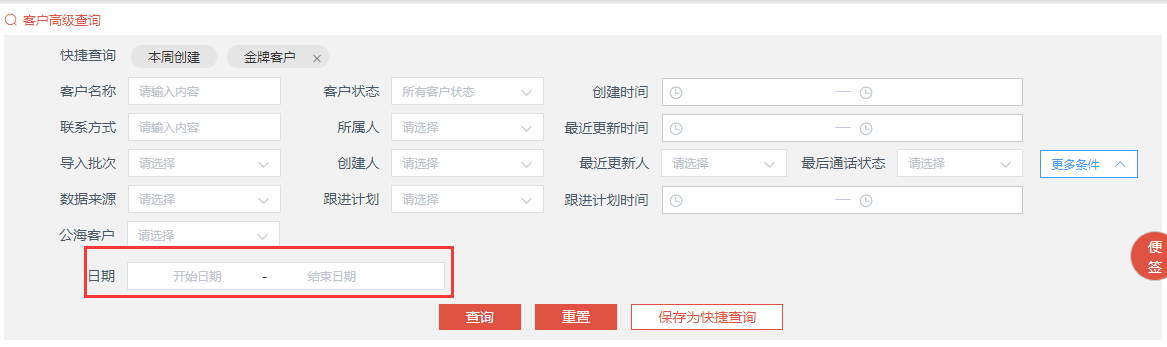
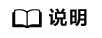
- 默认查询本周创建的客户,单击<重置>按钮只会会清空默认的快捷查询条件,查询所有的客户。
- 客户管理页面默认的快捷查询条件有本周创建,单击快捷查询条件,查询条件字段中带入对应的查询数据字段进行查询。
- 查询条件为复选框时显示为下拉选项。
- 只能查询到所选客户数据库下的客户,不能查询到其他客户数据库下的客户。
- 客户自定义字段(单行、多行文本)支持模糊查询
- 权限范围为未关联、下属及自己的坐席,如果配置了部门子公海,则在客户高级查询可以查看到的数据为自己、下属、部门所在子公海、大公海;如果没有配置部门子公海,则在客户高级查询可以查看到的数据为自己、下属、大公海。
保存为快捷查询
客户管理页面有默认的快捷查询条件,坐席还可以维护自己的快捷查询条件。
操作步骤:
- 输入查询条件,单击<保存为快捷查询>按钮,弹出保存为快捷查询对话框,如图
图3 保存为快捷查询
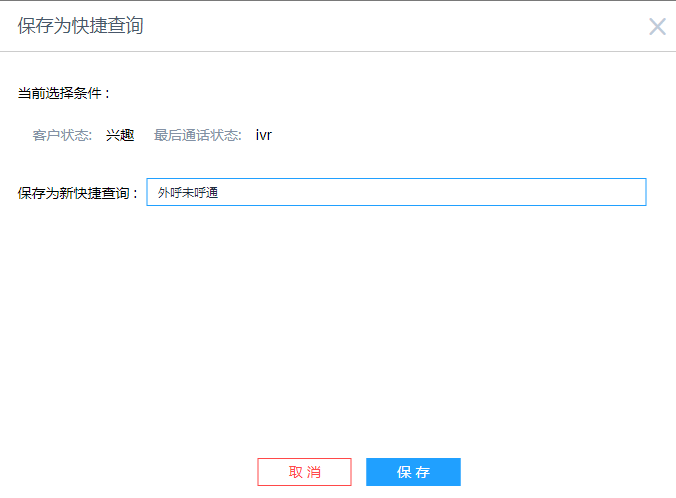
- 输入新快捷查询的名称,单击<保存>按钮,保存自定义的快捷查询条件成功。单击快捷查询,将设置的查询条件数据带入到查询条件输入框中自动查询出符合条件的结果。
图4 保存自定义快捷查询条件
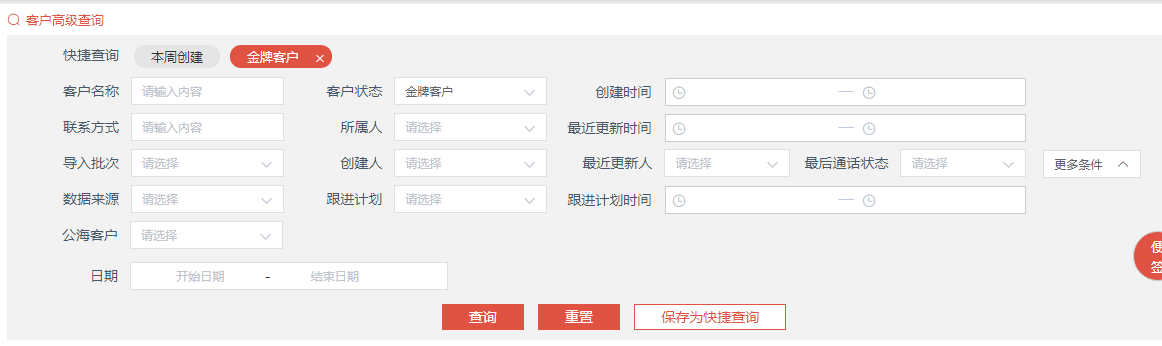
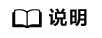
- 保存快捷查询的时候 ,输入的名字与自定义的查询条件名称相同时执行为修改操作,不相同时则为新建 (默认的快捷查询不允许修改)
- 自定义的查询条件不能保存为快捷查询
- 如果选择的默认的快捷查询条件,然后没有改动创建时间条件,这时候加了其它条件,再去保存为新的快捷查询,这时候创建时间应该存的是默认的快捷查询条件对应的时间,而不是具体的时间点。例如2018年01月12坐席单击快捷查询“本周创建”,创建开始时间自动带入本周周一零点的时候,这个时候输入客户姓名“访客77”,保存为快捷查询条件“条件A”,第二天2018年01月17坐席再单击快捷查询条件“条件A”,自动带入的创建时间和客户名称,创建开始时间带入的是“2018-01-15 00:00:00”
删除快捷查询
自定义的快捷查询条件可以删除,光标移至要删除的快捷查询条件显示删除图标,单击后弹出确认删除的提示框,单击<确定>按钮后删除自定义快捷查询条件成功。
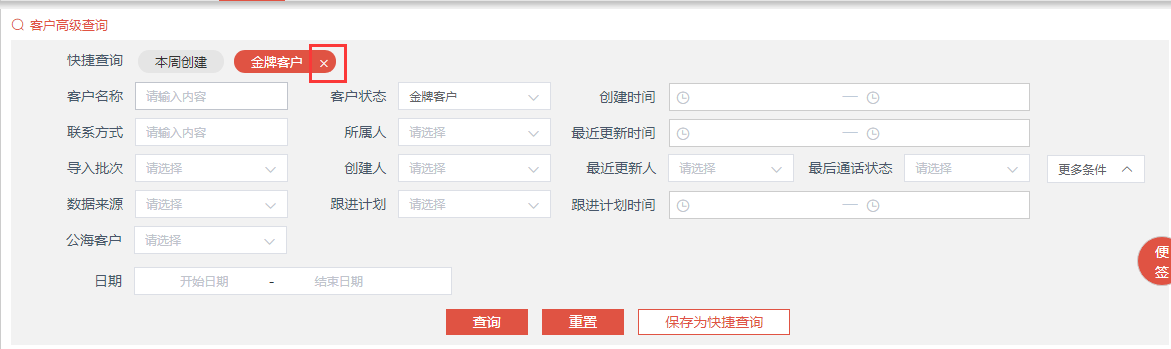
查看客户详情
管理员需要了解客户信息的具体内容,可以查看客户详细信息。
操作步骤:
- 单击客户列表中的客户名称链接,弹出客户详细信息页面在页面右侧显示,配置客户数据库时勾选“显示客户跟进”,客户详情页面显示跟进历史标签页,如下图所示;
图6 查看客户详情1
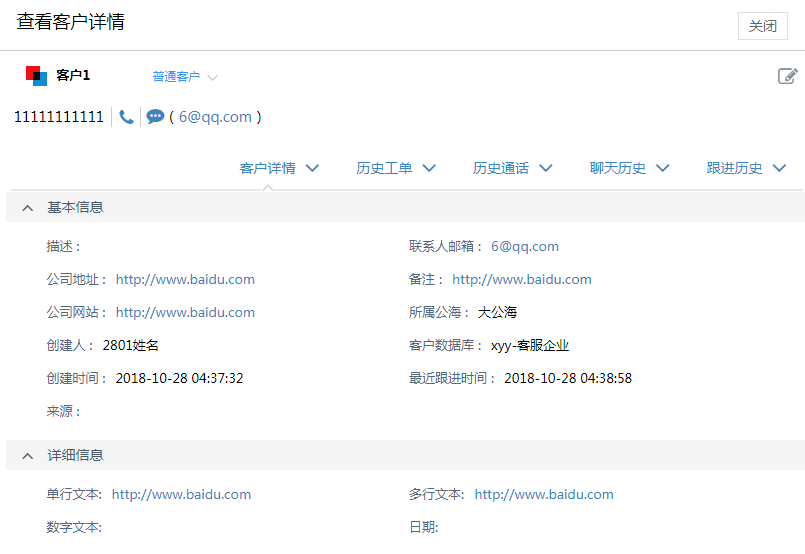
配置客户数据库时不勾选“显示客户跟进”,客户详情页面不显示跟进历史标签页,如下图所示:
图7 查看客户详情2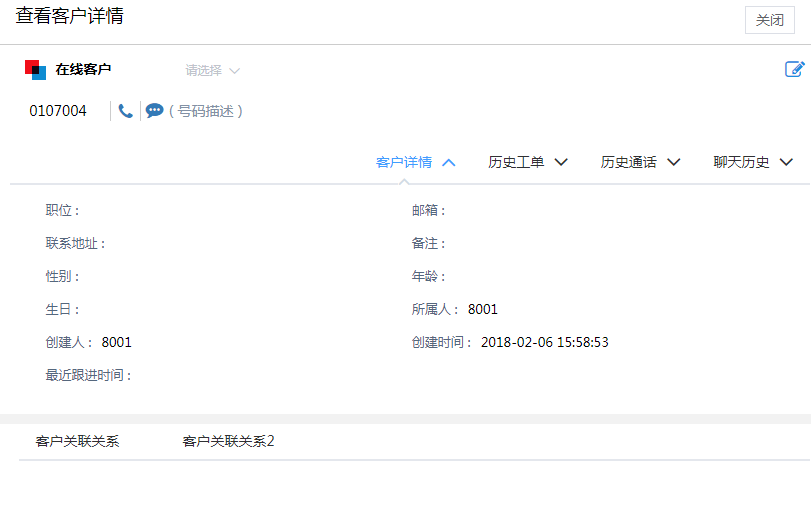
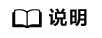
- 客户所属客户数据库不同,客户的详细信息也不同,是系统管理员根据公司需要配置好的。
- 停用客户数据库后可以查看和修改客户信息,新建客户不可选停用的数据库;
- 如果该客户无所属人,则显示所属公海字段及公海名称;如果有所属人,则显示所属人字段及所属坐席。
- 如果想关闭客户的详细信息,再次单击客户名称链接或详情页面的关闭按钮,如下图所示。
图8 关闭客户详情
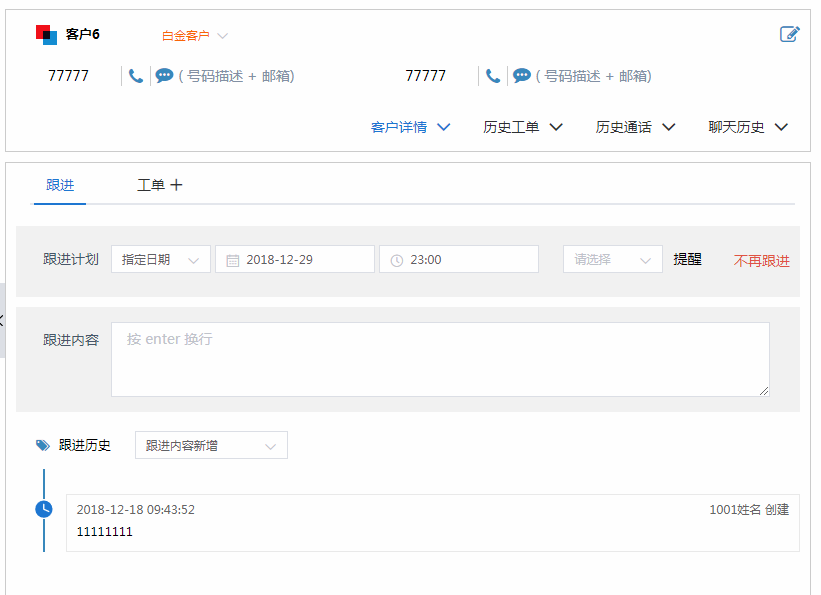
- 客户详细信息界面最下方还提供了查看此客户的跟进历史、历史工单、通话历史、聊天历史及客户关联信息对接页面。
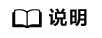
我的客户下查看客户的历史工单、历史通话、聊天历史不受到当前用户的查询数据范围控制。
历史工单
单击“历史工单”标签页,显示该客户最近10条的业务历史,如下图所示
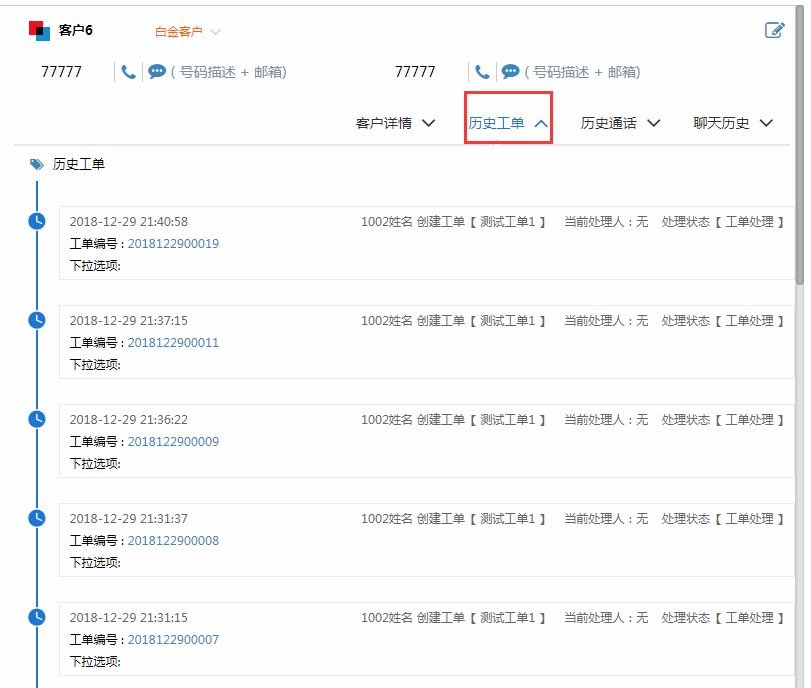
单击工单编号链接可以查看工单详情并支持添加工单备注、创建任务、关注等操作,如图
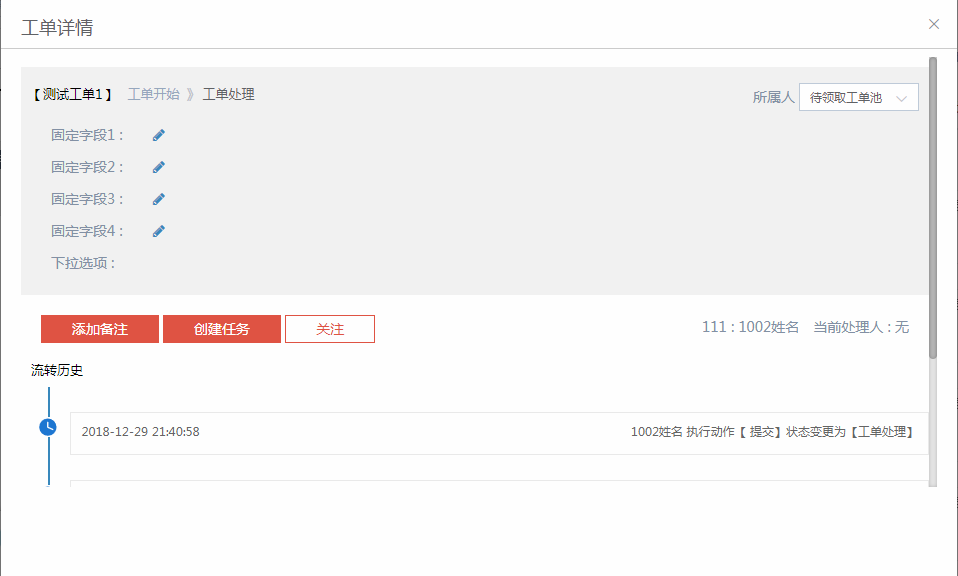
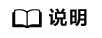
历史工单详情不能修改工单所属人。
历史通话
单击“历史通话”标签页,显示客户最近10条的历史通话,如下图所示
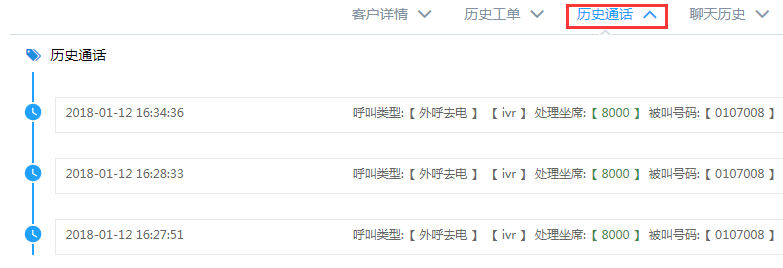
聊天历史
单击“聊天历史”标签页,包括“会话历史”和“企业微信会话”信息
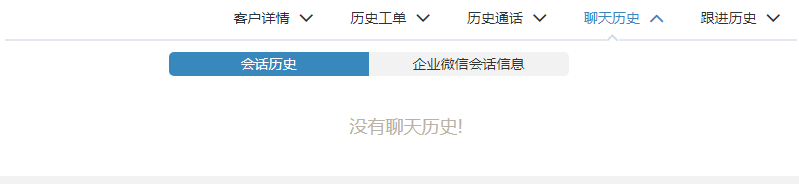
“会话历史”模块,显示该客户的会话记录。

单击<查看记录>按钮展开对应会话的消息记录,如图
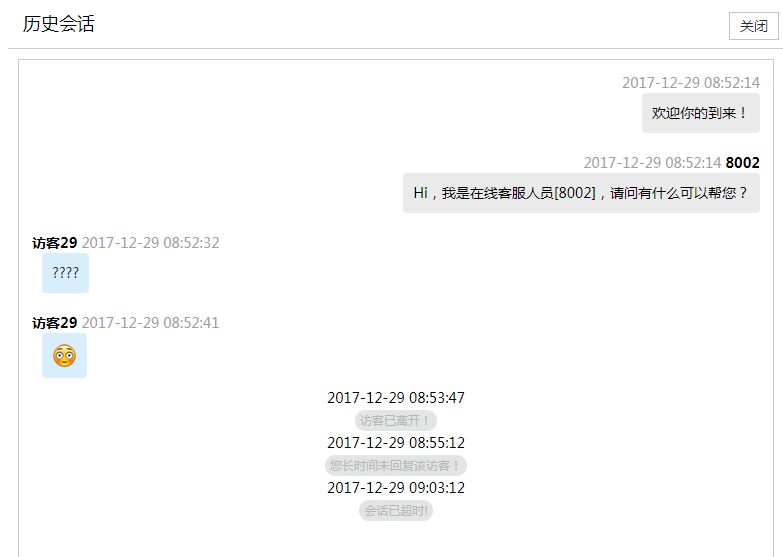
单击<关闭>按钮,收起聊天消息记录。
“企业微信会话信息”模块,显示与该客户在企业微信的会话记录。
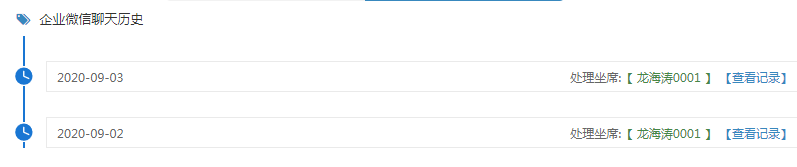
单击<查看记录>按钮展开对应企业微信会话的消息记录,如图
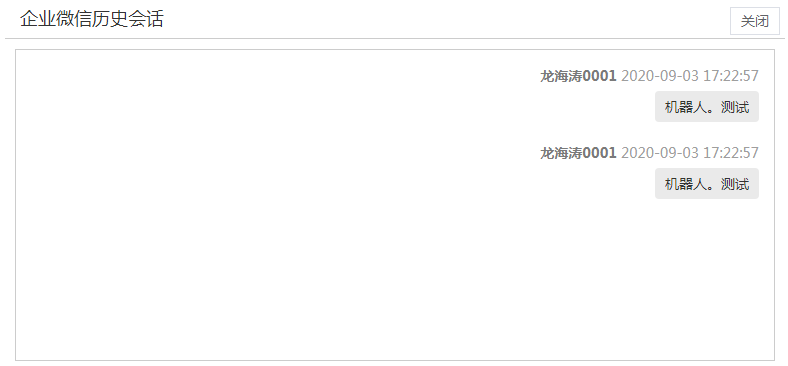
单击<关闭>按钮,收起企业微信消息记录。
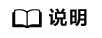
客户详情中进入聊天历史标签页,查看聊天历史,不显示会话标签。
客户关联信息
配置后可以查看到对应的对接页面,单击可以进行查看。
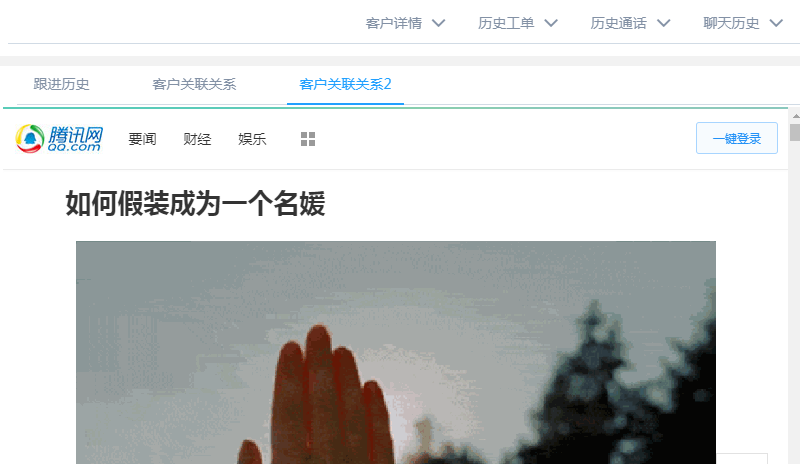
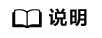
- 客户关联信息是系统管理员在业务对接模块中配置的,如果管理员没有配置则不会显示。
- 对接类型有两种:嵌入、弹出。
跟进历史
单击“跟进历史”标签页,默认展现该客户的最近10条跟进历史
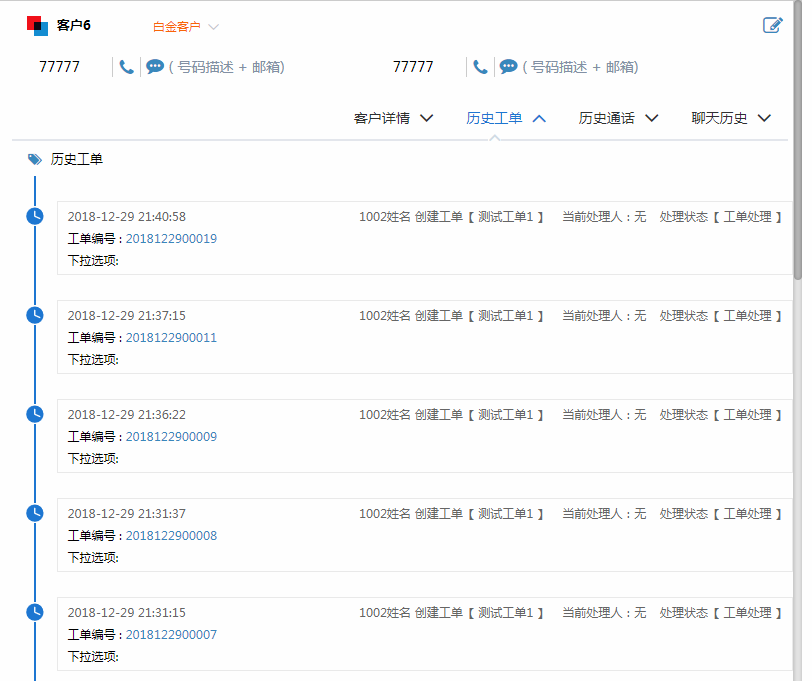
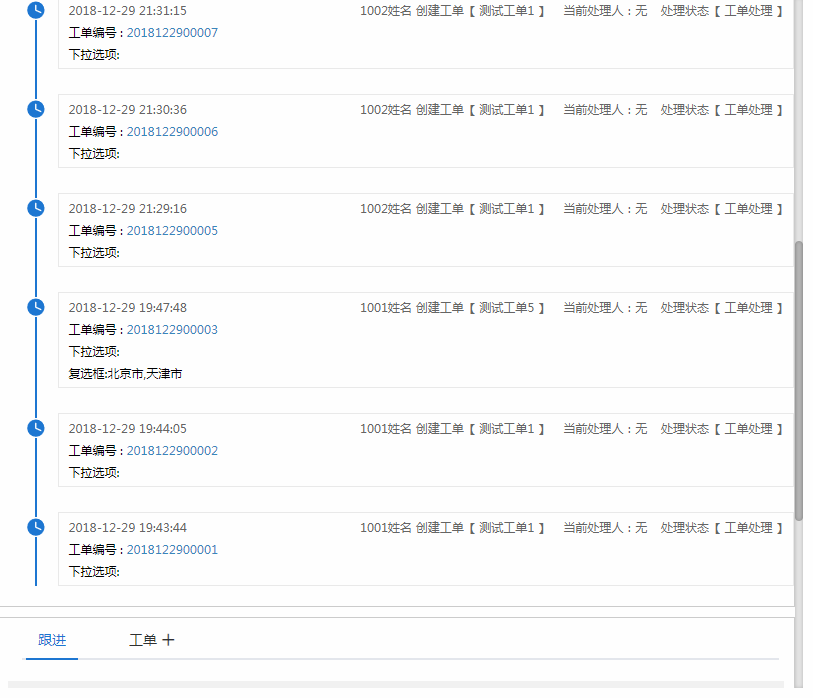
可以单击<更多>按钮查看加载更多的跟进历史记录。
修改客户
管理员可以根据实际情况,修改客户信息。操作步骤:
- 选择客户列表中的<查看>按钮,然后单击右侧的<编辑>按钮,如下图所示:
图20 修改客户信息
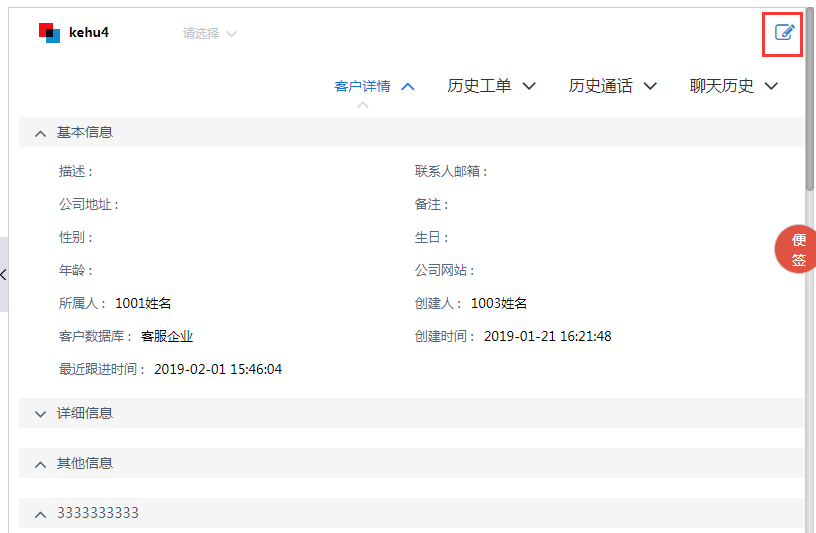
- 打开修改客户页面,如下图所示:
图21 编辑客户
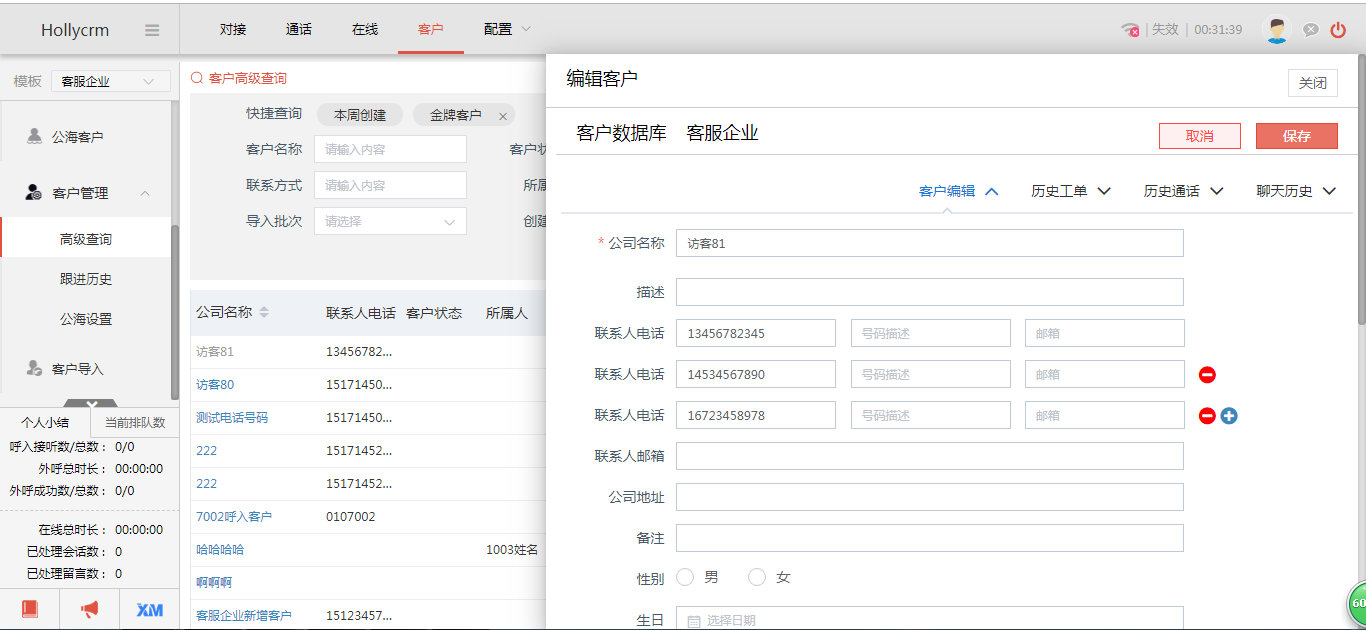
- 修改客户信息,单击<保存>按钮。
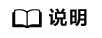
- 修改客户信息时不允许修改客户所属的客户数据库。
- 客户所属客户数据库不同,修改信息页面的字段不同,是系统管理员配置好的。
- 如果管理员在后台配置了按客户号码去重和按客户名称去重的条件,编辑客户时,会判断是否为重复客户。
- 如果后台配置了必填字段则该字段显示有必填标识。
- 如果管理员没有配置编辑客户的权限,查看客户信息页面没有编辑按钮。
- 客户管理中编辑客户没有彻底删除按钮。
- 修改客户不会影响已定位的通话记录的定位结果。
- 编辑客户时可查看历史信息(工单历史、通话历史等tab保留)
- 添加联系人电话时,“+”始终在最新的一行显示。
删除客户
管理员可以将一些流失的客户一条一条的删除掉。删除的方法有两种:
- 客户列表里,单击客户列表里的<删除>按钮,系统弹出确认删除对话框。单击<确定>按钮,删除成功;单击<取消>按钮,取消删除。
- 根据查询条件查询出相应的结果。单击<删除查询结果>按钮,系统弹出确认删除对话框。单击<确定>按钮,删除成功;单击<取消>按钮,取消删除。
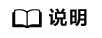
- 如果管理员没有删除查询结果的权限,那么所有客户页面没有删除查询结果按钮。
- 所有客户列表中没有操作列,不展示删除按钮。
- 删除客户的最大条数不超过2W条;
- 删除客户不会影响已定位的通话记录的定位结果
删除记录
单击<删除记录>按钮,弹出客户删除记录页面,包括客户管理界面的删除查询结果记录,以及删除客户导入批次时同时勾选了删除该批次下所有客户数据的记录。页面包括操作人、操作时间、操作数据量、操作条件。
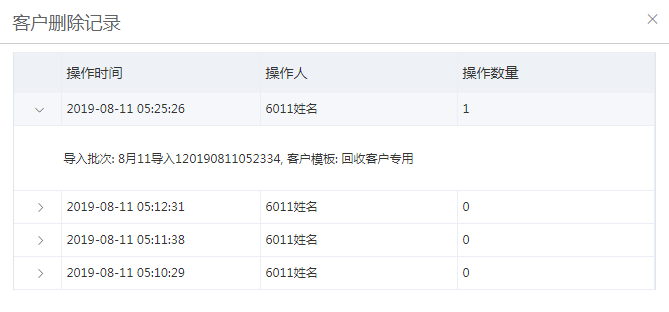
导出查询结果
本节介绍如何将查询到的记录导出到excel表格中。
操作步骤:
- 查询到需要导出的记录,单击<导出>按钮,提示“添加导出任务成功,请到任务队列中查看或下载任务”,如图
图23 提示添加导出任务成功

- 导出记录显示在导出任务查询页面,单击<导出任务查询>按钮,进入页面,如下图所示:
图24 导出任务查询
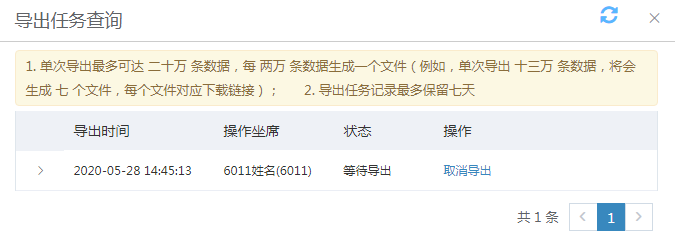
- 查看导出条件:单击记录前段的箭头,可展开查看导出任务的查询条件。
图25 导出任务查询-导出条件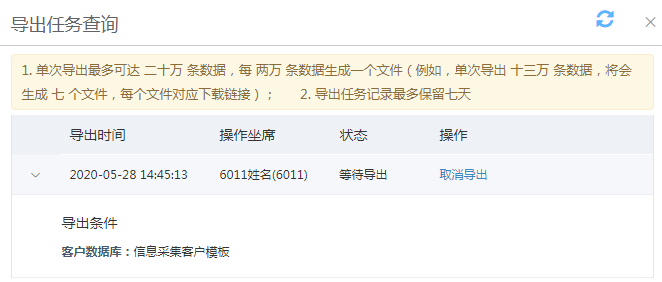
- 取消导出:导出任务状态为等待导出时,可单击操作列的“取消导出>按钮取消导出该任务。
图26 导出任务查询-取消导出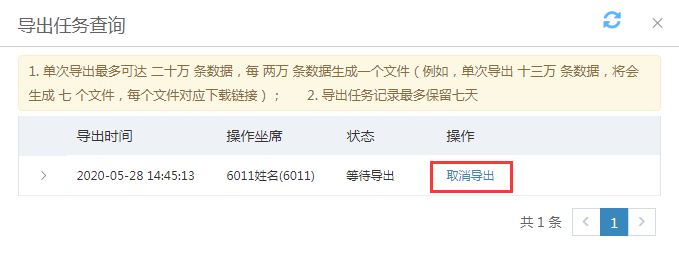
- 删除导出任务:单击记录后的“删除”图标,即可删除该条导出记录。
图27 导出任务查询-删除导出任务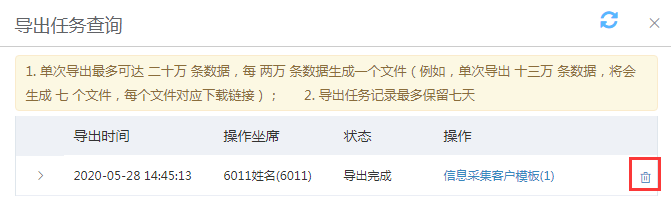
- 导出:单击导出的客户数据库名称,可下载导出的文件;下载后单击下载的文件,打开文件查看导出数据。
图28 导出任务查询-下载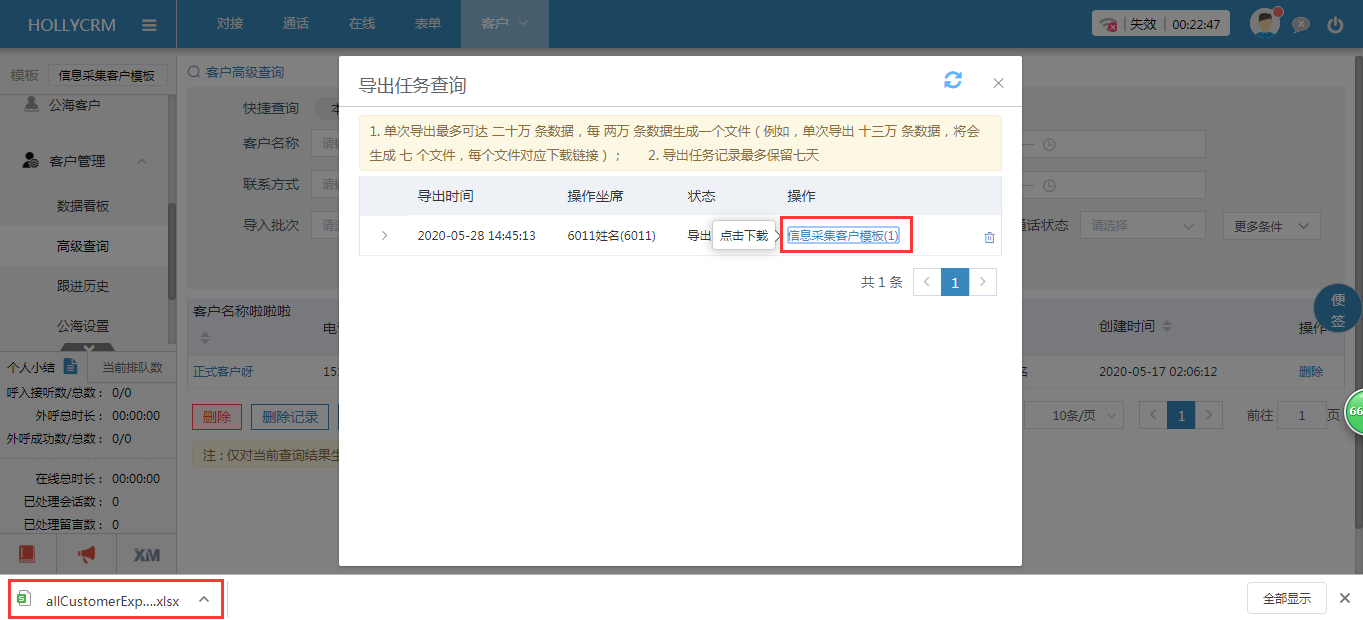
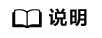
- 导出的字段内容为系统管理员根据不同的需要配置的。
- 手动添加的客户和导入的客户,导出时有相应的客户信息
- 如果管理员没有导出查询结果的权限,那么所有客户页面不展示“导出”和“导出查询结果>按钮。
- 单次导出最多可达二十万条数据,当导出数据库信息过多时,每两万条数据生成一个文件(一个下载链接),多个文件要分别单击下载。
- 一个账户下,工单导出、通话导出、客户导出最多同时只能有5条等待下载的任务;
- 如果列表数据没有更新,不可以一次创建多条查询条件相同的导出任务,当数据更新后/上一个查询条件相同的导出任务已经导出完成了,可以创建之前已经存在的导出任务;
- “正在导出”的导出任务不允许删除
- 定期清理导出任务,保留最近七天的导出任务:最近七天,包含当天,因为清理任务为当天晚上11点开始清理,比如,今天是2-23,则清理2-16当天的任务
- 导出任务查询页面有权限控制,坐席只能看见自己权限范围内的导出记录,只有自己导出的文档显示下载链接,其他的不显示。
分配查询结果
管理员可以对查询到的客户做一个统一的重新分配。
操作步骤:
- 查询到要进行重新分配的客户后,单击按钮“分配查询结果”,弹出分配客户页面,如下图所示:
图29 分配客户
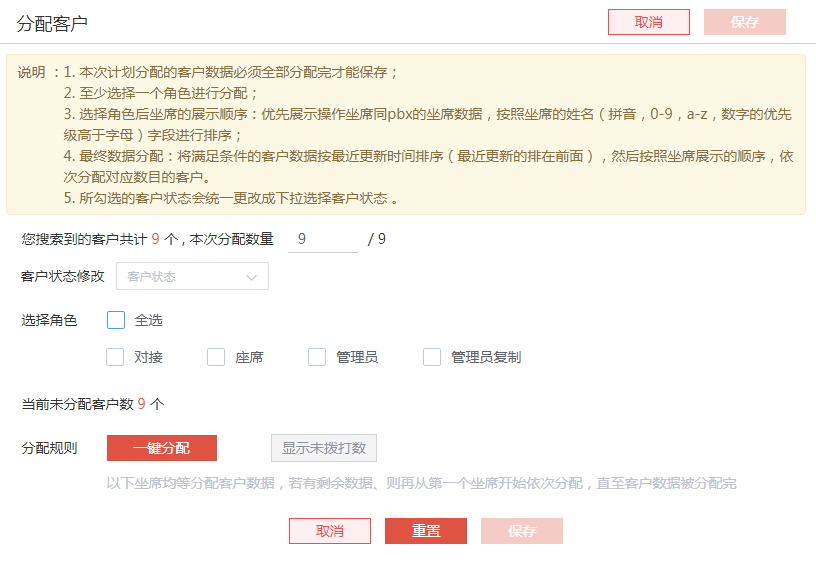
- 页面显示查询的所有客户数,可设置本次分配数量。
- 分配客户时客户状态下拉选项显示对应客户数据库的客户状态。
图30 客户状态
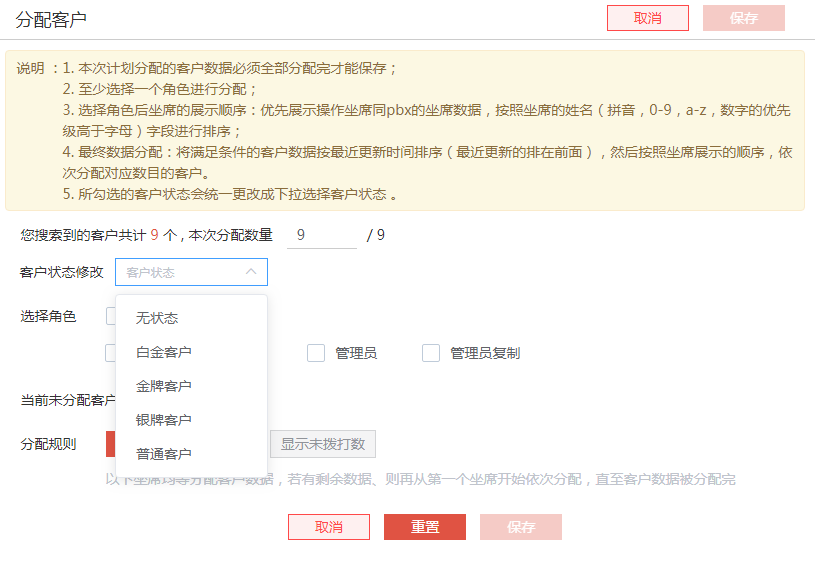
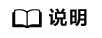
只能在分配客户时批量分配客户状态,不可只修改客户状态,不分配客户。
- 选择角色后,下面自动显示所选角色下的全部坐席,勾选坐席名称上方的<全选>,则下方所有坐席自动为选中状态,已分配数据的坐席如果被取消勾选,则数字输入框清零置灰,该坐席之前填写的分配数量自动回到待分配数据中,分配客户,管理员可以手动分配客户,也可以自动分配。
图31 坐席客户数量分配
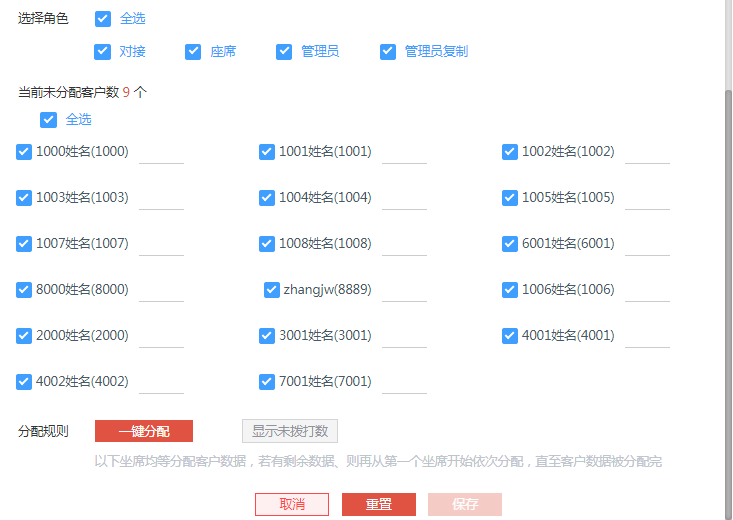
- 自动分配:单击<自动分配>按钮将搜索到的客户平均的分配给每个坐席。
- 手动分配:管理员也可以手动的输入分配给哪一个坐席多少个客户。手动分配时需注意必须全部分配完当前查询到的所有客户。
- 未拨打数:单击<显示未拨打数>按钮,会显示出列表中所有坐席各自手中通话状态处于“未拨打”的客户数目。未拨打数显示之后可以隐藏。
图32 未拨打数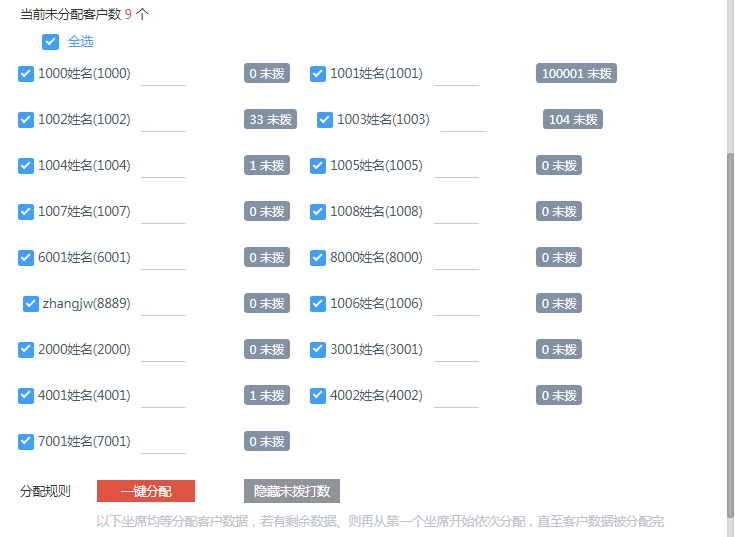
- 分配完客户后,单击<保存>按钮,系统提示分配完成。
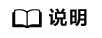
- 一次最多可分配两万个客户。
- 分配给坐席的表单总数必须与设置的本次分配数量一致。
- 如果管理员没有分配查询结果的权限,那么所有客户页面不展示分配查询结果按钮。
- 管理员查询数据范围是‘全部坐席’,客户管理页面分配客户的时候勾选角色会显示所有对应角色下人员;管理员查询数据范围为其他,勾选角色只能显示当前用户和当前用户的下级人员。
回收至公海
管理员可以清空客户的所属人信息,清空后可以对其重新进行分配,回收时可选择回收至大公海或指定子公海。
查询到要回收的客户后,单击按钮<回收至公海>,系统弹出选择回收公海的页面
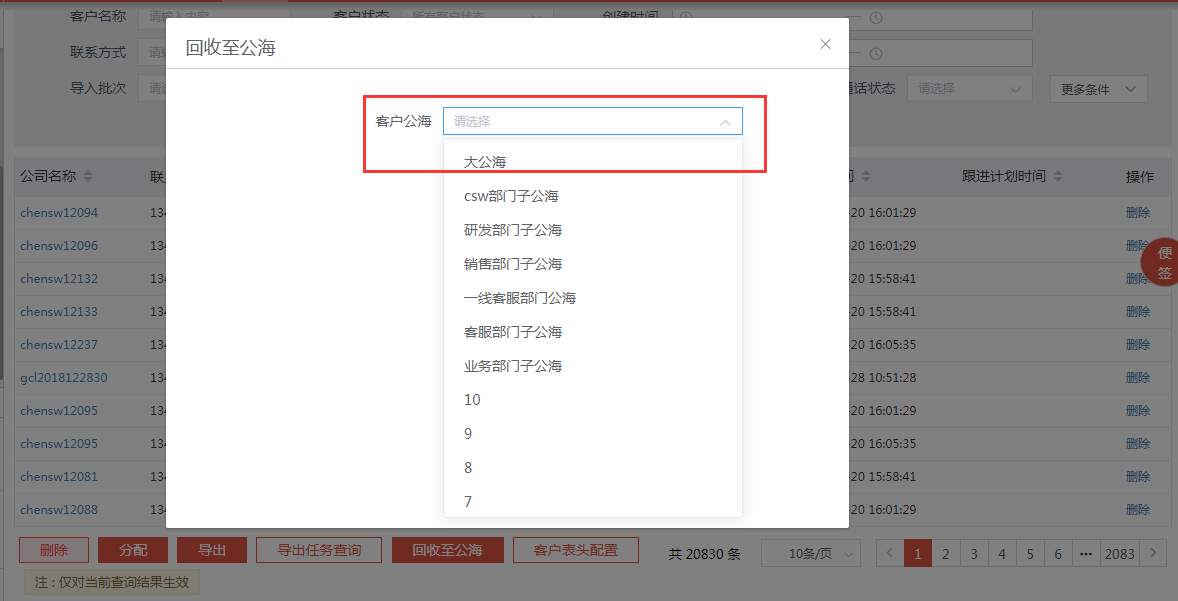
选择大公海或指定的子公海,单击<保存>按钮成功将搜索到的客户回收至选择的公海。
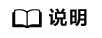
- 一次最多可清空2W个客户
- 如果管理员没有回收至子公海的权限,所有客户页面不展示回收至子公海按钮。
客户表头配置
管理员可自定义配置列表展现客户字段及导出客户字段,客户管理页面列表展现和导出客户时按照自定义配置展现和导出字段。如下图所示:
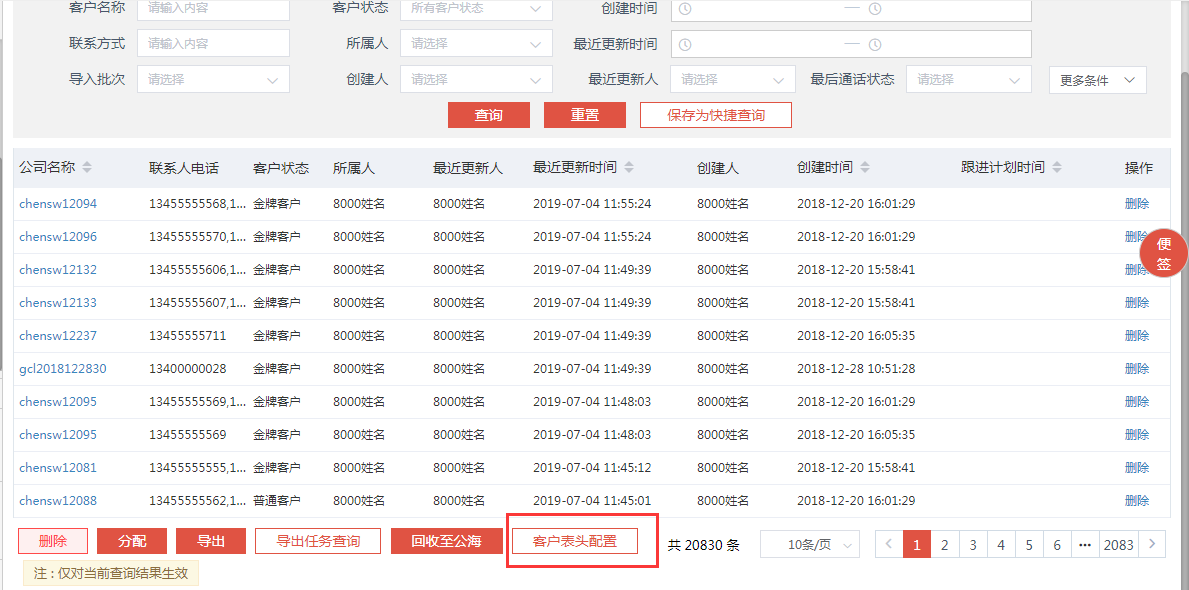
操作步骤:
- 单击列表上的<客户表头配置>按钮,弹出配置页面。上部分为预览区,显示当前勾选的客户字段;单击左侧的设置,右侧展现客户字段;。如下图所示:
图35 客户表头设置-客户字段设置
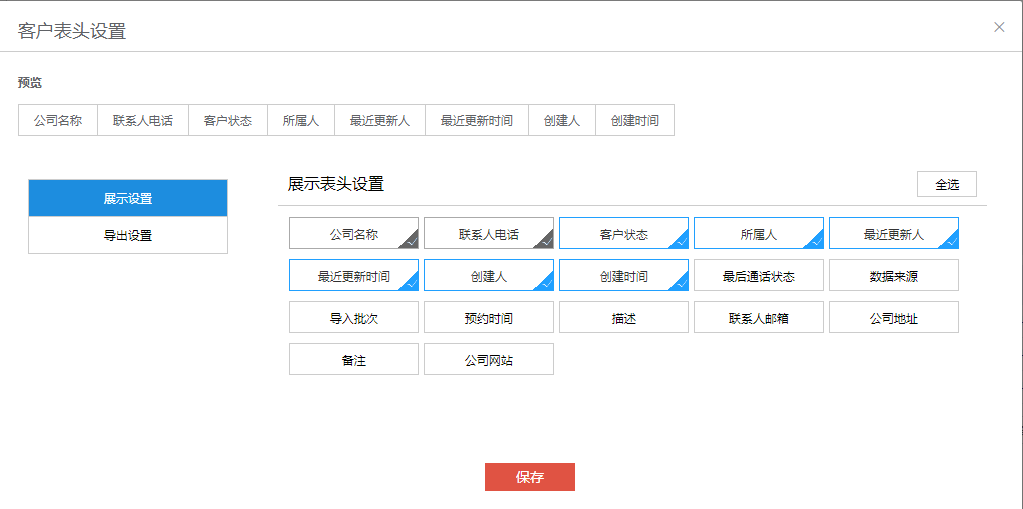
- 配置列表展现字段:勾选要展现的客户字段,单击<保存>按钮,保存成功。
图36 客户表头设置-展现字段配置
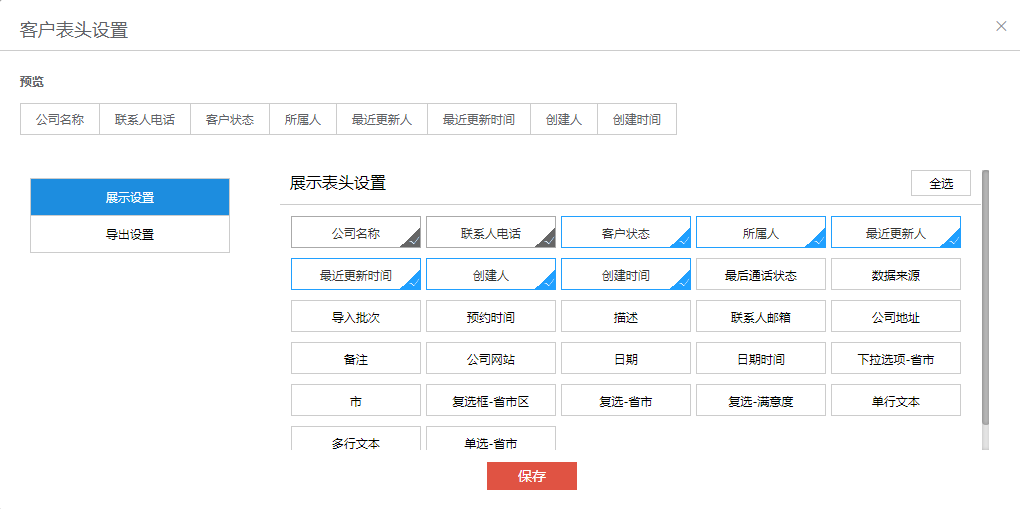
- 配置列表导出字段:勾选要导出的客户字段,单击<保存>按钮,保存成功。
图37 客户表头设置-导出字段配置
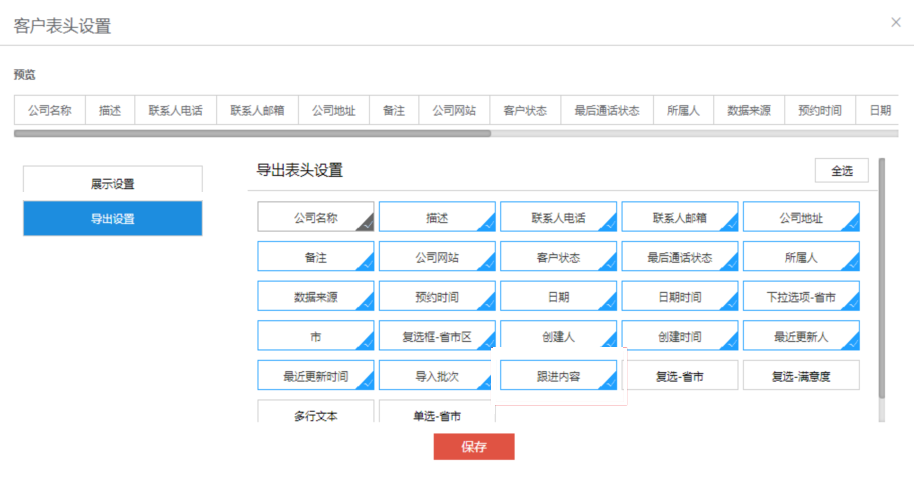
- 排序:选中要调整顺序的客户字段,按住鼠标,拖拽移动位置即可,调整后,单击<保存>按钮,保存成功。
图38 客户表头设置-字段排序
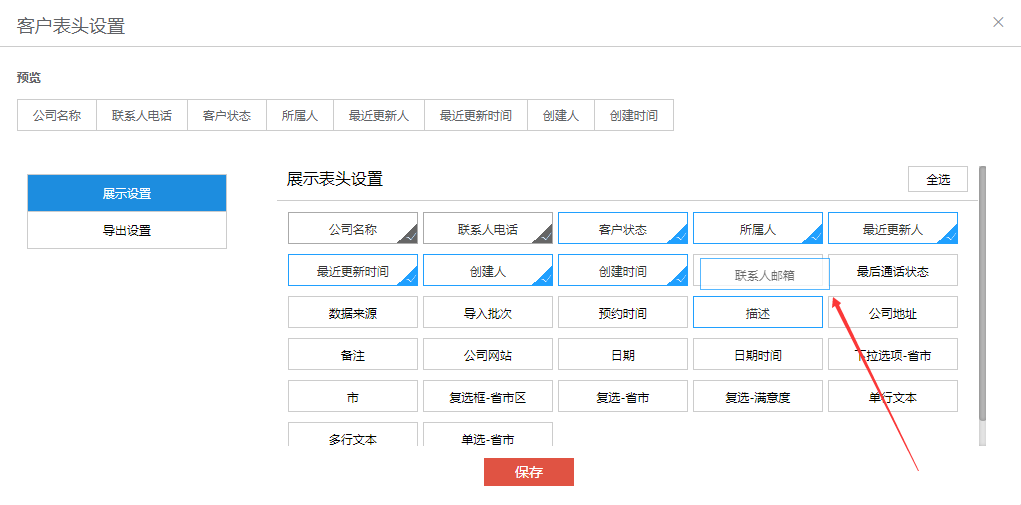
- 展示:配置完成客户管理列表展现字段后,查看客户管理列表,按照所配置的字段、顺序进行展现。
- 导出:配置完成客户导出字段后,导出客户信息时,按照所配置的导出字段、顺序进行导出。
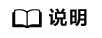
- 展示设置中,公司名称名称和联系方式默认勾选,不能取消勾选,不支持拖拽排序。
- 导出设置中,公司名称名称默认勾选,不能取消勾选,不支持拖拽排序。
- 重新配置客户展现表头并保存后,需要重新登录系统才能生效。






