Deploying an Nginx Deployment in a CCE Cluster
Deployments are a type of workload in Kubernetes. They are ideal for stateless applications, such as web and application servers, which do not require data consistency or durability. The pods in a Deployment are independent, identical, and replaceable. If a pod fails, traffic is automatically redirected to healthy pods, ensuring service continuity. You can also adjust the number of pods to dynamically adapt to service demands in real time. For instance, you may need to add pods during peak hours to handle traffic surges.
This section uses Nginx, a lightweight web server, as an example to describe how to deploy a Deployment in a CCE cluster.
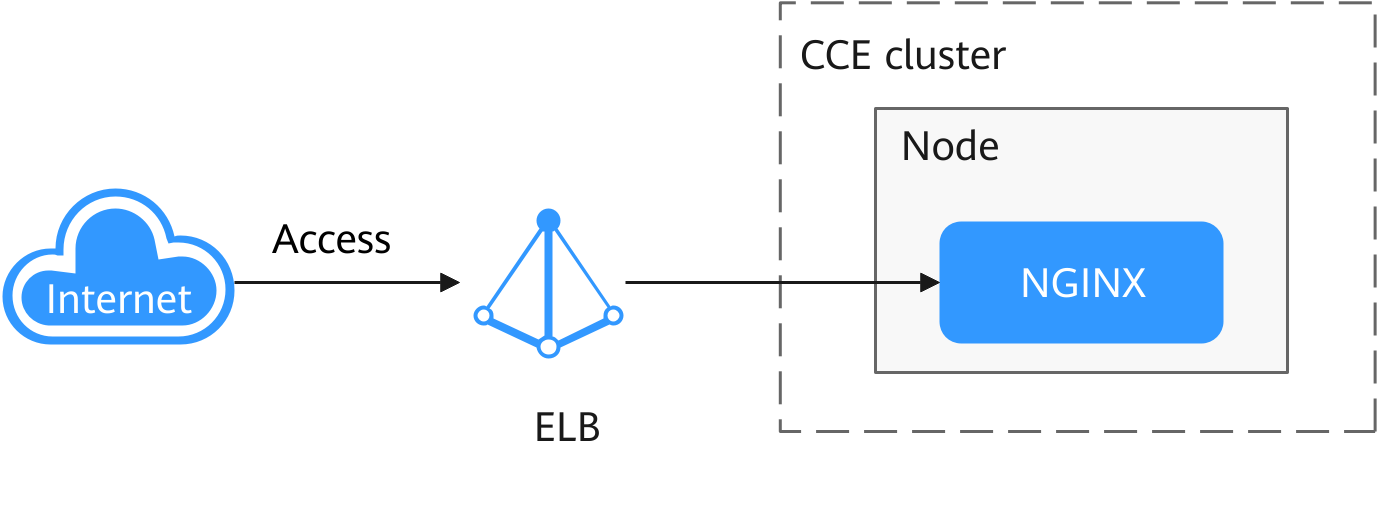
Procedure
|
Step |
Description |
|---|---|
|
Sign up for a HUAWEI ID. |
|
|
Obtain the required permissions for your account when you use CCE in the deployment region for the first time. |
|
|
Create a CCE cluster to provide Kubernetes services. |
|
|
Create nodes in the cluster to run containerized applications. |
|
|
Create a workload in the cluster to run your containers and create a Service to enable public access. |
|
|
Release resources promptly if the cluster is no longer needed to avoid extra charges. |
Preparations
- Before you start, sign up for a HUAWEI ID. For details, see Signing up for a HUAWEI ID and Enabling Huawei Cloud Services.
Step 1: Enable CCE and Perform Authorization
When you first log in to the CCE console, CCE automatically requests permissions to access related cloud services (compute, storage, networking, and monitoring) in the region where the cluster is deployed. If you have authorized CCE in the deployment region, skip this step.
- Log in to the CCE console using your HUAWEI ID.
- Click
 in the upper left corner and select a region.
in the upper left corner and select a region. - If this is your first login to the CCE console in the selected region, the Authorization Statement dialog box will appear. Read it carefully and click OK.
After you agree to delegate permissions, CCE uses IAM to create an agency named cce_admin_trust. This agency is granted Tenant Administrator permissions for the resources of other cloud services (excluding IAM). These permissions are required for CCE to access dependent cloud services and are only valid for the current region. You can view the authorization records in each region by navigating to the IAM console, choosing Agencies in the navigation pane, and clicking cce_admin_trust. For more details, see Cloud Service Agency.
To ensure CCE can run normally, do not delete or modify the cce_admin_trust agency, as CCE requires Tenant Administrator permissions.
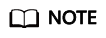
CCE has updated the cce_admin_trust agency permissions to enhance security while accommodating dependencies on other cloud services. The new permissions no longer include Tenant Administrator permissions. This update is only available in certain regions. If your clusters are of v1.21 or later, a message will appear on the console asking you to re-grant permissions. After re-granting, the cce_admin_trust agency will be updated to include only the necessary cloud service permissions, with the Tenant Administrator permissions removed.
When creating the cce_admin_trust agency, CCE creates a custom policy named CCE admin policies. Do not delete this policy.
Step 2: Create a Cluster
- Log in to the CCE console and click Buy Cluster.
- Configure basic cluster parameters.
This example describes only mandatory parameters. You can keep default settings for most other parameters. For details, see Buying a CCE Standard/Turbo Cluster.
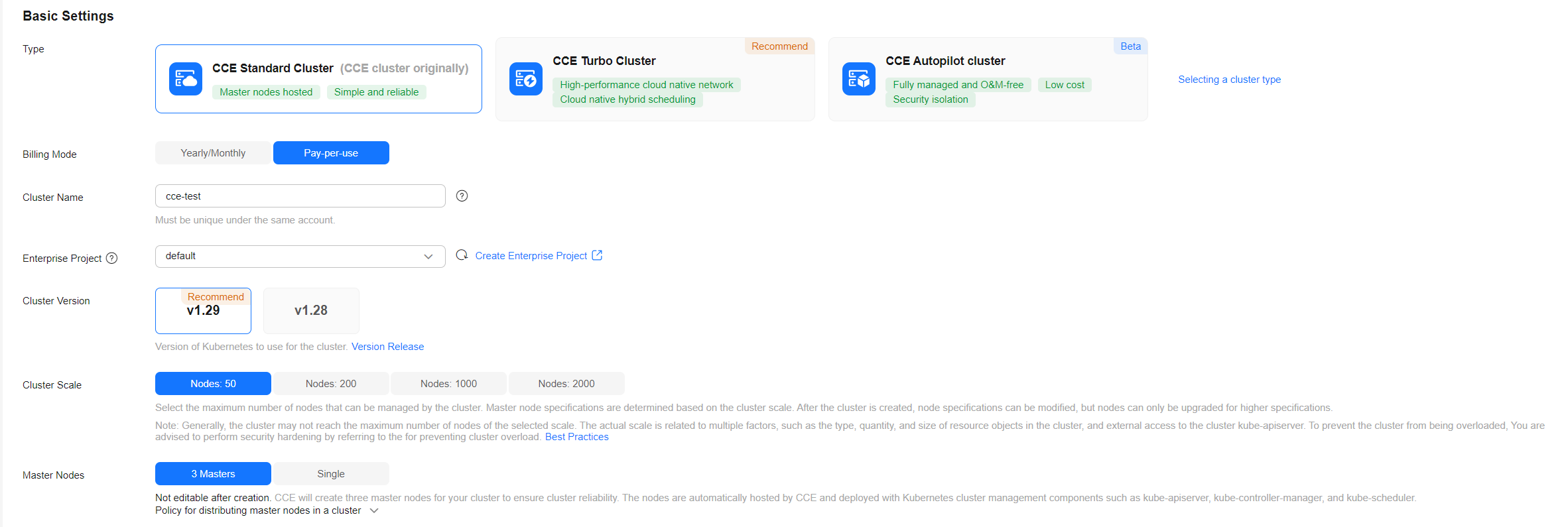
Parameter
Example
Description
Type
CCE Standard Cluster
CCE supports multiple cluster types to meet diverse needs, including highly reliable, highly secure, commercial containers.
You can select CCE Standard Cluster or CCE Turbo Cluster as required.
- CCE standard clusters provide highly reliable, highly secure, commercial containers.
- CCE Turbo clusters use high-performance cloud native networks and support cloud native hybrid scheduling. These clusters offer improved resource utilization and are suitable for a wider range of scenarios.
For more details, see Comparison Between Cluster Types.
Billing Mode
Pay-per-use
Select a billing mode for the cluster.
- Yearly/Monthly: a prepaid billing mode. Resources are billed based on how long you will need the resources for. This mode is more cost-effective when resource usage periods are predictable.
If you choose this option, select the desired duration and decide whether to enable automatic renewal (monthly or yearly). Monthly subscriptions renew automatically every month, and yearly subscriptions renew automatically every year.
- Pay-per-use: a postpaid billing mode. Resources are billed based on actual usage duration. This mode is suitable for flexible scenarios where you may need to provision or delete resources at any time.
For more details, see Billing Modes.
Cluster Name
cce-test
Enter a name for the cluster.
Enterprise Project
default
Enterprise projects facilitate project-level management and grouping of cloud resources and users.
This parameter is only displayed for enterprise users who have enabled enterprise projects.
Cluster Version
v1.29 (recommended)
Select the latest Kubernetes commercial release to benefit from new, reliable, and production-ready features. CCE offers multiple Kubernetes versions.
Cluster Scale
Nodes: 50
This parameter controls the maximum number of worker nodes the cluster can manage. Configure it as needed. After the cluster is created, it can be scaled out, but it cannot be scaled in.
Master Nodes
3 Masters
Select the number of master nodes, also known as control plane nodes. These nodes are hosted on CCE and run Kubernetes components like kube-apiserver, kube-controller-manager, and kube-scheduler.
- Multiple: Three master nodes will be created to ensure high availability.
- Single: Only one master node will be created in your cluster.
This setting cannot be changed after the cluster is created.
- Configure network parameters.
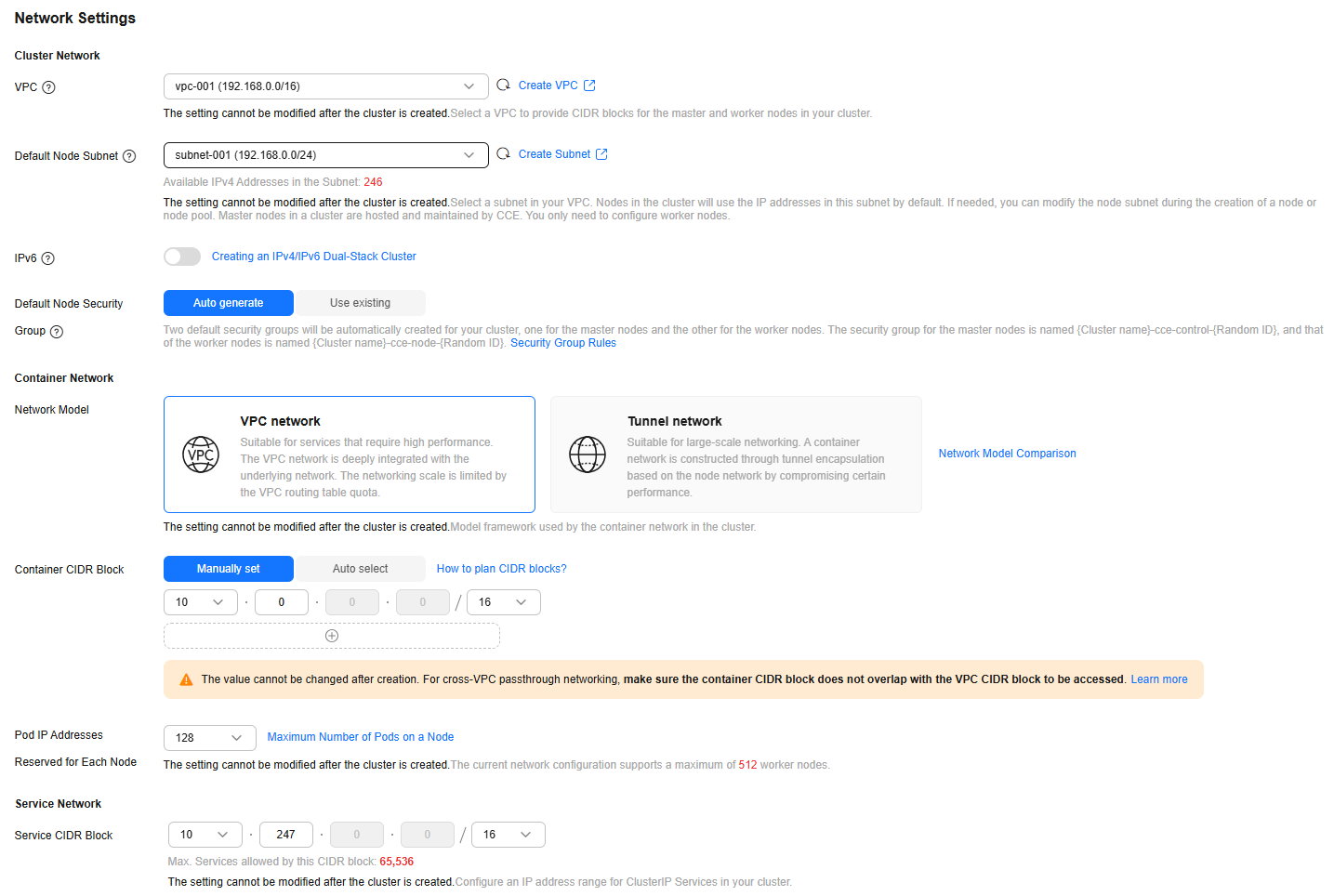
Parameter
Example
Description
VPC
vpc-001
Select a VPC for the cluster.
If no VPC is available, click Create VPC to create one. After creating the VPC, click the refresh icon. For details, see Creating a VPC and Subnet.
Default Node Subnet
subnet-001
Select a subnet. Nodes in the cluster will be assigned IP addresses from this subnet.
Network Model
VPC network
Select VPC network or Tunnel network. The default value is VPC network.
For details about the differences between container network models, see Container Networks.
Container CIDR Block
Manually set (10.0.0.0/16)
Specify the container CIDR block. The CIDR block determines how many containers you can deploy in the cluster. You can select Manually set or Auto select.
Pod IP Addresses Reserved for Each Node
128
Specify the number of allocatable container IP addresses (the alpha.cce/fixPoolMask parameter) on each node. This determines the maximum number of pods that can be created on each node.
Service CIDR Block
10.247.0.0/16
Configure the cluster-wide IP address range. This controls how many Services can be created. This setting cannot be changed later.
- Click Next: Select Add-on. On the page displayed, select the add-ons to be installed during cluster creation.
This example only includes mandatory add-ons, which are installed automatically.
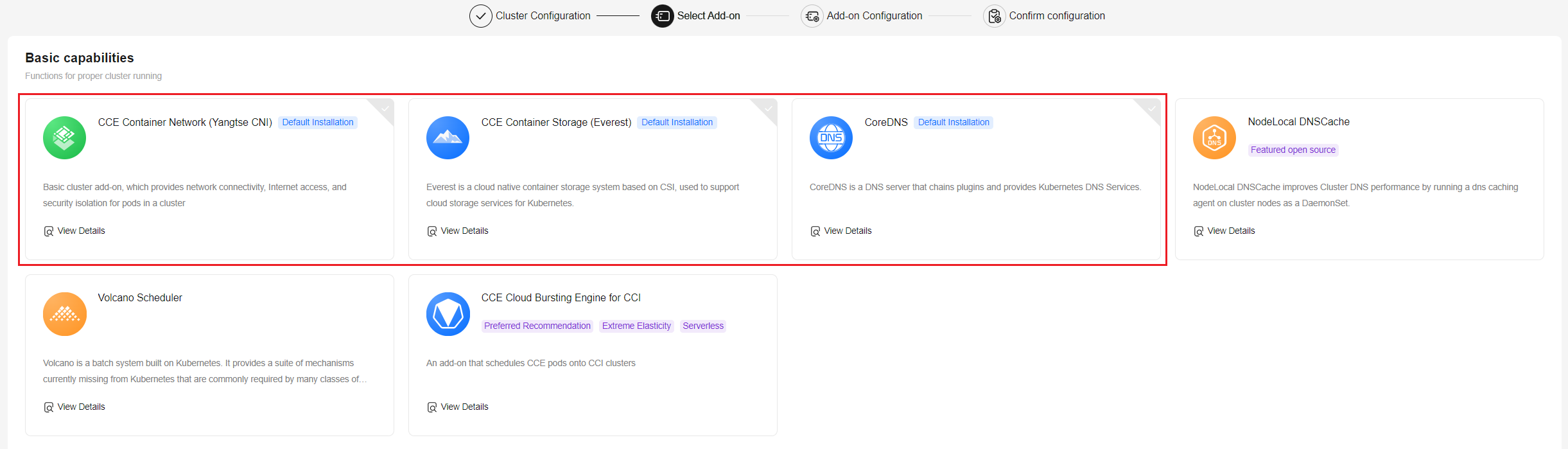
- Click Next: Configure Add-on. No setup is needed for the default add-ons.
- Click Next: Confirm Settings, check the displayed cluster resource list, and click Submit.
Wait for the cluster to be created. It takes approximately 5 to 10 minutes.
The newly created cluster in the Running state with zero nodes will be displayed on the Clusters page.
Figure 1 Cluster created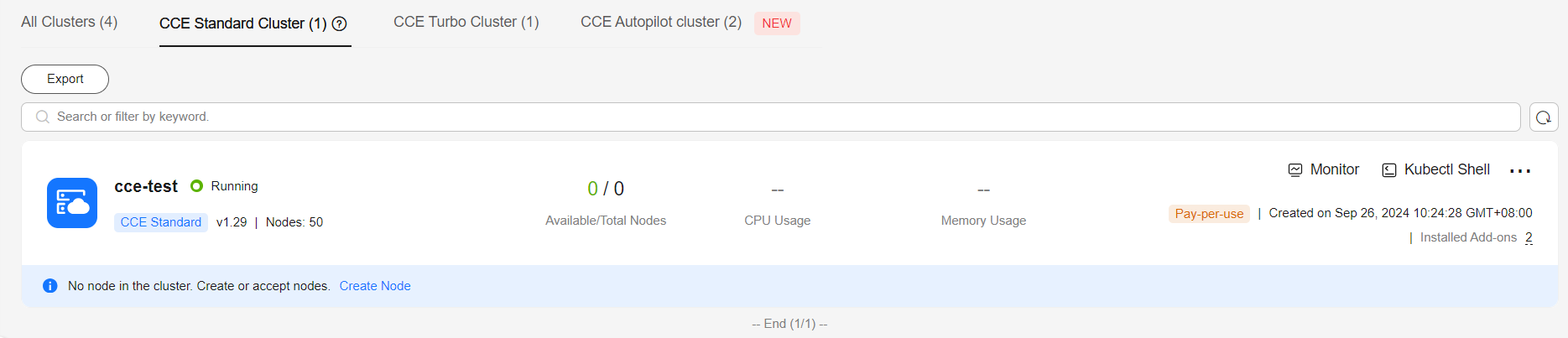
Step 3: Create a Node Pool and Nodes
- Log in to the CCE console and click the cluster name to access the cluster console.
- In the navigation pane, choose Nodes. On the Node Pools tab, click Create Node Pool in the upper right corner.
- Configure the node pool parameters.
This example describes only mandatory parameters. You can keep default settings for most other parameters. For details, see Creating a Node Pool.
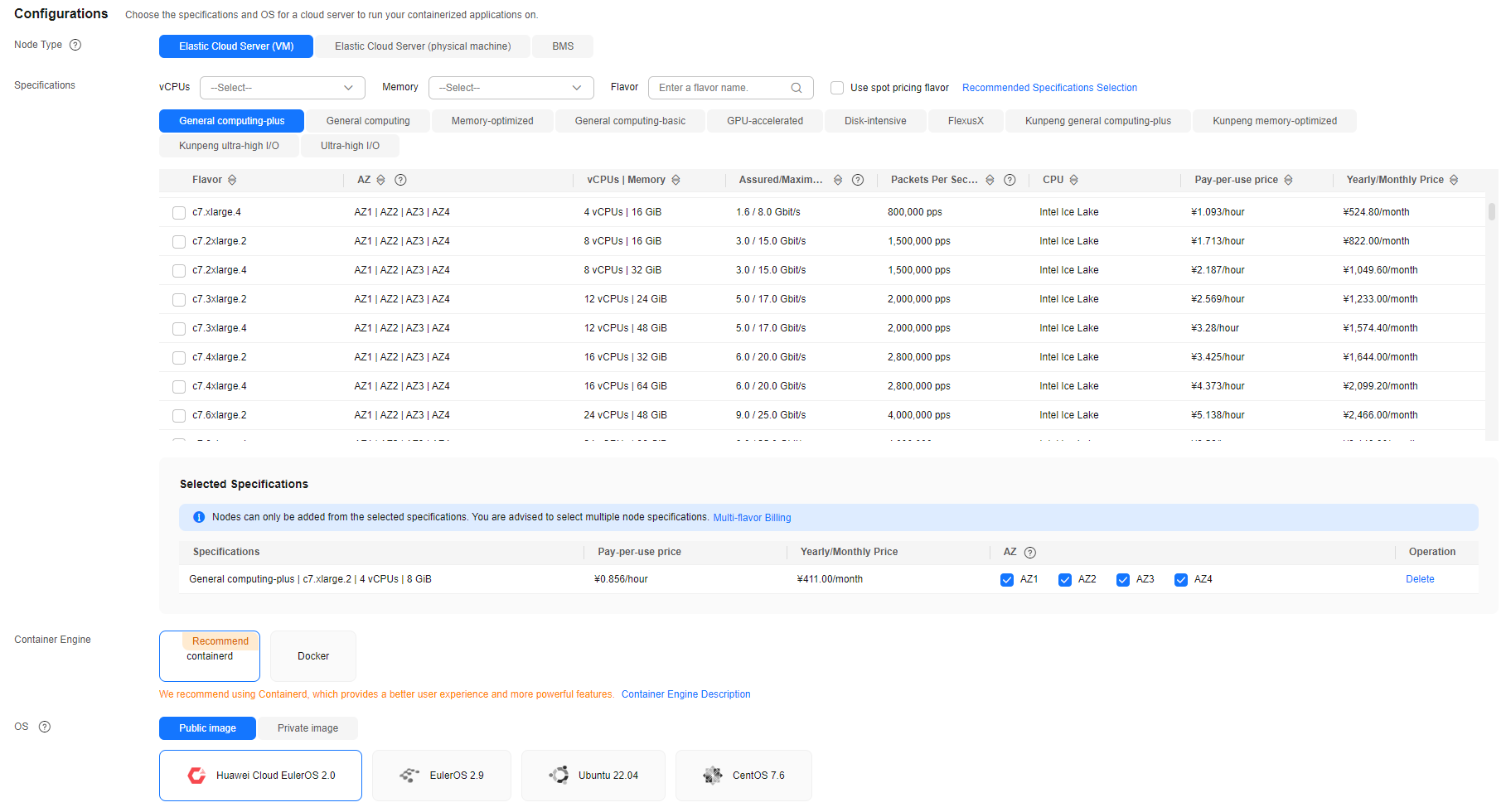
Parameter
Example
Description
Node Type
Elastic Cloud Server (VM)
Select a node type based on service requirements. The available node flavors will then be displayed in the Specifications area for you to choose from.
Specifications
General computing-plus
4 vCPUs | 8 GiB
Select a node flavor that best fits your service needs.
- In this example, there are no specific requirements for memory or GPU resources. General computing-plus or general computing nodes are recommended.
- General computing-plus nodes use dedicated vCPUs and next-generation network acceleration engines to provide strong compute and network performance.
- General computing nodes provide a balance of compute, memory, and network resources and a baseline level of vCPU performance with the ability to burst above the baseline.
- For optimal cluster component performance, choose a node with at least 4 vCPUs and 8 GiB of memory.
Container Engine
containerd
Select a container engine based on service requirements. For details about the differences between container engines, see Container Engines.
OS
Huawei Cloud EulerOS 2.0
Select an OS for the nodes.
Login Mode
A custom password
- Password: Set and confirm a password for node login. The default username is root.
Keep the password secure. It cannot be retrieved if forgotten.
- Key Pair: Select a key pair for node login and confirm that you have the key file. Without this file, you will not be able to log in.
Key pairs are used for identity authentication when you remotely access nodes. If you do not have a key pair, click Create Key Pair. For details, see Creating a Key Pair on the Management Console.
- In this example, there are no specific requirements for memory or GPU resources. General computing-plus or general computing nodes are recommended.
- Configure parameters in Storage Settings and Network Settings. In this example, keep the default settings. Select I have confirmed that the security group rules have been correctly configured for nodes to communicate with each other. and click Next: Confirm.
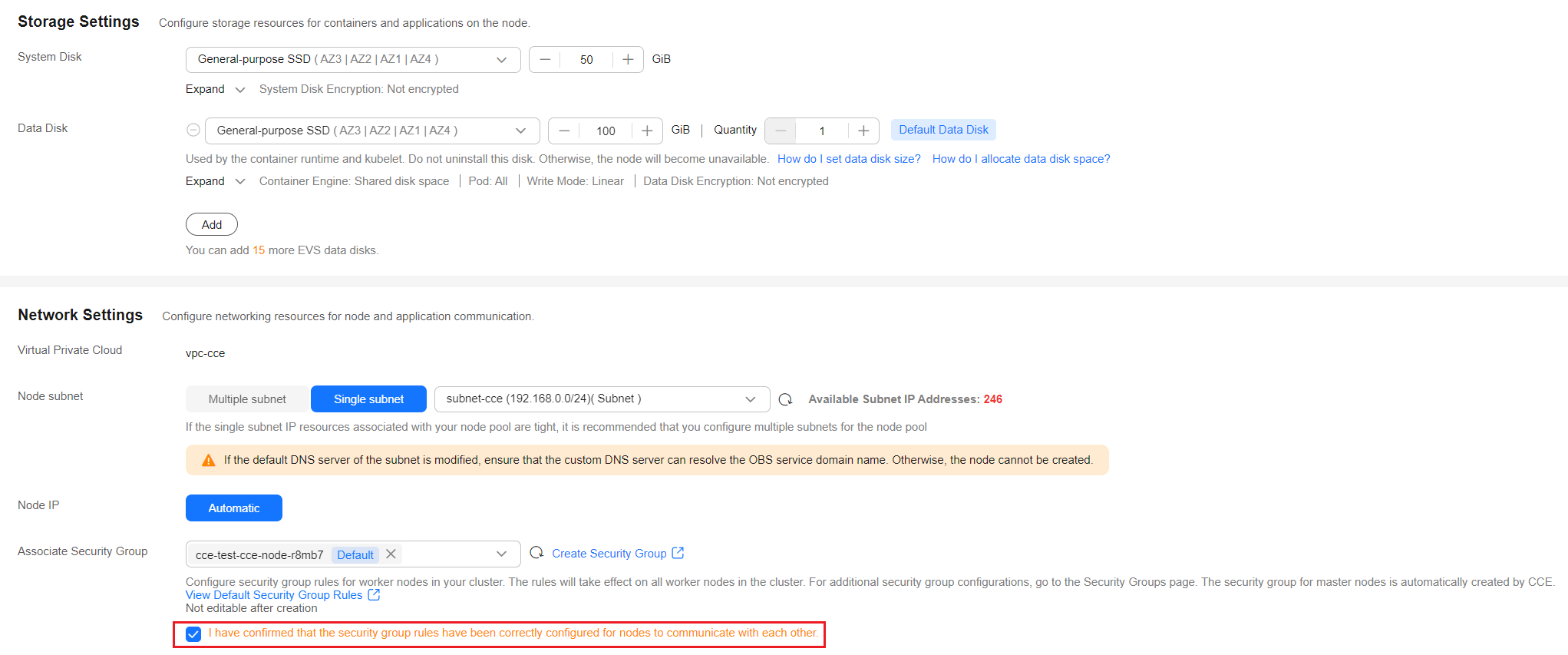
- Review the node specifications, read and confirm the instructions on the page, and click Submit.
- Locate the newly created node pool and click Scaling. The node pool initially contains zero nodes.

- Set the number of nodes to add to 2. This will create two more nodes in the node pool.
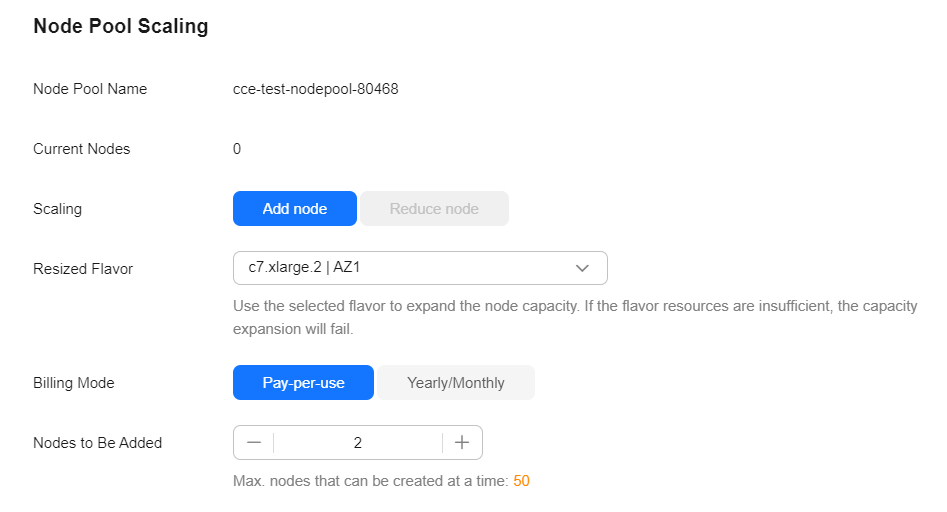
- Wait for the nodes to be created. It takes approximately 5 to 10 minutes.

Step 4: Create a Workload and Access It
You can deploy a workload using the console or kubectl. In this example, an Nginx image is used to create a workload.
- In the navigation pane, choose Workloads. In the right pane, click Create Workload in the upper right corner.
- Configure the basic information for the workload.
In this example, configure the parameters shown in the table and keep the default settings for other parameters. For more details, see Creating a Deployment.
Parameter
Example
Description
Workload Type
Deployment
A workload is an application running on Kubernetes. Various built-in workload types are available, each designed for different functions and scenarios. For more details, see Workload Overview.
Workload Name
nginx
Enter a workload name.
Namespace
default
In Kubernetes, a namespace is a conceptual grouping of resources or objects, providing isolation from other namespaces.
After a cluster is created, a namespace named default is generated by default. You can use this namespace directly.
Pods
1
Specify the number of pods for the workload.
- Configure container parameters.
Configure the parameters shown in the table and keep the default settings for other parameters.
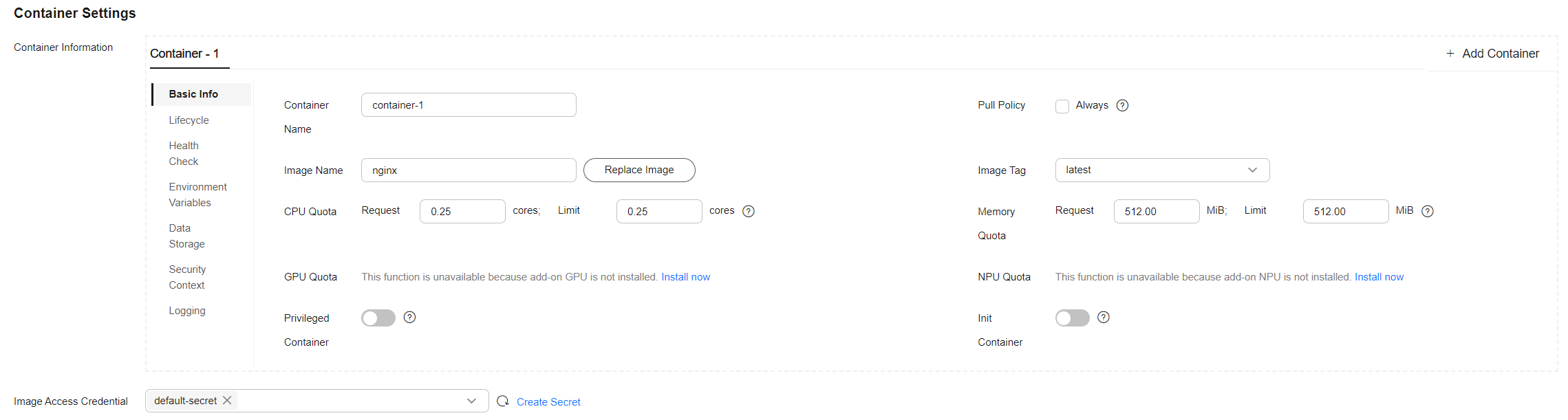
Parameter
Example
Description
Image Name
nginx (latest version)
Click Select Image. In the displayed dialog box, click the Open Source Images tab and select a public image.
CPU Quota
Request: 0.25 cores
Limit: 0.25 cores
- Request: the number of CPU cores pre-allocated to containers. The default value is 0.25 cores.
- Limit: the maximum number of CPU cores that containers can use. The default value is the same as the Request. If Limit exceeds Request, containers can temporarily use more resources in burst scenarios.
For details, see Configuring Container Specifications.
Memory Quota
Request: 512 MiB
Limit: 512 MiB
- Request: the memory pre-allocated to containers. The default value is 512 MiB.
- Limit: the maximum amount of memory that containers can use. The default value is the same as the Request. If Limit exceeds Request, containers can temporarily use more resources in burst scenarios.
For details, see Configuring Container Specifications.
- Configure access settings.
In the Service Settings area, click the plus sign (+) and create a Service for external network access to the workload. This example shows how to create a LoadBalancer Service. Configure the below parameters in the sliding window on the right.
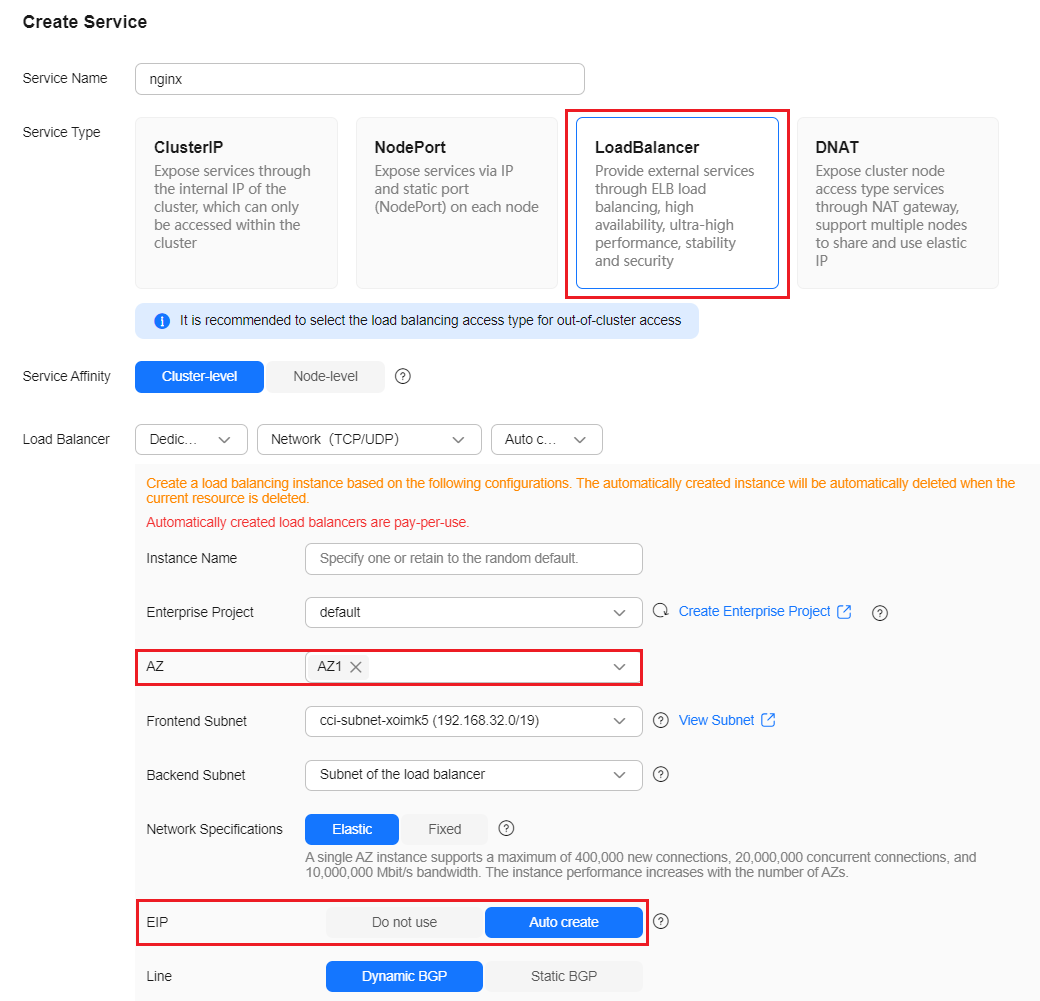
Parameter
Example
Description
Service Name
nginx
Specify the Service name.
Service Type
LoadBalancer
Select a Service type. The Service type refers to the Service access mode. For details about the differences between Service types, see Service Overview.
Load Balancer
- Type: Dedicated
- AZ: at least one AZ, for example, AZ1
- EIP: Auto create
Keep the default settings for other parameters.
Select Use existing if a load balancer is available.
If there is no load balancer available, select Auto create to create one and bind an EIP to it. For details, see Creating a LoadBalancer Service.
Ports
- Protocol: TCP
- Container Port: 80
- Service Port: 8080
- Protocol: applies to the load balancer listener.
- Container Port: The port that the containerized application listens on. This value must be the same as the listening port provided by the application for external access. If the nginx image is used, set this parameter to 80.
- Service Port: The port used by the load balancer to create a listener and provide an entry for external access. You can change this port if necessary.
- Click Create Workload.
Wait until the workload is created. The created workload in the Running state will be displayed on the Deployments tab.
Figure 2 Workload created
- Obtain the external access address of Nginx.
Click the name of the nginx workload to go to its details page. On the page displayed, click the Access Mode tab, view the Nginx IP address. The public IP address is the external access address.Figure 3 Obtaining the external access address
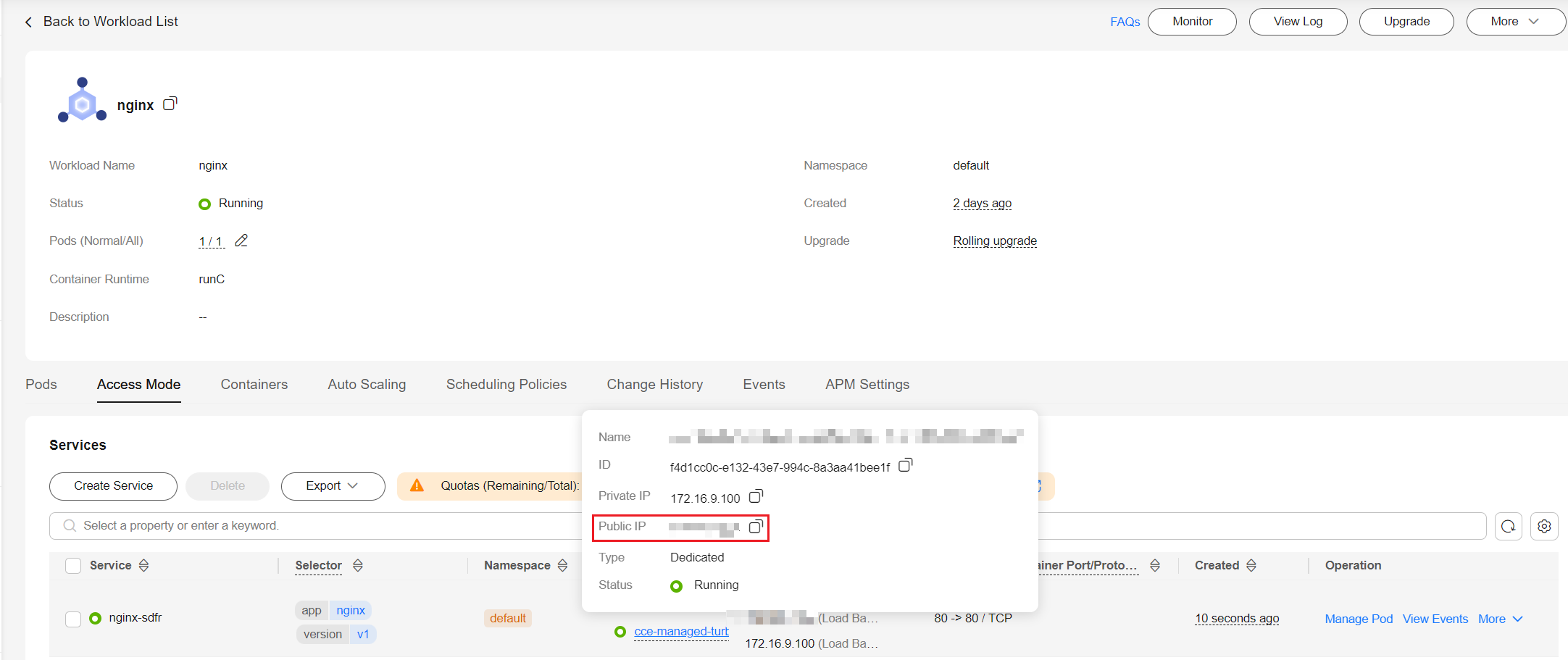
- In the address bar of a browser, enter <external-access-address>:service-port to access the application. The value of service-port is the same as the service port specified in 4. In this example, it is 8080.
Figure 4 Accessing Nginx
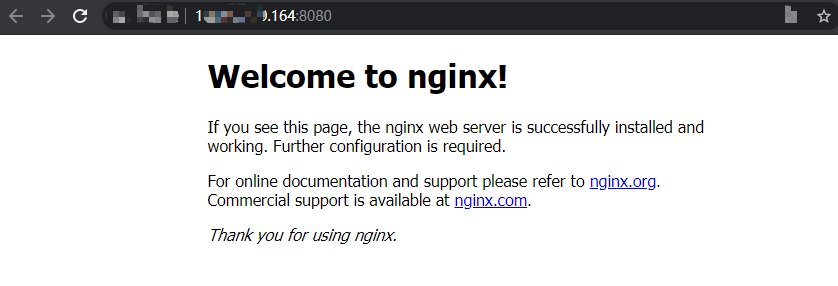

If you use kubectl to access the cluster, prepare an ECS that has been bound with an EIP in the same VPC as the cluster.
- Log in to the target ECS. For details, see Login Overview (Linux).
- Install kubectl on the ECS.
You can check whether kubectl has been installed by running kubectl version. If kubectl has been installed, you can skip this step.
The Linux environment is used as an example to describe how to install and configure kubectl. For more installation methods, see kubectl.
- Download kubectl.
cd /home curl -LO https://dl.k8s.io/release/{v1.29.0}/bin/linux/amd64/kubectl{v1.29.0} specifies the version. You can replace it as required.
- Install kubectl.
chmod +x kubectl mv -f kubectl /usr/local/bin
- Download kubectl.
- Configure a credential for kubectl to access the Kubernetes cluster.
- Log in to the CCE console and click the cluster name to access the cluster console. Choose Overview in the navigation pane.
- On the page displayed, locate the Connection Information area, click Configure next to kubectl, and view the kubectl connection information.
- In the window that slides out from the right, locate the Download the kubeconfig file area, select Intranet access for Current data, and download the corresponding configuration file.
- Log in to the VM where the kubectl client has been installed and copy and paste the configuration file (for example, kubeconfig.yaml) downloaded in the previous step to the /home directory.
- Save the kubectl authentication file to the configuration file in the $HOME/.kube directory.
cd /home mkdir -p $HOME/.kube mv -f kubeconfig.yaml $HOME/.kube/config - Run the kubectl command to see whether the cluster can be accessed.
For example, to view the cluster information, run the following command:
kubectl cluster-info
Information similar to the following is displayed:
Kubernetes master is running at https://*.*.*.*:5443 CoreDNS is running at https://*.*.*.*:5443/api/v1/namespaces/kube-system/services/coredns:dns/proxy To further debug and diagnose cluster problems, use 'kubectl cluster-info dump'.
- Create a YAML file named nginx-deployment.yaml. nginx-deployment.yaml is an example file name. You can rename it as required.
vi nginx-deployment.yaml
The file content is as follows:
apiVersion: apps/v1 kind: Deployment metadata: name: nginx spec: replicas: 1 selector: matchLabels: app: nginx template: metadata: labels: app: nginx spec: containers: - image: nginx:alpine name: nginx imagePullSecrets: - name: default-secret - Run the following command to deploy the workload:
kubectl create -f nginx-deployment.yaml
If information similar to the following is displayed, the workload is being created:
deployment "nginx" created
- Run the following command to check the workload status:
kubectl get deployment
If information similar to the following is displayed, the workload has been created:
NAME READY UP-TO-DATE AVAILABLE AGE nginx 1/1 1 1 4m5s
The parameters in the command output are described as follows:
- NAME: specifies the name of a workload.
- READY: indicates the number of available pods/expected pods for the workload.
- UP-TO-DATE: specifies the number of pods that have been updated for the workload.
- AVAILABLE: specifies the number of pods available for the workload.
- AGE: specifies how long the workload has run.
- Create a YAML file named nginx-elb-svc.yaml and change the value of selector to that of matchLabels (app: nginx in this example) in the nginx-deployment.yaml file to associate the Service with the backend application.
vi nginx-elb-svc.yaml
An example is shown below. For details about the parameters in the following example, see Using kubectl to Create a Service (Automatically Creating a Load Balancer).apiVersion: v1 kind: Service metadata: annotations: kubernetes.io/elb.class: union kubernetes.io/elb.autocreate: '{ "type": "public", "bandwidth_name": "cce-bandwidth", "bandwidth_chargemode": "bandwidth", "bandwidth_size": 5, "bandwidth_sharetype": "PER", "eip_type": "5_bgp" }' labels: app: nginx name: nginx spec: ports: - name: service0 port: 8080 protocol: TCP targetPort: 80 selector: app: nginx type: LoadBalancer - Run the following command to create the Service:
kubectl create -f nginx-elb-svc.yaml
If information similar to the following is displayed, the Service has been created:
service/nginx created
- Run the following command to check the Service:
kubectl get svc
If information similar to the following is displayed, the access type has been configured, and the workload is accessible:
NAME TYPE CLUSTER-IP EXTERNAL-IP PORT(S) AGE kubernetes ClusterIP 10.247.0.1 <none> 443/TCP 3d nginx LoadBalancer 10.247.130.196 **.**.**.** 8080:31540/TCP 51s
- Enter the URL (for example, **.**.**.**:8080) in the address bar of a browser. **.**.**.** specifies the EIP of the load balancer, and 8080 indicates the access port.
Figure 5 Accessing Nginx using the LoadBalancer Service
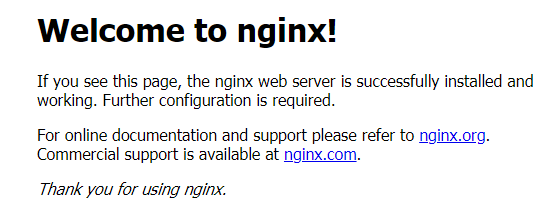
Follow-up Operations: Release Resources
Release resources promptly if the cluster is no longer needed to avoid extra charges. For details, see Deleting a Cluster.
Feedback
Was this page helpful?
Provide feedbackThank you very much for your feedback. We will continue working to improve the documentation.






