VS Code ToolKit连接Notebook
本节介绍如何在本地使用ModelArts提供的VS Code插件工具VS Code ToolKit,协助用户完成SSH远程连接Notebook。
VS Code ToolKit功能介绍
前提条件
已下载并安装VS Code。详细操作请参考VS Code连接Notebook方式介绍。
Step1 安装VS Code插件

Step2 登录VS Code插件
- 在本地的VS Code开发环境中,单击ModelArts图标
 ,单击“User Settings”,配置用户登录信息。
图6 登录插件
,单击“User Settings”,配置用户登录信息。
图6 登录插件 输入如下用户登录信息,单击“登录”。
输入如下用户登录信息,单击“登录”。- Name:自定义用户名,仅用于VS Code页面展示,不与任何华为云用户关联。
- AK、SK:在中创建访问密钥,获取AK、SK(参考链接)。
- 选择站点:此处的站点必须和远程连接的Notebook在同一个站点,否则会导致连接失败。
- 登录成功后显示Notebook实例列表。

此处仅显示ModelArts控制台default工作空间下的Notebook实例。
图7 登录成功
Step3 创建Notebook实例
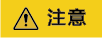
- 创建实例时,需开启“SSH远程开发”,并下载保存密钥对至本地如下目录。
Windows:C:\Users\{{user}}
macOS/Linux: Users/{{user}}
- 密钥对在用户第一次创建时自动下载,之后使用相同的密钥时不会再有下载界面(请妥善保管),或者每次都使用新的密钥对。
创建一个Notebook实例,并开启远程SSH开发,具体参见创建Notebook实例(默认页面)。
Step4 连接Notebook实例
- 在本地的VS Code开发环境中,右键单击实例名称,单击“Connect to Instance”,启动并连接Notebook实例。
Notebook实例状态处于“运行中”或“停止”状态都可以,如果Notebook实例是停止状态,连接Notebook时,VS Code插件会先启动实例再去连接。
图8 连接Notebook实例 或者单击实例名称,在VS Code开发环境中显示Notebook实例详情页,单击“连接”,系统自动启动该Notebook实例并进行远程连接。图9 查看Notebook实例详情页
或者单击实例名称,在VS Code开发环境中显示Notebook实例详情页,单击“连接”,系统自动启动该Notebook实例并进行远程连接。图9 查看Notebook实例详情页
- 第一次连接Notebook时,系统右下角会提示需要先配置密钥文件。选择本地密钥pem文件,根据系统提示单击“OK”。
图10 配置密钥文件

- 单击“确定”后,插件自动连接远端Notebook实例。首次连接大约耗时1~2分钟,取决于本地的网络情况。VS Code环境左下角显示类似下图即为连接成功。
图11 连接成功

远程调试代码
- 在VS Code界面,上传本地代码到云端开发环境。
- 单击,选择要打开的路径,单击“OK”。
图12 Open Folder
 图13 选择文件路径
图13 选择文件路径
- 此时,会在IDE左侧出现该开发环境下的目录结构,选择想要上传的代码及其他文件,拖拽至目录对应的文件夹内即完成本地代码上传至云端。
- 在VS Code中打开要执行的代码文件,在执行代码之前需要选择合适的Python版本路径,单击下方默认的Python版本路径,此时在上方会出现该远程环境上所有的python版本,选择自己需要的版本即可。
图14 选择Python版本

- 单击,选择要打开的路径,单击“OK”。
- 对于打开的代码文件,单击run按钮,即可执行,可以在下方的Terminal中看到代码输出信息。
- 如果执行较长时间的训练作业,建议使用nohup命令后台运行,否则SSH窗口关闭或者网络断连会影响正在运行的训练作业,命令参考:
nohup your_train_job.sh > output.log 2>&1 & tail -f output.log
- 如果要对代码进行debug调试,步骤如下:
- 单击左侧。
- 选择当前打开的默认的python代码文件进行调试。
- 对当前代码进行打断点,即在代码左侧进行单击,就会出现小红点。
- 此时,即可按照正常的代码调试步骤对代码调试,在界面左边会显示debug信息,代码上方有相应的调试步骤。
- 如果执行较长时间的训练作业,建议使用nohup命令后台运行,否则SSH窗口关闭或者网络断连会影响正在运行的训练作业,命令参考:













