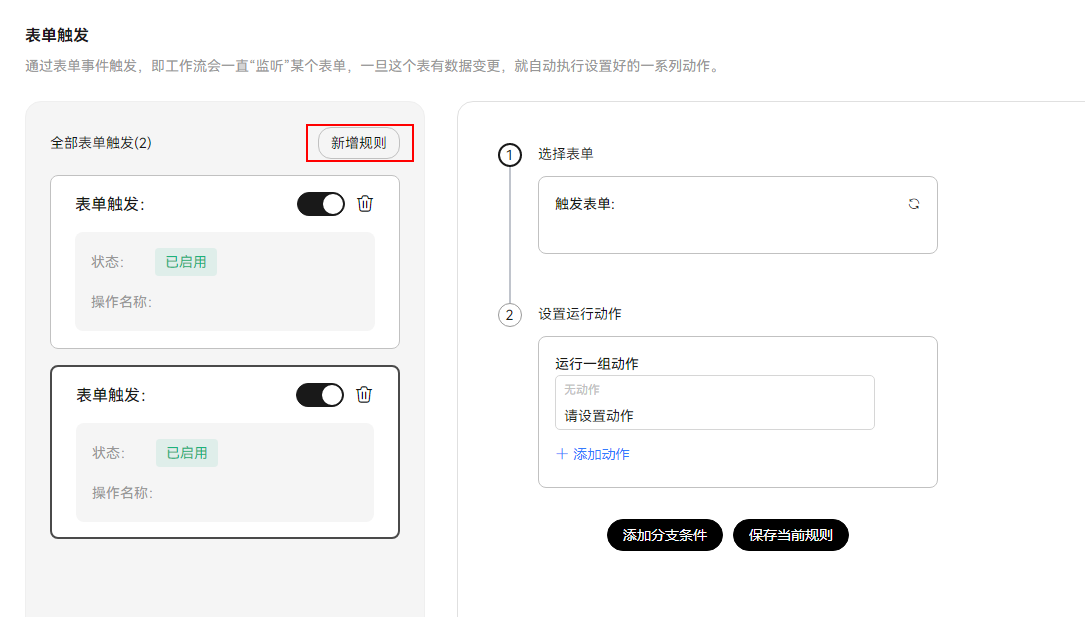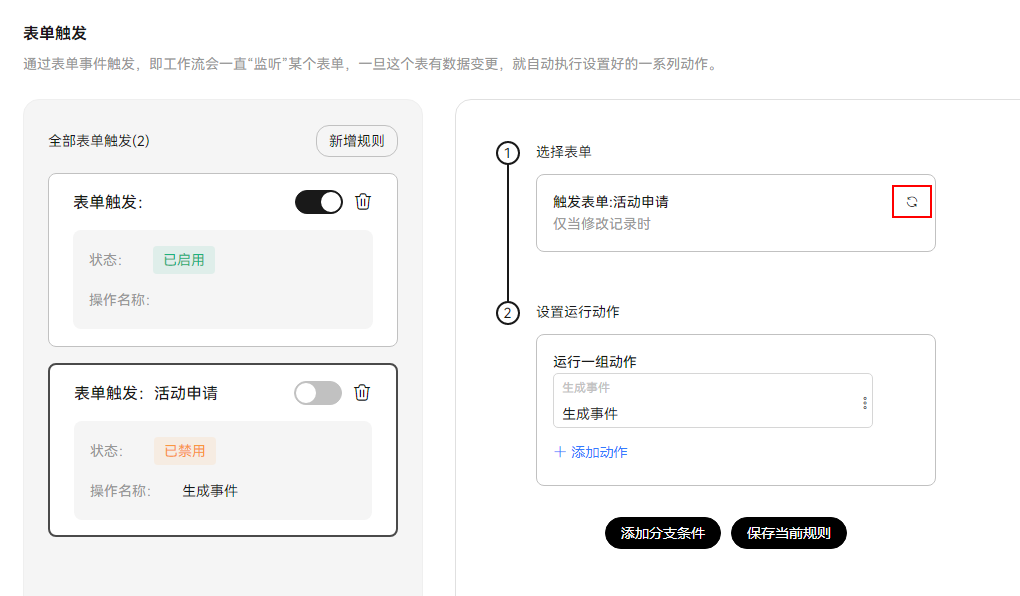表单触发
当被选择的表单在创建、修改或删除时,触发创建当前表单、更新当前表单字段值、将当前表单生成事件、获取被选择表单的单条记录等动作。
操作步骤
- 登录圆桌,在页面右上角单击“轻应用构建”,进入“轻应用构建”平台。
- 在“我的模板集”首页,单击已创建的模板集名称,或者单击“操作”列的“编辑”,进入模板集详情页面。
- 单击“模板列表”,选择“事件流”页签,单击已创建的事件流名称,进入事件流构建页面。
如需新构建事件流,单击“新建事件流”,具体操作请参见构建事件流。
- 在“页面构建”页签,双击对应的事件模板组件,进入事件模板构建页面。
您也可以在当前事件流“配置信息”页签内,左侧栏选择“事件模板”,单击事件模板名称,或单击“操作”列
 ,进入事件模板构建页面。
,进入事件模板构建页面。 - 单击“规则配置”,在左侧栏选择,选择触发表单和设置运行动作。如表单触发。
图1 表单触发

- 选择表单:选择需要触发的表单和表单触发的开始过程,开始过程提供仅当创建记录时、仅当修改记录时、创建或修改记录时和仅当删除记录时。
- 设置运行动作:当被选择的表单字段满足设置条件时,执行动作。
您也可以将鼠标悬停在已添加的动作卡片上,单击右侧
 ,在指定位置添加动作和删除动作。
,在指定位置添加动作和删除动作。
- 设置条件:提供“当条件满足时”、“没有条件,直接执行”两种条件类型。
在“当条件满足时”选项内,单击“添加条件”,可以添加多个条件。
表1 设置条件 字段
描述
条件名称
设置的条件名称。
说明:设置多个动作时,多个动作的条件名称不能相同。
执行操作条件
执行动作需满足的条件。需要设置条件时选择“当条件满足时”。
支持配置多个条件,每个条件中需设置字段、操作符、值。
- 字段:支持选择的字段包含从触发表中获取数据、从触发表旧记录中获取数据、从预置表获取数据、获取当前系统时间。
- 操作符:字段类型不同,操作符显示不同。
- 值:支持手动直接输入、从触发表中获取数据、从触发表旧记录中获取数据、从预置表获取数据、获取当前系统时间。
满足条件
当执行操作条件选择“当条件满足时”显示此选项,目前提供满足所有条件和满足部分条件。
满足所有条件是“且”的关系,所有条件均满足才能执行动作。
满足部分条件是“或”的关系,任意一个条件满足即可执行动作。
- 设置动作:在满足条件时,需要执行的动作。
- 创建记录:使用当前表单创建一条记录,其中表单中的字段值支持直接输入、从触发表单中获取、从预置表获取和提取当前系统时间。
- 生成事件:自动触发生成事件。
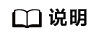
在“选择表单”处选择的触发表单是非当前模板表单时,生成事件之前必须先执行“创建记录”动作。
- 更新记录:更新被选择表单字段值;可以设置在满足条件时更新记录。
- 获取单条记录:仅获取被选择表单中一条记录。支持设置条件,随机获取一条,也可以按照字段排序获取到第一条。
- 调用连接器:通过连接器获取第三方系统数据,并将数据应用到表单字段,详细操作请参见连接器。
- 设置条件:提供“当条件满足时”、“没有条件,直接执行”两种条件类型。
- (可选)添加分支条件,在满足条件时,执行动作。
- 支持添加多个分支条件。单击“添加分支条件”。
- 支持在指定位置添加条件分支。单击分支条件下方
 ,选择添加位置,支持上方添加条件分支、下方添加条件分支两种。
,选择添加位置,支持上方添加条件分支、下方添加条件分支两种。 - 支持删除分支条件。单击分支条件下方
 ,选择“删除条件分支”。
,选择“删除条件分支”。 - 支持添加多个动作。单击“添加动作”。
- 支持在指定位置添加动作。将鼠标悬停在已添加的动作卡片上,单击右侧
 ,选择添加位置,支持上方添加条件动作、下方添加条件动作两种。
,选择添加位置,支持上方添加条件动作、下方添加条件动作两种。 - 支持删除动作。将鼠标悬停在已添加的动作卡片上,单击右侧
 ,选择“删除此动作”。
,选择“删除此动作”。
- 设置完成后,单击“保存当前规则”,同时需单击页面右上角“保存”,表单触发功能才能生效。
启用表单触发
支持将已禁用的规则重新启用。在已禁用的规则卡片上,单击卡片右上角 ,当状态显示为“已启用”,表示启用成功。如图4所示。
,当状态显示为“已启用”,表示启用成功。如图4所示。
单击页面下方“保存当前规则”,同时需单击页面右上角“保存”,启用功能方可生效。
禁用表单触发
支持禁用暂不使用的规则。在已启用的规则卡片上,单击卡片右上角 ,当状态显示为“已禁用”,表示禁用成功。如图5所示。
,当状态显示为“已禁用”,表示禁用成功。如图5所示。
单击页面下方“保存当前规则”,同时需单击页面右上角“保存”,禁用功能方可生效。
清空表单触发规则
当设置的表单规则或表单选择有误时,可选择清空触发规则。
在“选择模板”处单击 ,即可清空规则内所有内容。如图6所示。
,即可清空规则内所有内容。如图6所示。
设置完成后,单击页面下方“保存当前规则”,同时需单击页面右上角“保存”,表单触发规则方可生效。