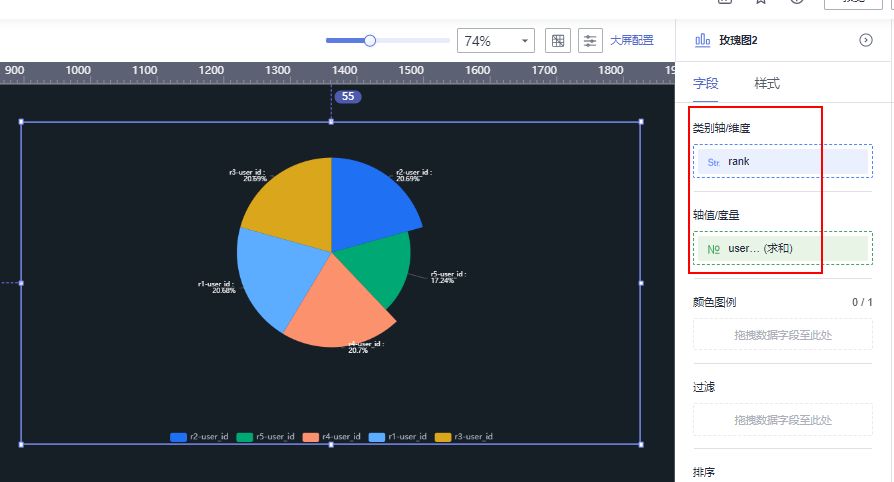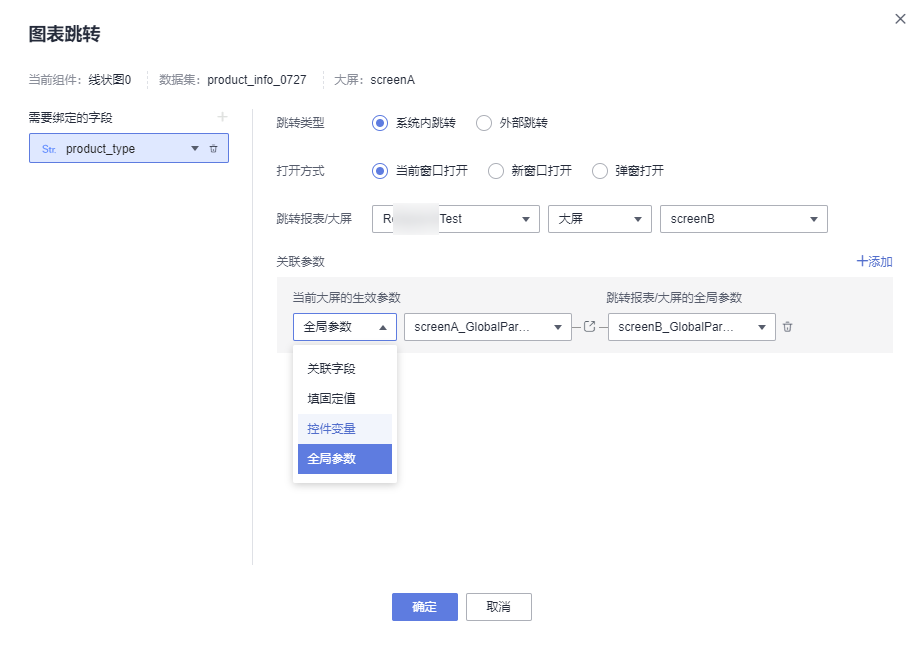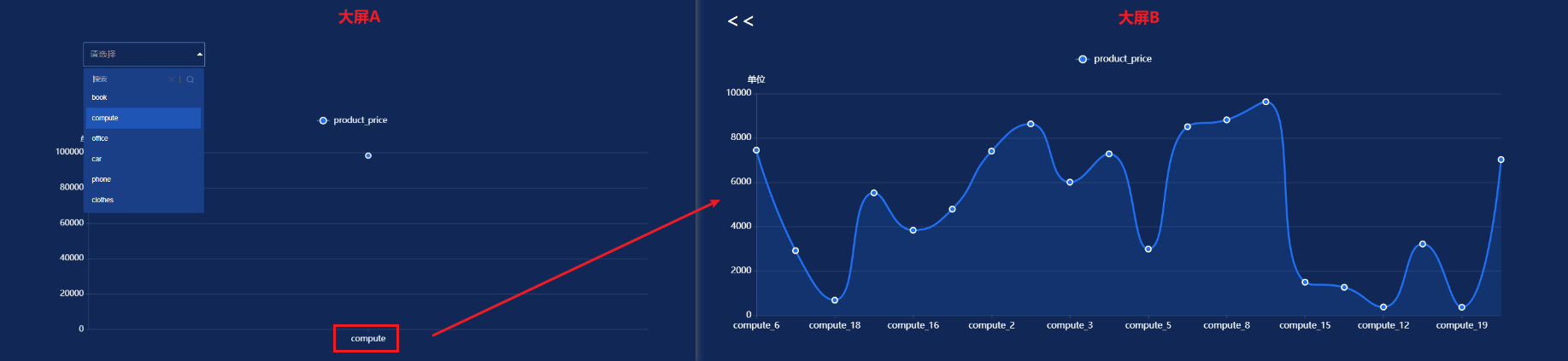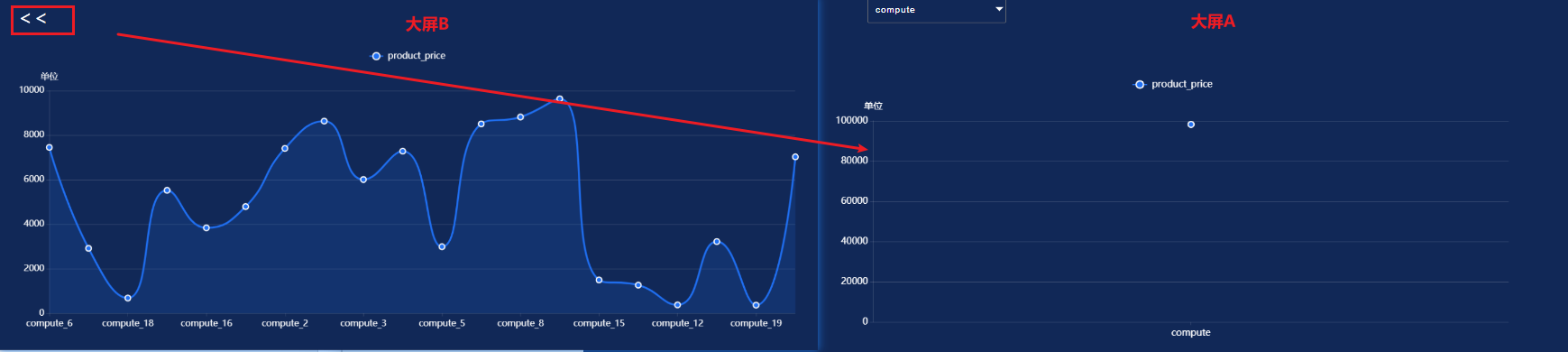典型场景示例:搭建某商品销售数据的大屏
应用场景
数据大屏是面向企业数据消费者,将可视化和场景叙事技术结合,运行在智能设备上,非接触式连接的酷炫大屏,满足业务监控数字屏、项目会议演示屏,以及对外媒体大屏等场景,从而推动企业数据群体消费。
数据大屏常见应用场景包括活动数据监控、项目会议演示、对外接待,是DataArts Insight分析场景的重要组成部分。
本案例模拟某公司用户、商品销售数据为基础,利用DataArts Insight来制作用户和商品的各种数据特征的大屏。
搭建流程

步骤1:数据准备
在新建数据大屏前,需完成以下准备工作。因本案例与仪表板典型示例场景使用相同的数据,您可以参考仪表板典型示例场景完成数据相关准备工作。
步骤2:新建数据大屏
- 在DataArts Insight管理控制台单击“数据管理 > 数据集”
- 在列表找到对应的数据集,并单击操作列的“新建大屏”。
- 在左侧导航栏中,将需要的组件拖拽至画布中,也可通过单击添加组件。本示例以玫瑰图为例进行介绍如何创建并配置大屏组件。
场景示例
基于“联动”功能实现两个数据大屏之间的跳转,并通过配置“全局参数”实现从大屏B返回至大屏A时,大屏A的查询条件能够保持用户输入的状态,方便用户浏览数据。
步骤1:新建数据大屏
- 在DataArts Insight管理控制台单击“数据管理 > 数据集”。
- 在列表找到对应的数据集,并单击操作列的“新建大屏”。
- 新建大屏A:本示例以线状图和单选下拉为例。
- 线状图:在左侧单击“常用图表>线状图”,在右侧选择数据的“product_type”维度和“product_price”度量,完成后单击“更新”。
- 单选下拉:在左侧单击“交互>单选下拉”,在右侧选择“product_type”维度,完成后单击“更新”。
- 设置完成后将大屏命名为“screenA”。
图3 新建大屏A

- 新建大屏B:本示例以线状图和文本为例。
- 线状图:在左侧单击“常用图表>线状图”,在右侧选择数据的“product_name”维度和“product_price”度量,完成后单击“更新”。
- 单选下拉:在左侧单击“文本”,在右侧输入“<<”。
- 设置完成后将大屏命名为“screenB”。
图4 新建大屏B
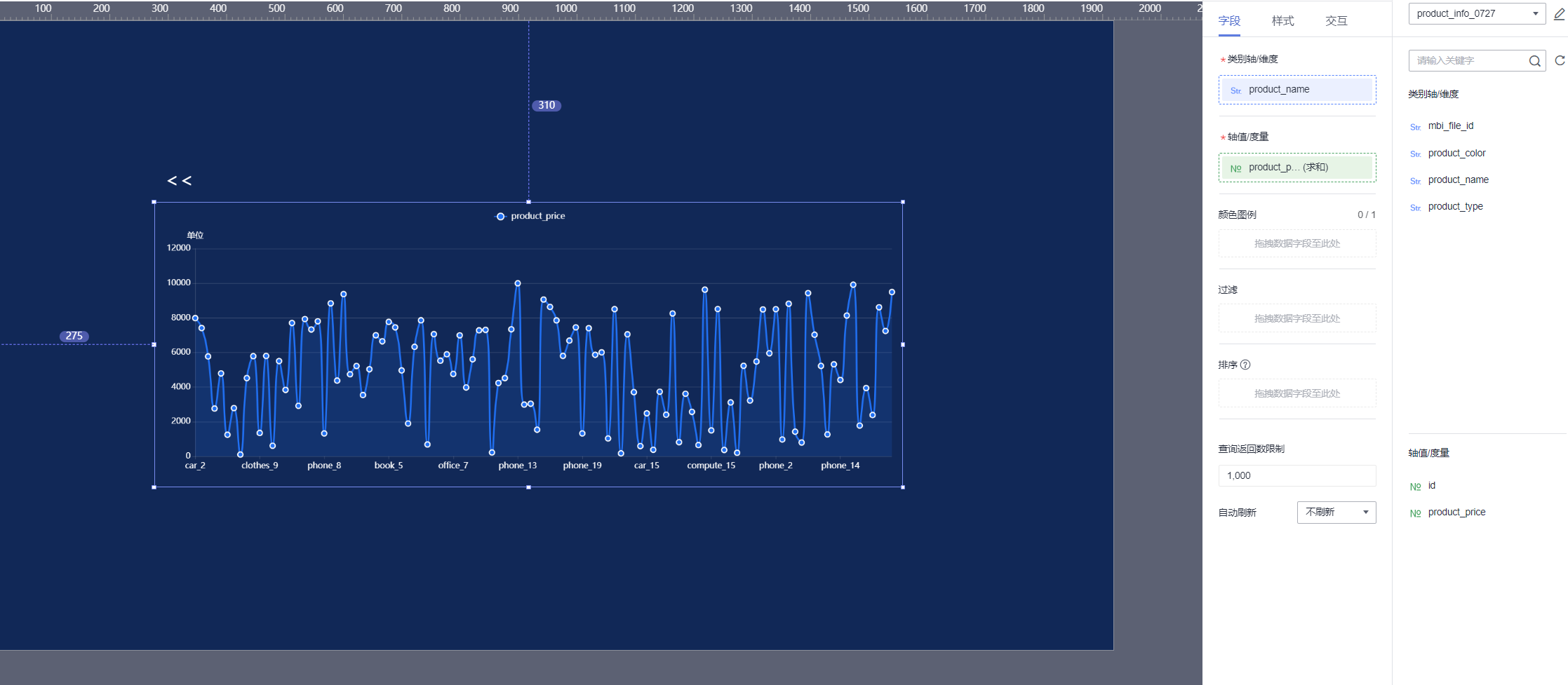
步骤2:配置全局参数(可选)
- 配置大屏A全局参数:
- 在“控件>生效控件”勾选“单选下拉”。
- 在“图表>关联字段”选择“product_type”,在“图表>生效控件”勾选“线状图”。
- 在左侧将全局参数命名为“screenA_GlobalParameter”。
图5 大屏A全局参数配置

- 配置大屏B全局参数:
- 在“图表>关联字段”选择“product_type”,在“图表>生效控件”勾选“线状图”、“文本”。
- 在左侧将全局参数命名为“screenB_GlobalParameter”。
步骤3:配置图表跳转参数
- 配置大屏A全局参数:
- 配置大屏B全局参数:
- 单击“文本>交互>跳转”进入图表跳转界面。
- “需要绑定的字段”选择“product_type”。
- 在“跳转报表/大屏”选择“大屏”、“screenB”。
- 在“关联参数”选择“全局参数”,“当前大屏的生效参数”设置为“screenA_GlobalParameter”,“跳转报表/大屏的全局参数”设置为“screenB_GlobalParameter”。