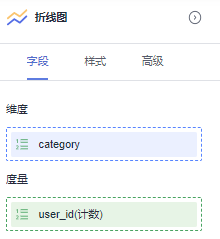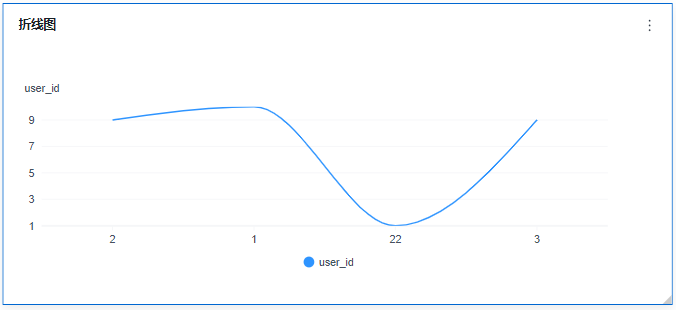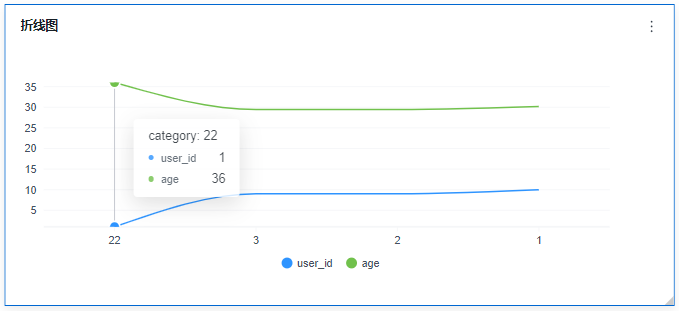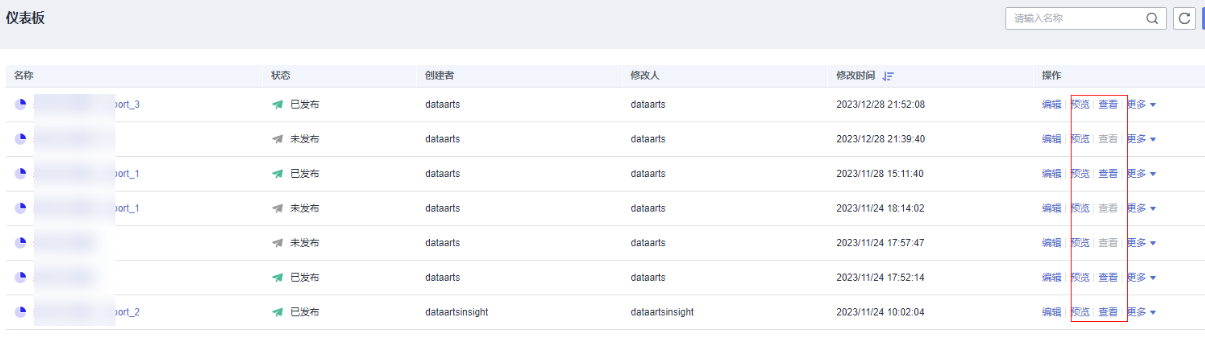典型场景示例:使用DataArts Insight分析某商品销售数据
应用场景
DataArts Insight通过连接外部数据源,搭建数据集,即可进行数据分析和报表搭建。
本案例模拟某公司用户、商品销售数据为基础,利用DataArts Insight来分析用户和商品的各种数据特征,可为营销决策提供辅助。
操作流程

数据说明
|
字段名称 |
字段类型 |
字段说明 |
取值范围 |
|---|---|---|---|
|
user_id |
int |
用户ID |
脱敏 |
|
age |
int |
年龄段 |
-1表示未知 |
|
gender |
int |
性别 |
|
|
rank |
Int |
用户等级 |
有顺序的级别枚举,越高级别数字越大 |
|
register_time |
string |
用户注册日期 |
单位:天 |
|
product_id |
int |
商品编号 |
脱敏 |
|
a1 |
int |
属性1 |
枚举,-1表示未知 |
|
a2 |
int |
属性2 |
枚举,-1表示未知 |
|
a3 |
int |
属性3 |
枚举,-1表示未知 |
|
category |
int |
品类ID |
脱敏 |
|
brand |
int |
品牌ID |
脱敏 |
|
time |
string |
行为时间 |
- |
|
model_id |
string |
模块编号 |
脱敏 |
|
type |
string |
|
- |
步骤1:新建项目
- 登录DataArts Insight管理控制台。
- 新建项目空间。
- 单击页面右侧的“新建项目”创建项目空间。
- 在新增项目页面输入项目名称、选择可见成员类型、成员、填写描述信息。
- 单击“确认”完成项目创建。

- 项目名称只能由中文、英文、数字、以及下划线(_)、斜线(/)、反斜线(\)、竖线(|)、小括号(())、中括号([])组成。
- 项目名称字符长度不超过50个字符。
- 描述信息的长度不超过512个字符。
- 创建项目时,除创建者外选择的成员才对该项目可见。
- 创建项目成功后也可在我的项目-成员信息中增加可见成员。
- 单击页面右侧的“新建项目”创建项目空间。
步骤2:接入数据源
本示例以DWS数据源接入为例。其他数据源连接方式请参考用户指南“新建数据源”章节。
- 进入新建的项目,单击“数据源>新建数据源”。
图2 新建数据源
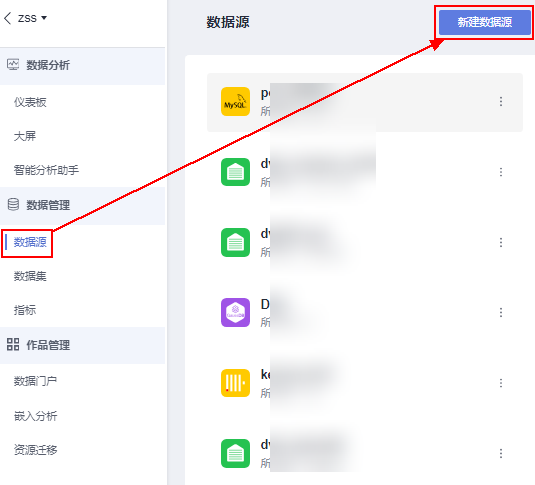
- 源库类型:选择数据源作为数据分析的数据输入。
本例选择GaussDB(DWS)数据源,使用VPC方式接入。
表2 参数说明 参数名称
是否必填
说明
源库类型
是
接入的数据源类型,本示例为GaussDB(DWS)。
接入网络类型
是
GaussDB(DWS)方式接入。
所属地域
是
GaussDB(DWS)服务主机所在的局点。
开启跨账号授权
-
跨账户授权需填写授权信息,获取账号下实例资源,再填写下面的配置项,此开关默认关闭。
授权租户ID
否
授权账号的ID。
授权项目ID
否
授权账号中项目ID。
授权委托名
否
创建的委托名称。
获取实例
-
填写授权租户ID、授权项目ID、授权委托名等参数后,单击获取实例。
名称
是
数据源配置列表的显示名称,用户自定义。
描述
否
对连接数据源的描述。
实例
是
GaussDB(DWS)服务对应的角色实例。
服务器列表
是
GaussDB(DWS)服务器列表。
说明:如果集群绑定elb,服务器列表默认填充elb地址,如果未绑定elb,默认填充第一个节点ip:port。
数据库
是
登录的数据库名称。
用户名
是
登录云数据库的用户名。
密码
是
登录数据库的密码。
SASL_SSL
-
实现数据源和DataArts Insight之间的可信身份认证与安全数据传输,此开关默认开启。
- 完成配置项填写单击“连接测试”。
- 测试连接成功后,单击“确定”完成数据连接。
步骤3:创建数据集
- 在DataArts Insight管理控制台单击“数据管理 > 数据源”
- 在列表找到对应的数据表,并单击操作列的“新建数据集”。
- 单击“刷新预览”,查看当前数据表数据。
- 单击列字段后的
 配置数据集列字段信息。
配置数据集列字段信息。 - 例如本例中对列字段做如下操作:
- 单击右侧的“保存”保存数据集的配置信息。
- 输入数据集的名称,单击“确定”完成数据集创建。
步骤4:新建仪表板
- 在步骤3:创建数据集保存完数据集后,在页面右上角单击“新建仪表板”。