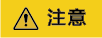对接视频点播服务
操作场景
企业门户不支持直接上传视频到云空间中,您可以对接视频点播(Video on Demand,简称VOD),将视频上传到视频点播中。
视频点播是集视频上传、自动化转码处理、媒体资源管理、分发加速、视频播放于一体的一站式媒体服务。
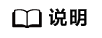
企业门户PC站只支持上传FLV和MP4格式的视频,手机站只支持上传MP4格式的视频。
操作流程
首次使用视频点播的操作步骤如下:
再次使用时,直接上传视频即可,无需执行前五步。
步骤五:在站点编辑中配置视频点播
- 登录企业门户控制台,单击“网站设计”,进入管理后台界面。
- 单击“站点编辑”,进入站点编辑界面。
- 在“添加”中,拖拽出视频模块。
图8 拖拽出视频模块

- 单击“华为云视频”,弹出“华为云视频”对话框。
图9 单击华为云视频

- 在“API配置”页签,设置如下信息。
图10 API配置

- 配置完成后,单击“检测配置”。提示“参数检测正常,请单击保存,以保存配置项”时,单击“保存”,完成企业门户中视频点播的配置。
图11 检测配置