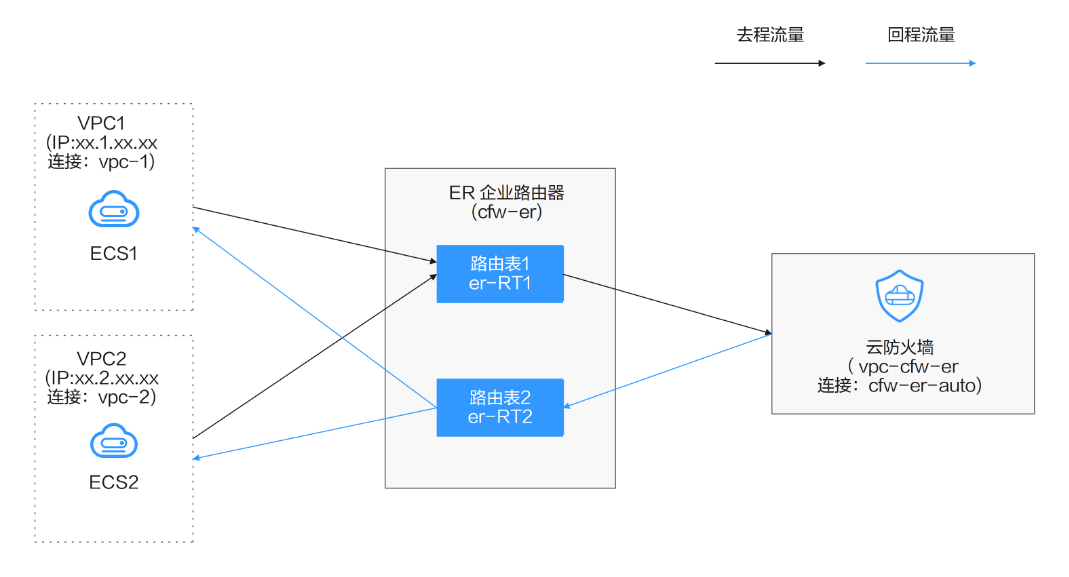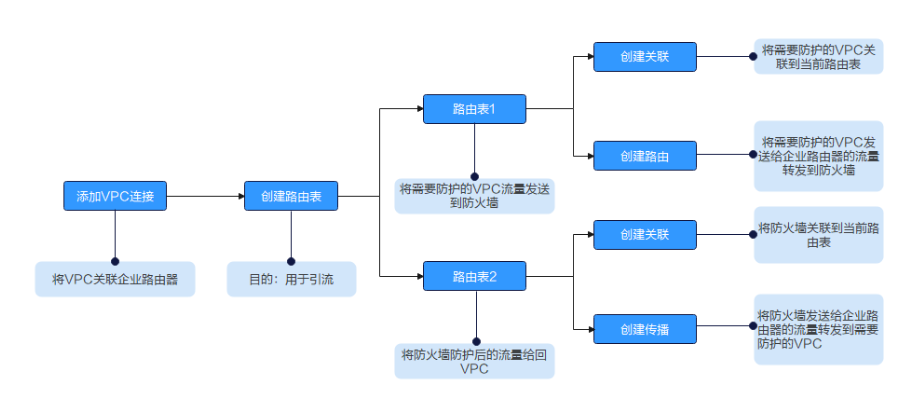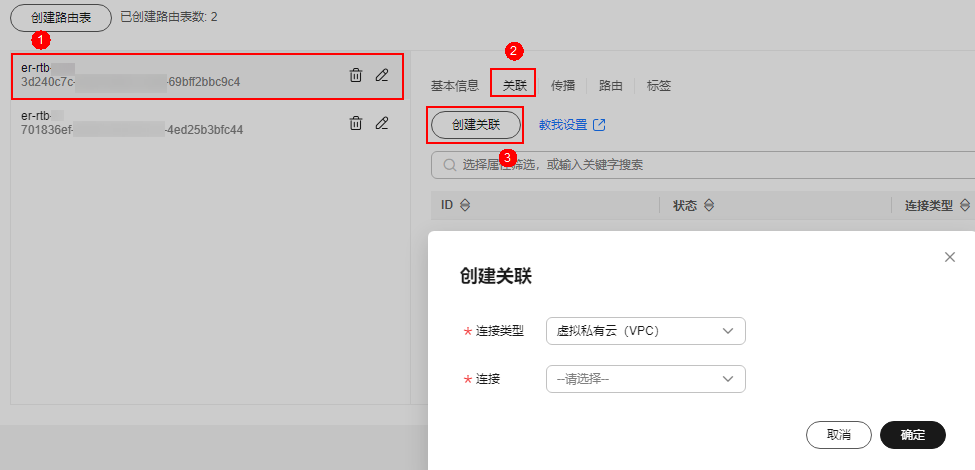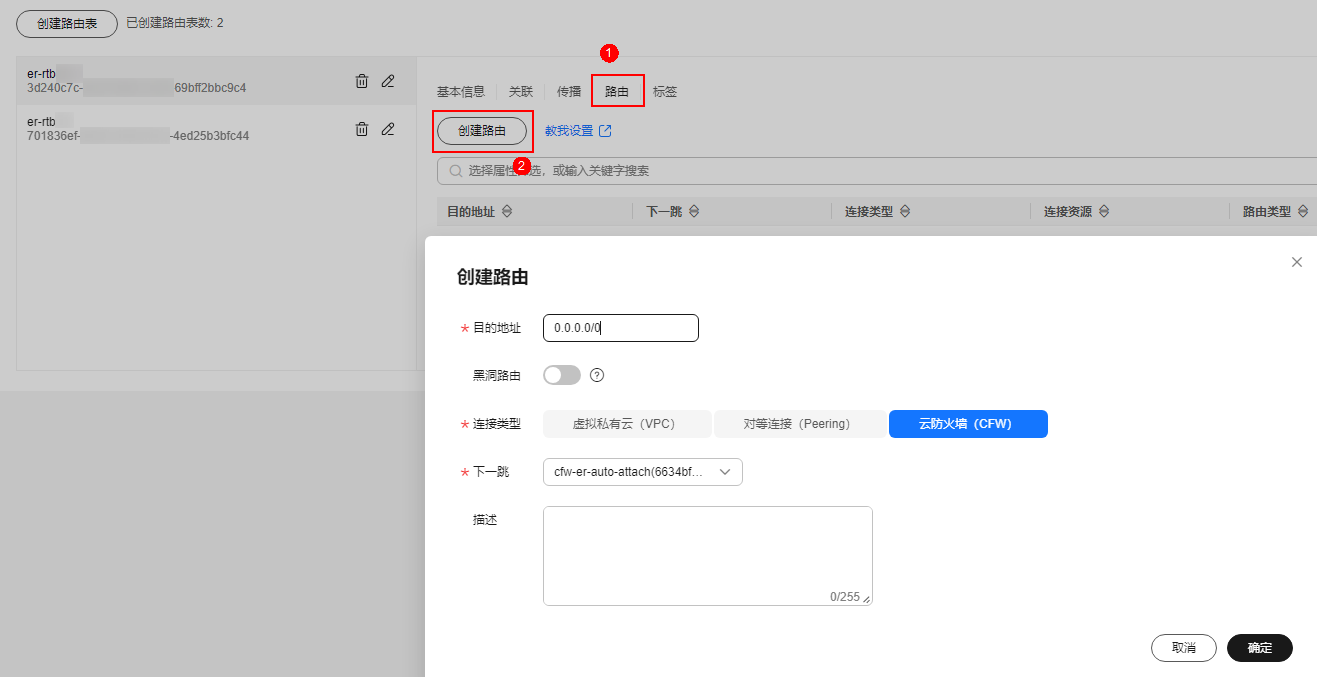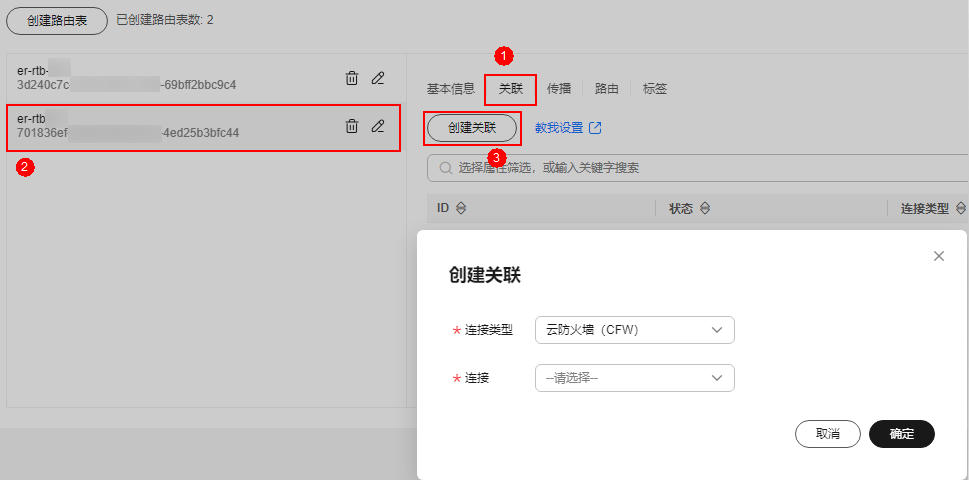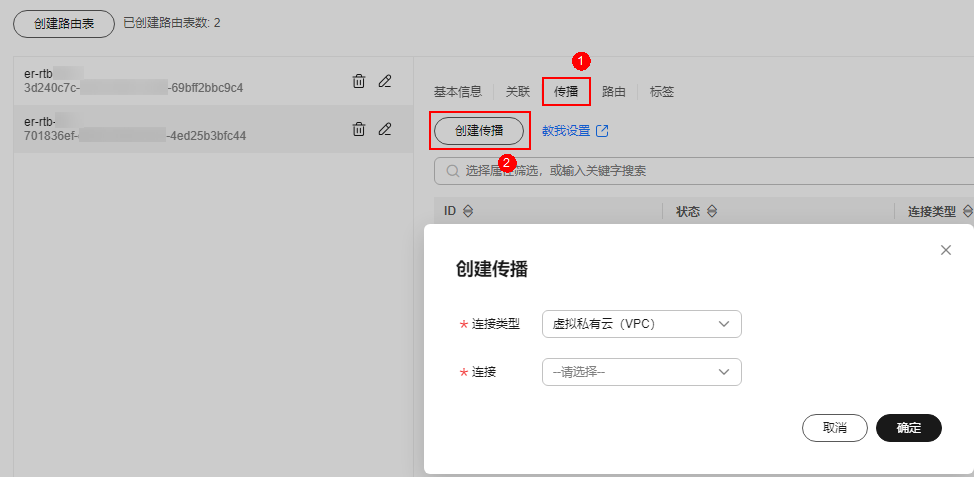配置企业路由器并将流量引至云防火墙
本文指导您通过企业路由器将流量引至云防火墙,并验证网络的连通性。
前提条件
流量互通,确定流量未经过防火墙时正常通信。流量验证请参见验证网络互通情况。
将流量引至云防火墙
根据当前业务是否已配置企业路由器,选择配置方式。
- 创建VPC边界防火墙,具体操作请参见创建VPC边界防火墙。
- 在左侧导航栏中,单击左上方的
 ,选择,进入云防火墙的总览页面。
,选择,进入云防火墙的总览页面。 - (可选)切换防火墙实例:在页面左上角的下拉框中切换防火墙。
- 在左侧导航栏中,选择,进入“VPC边界防火墙管理”页面。
- 添加VPC连接。
单击“防火墙状态”侧的“编辑防护VPC”,进入企业路由器页面,在企业路由器中添加连接,支持添加的连接类型请参见连接概述。
下文以防护两个VPC为例(至少需要添加两条VPC连接,用于连接两个VPC和ER之间)。操作步骤请参见企业路由器中添加VPC连接。
图3 添加VPC连接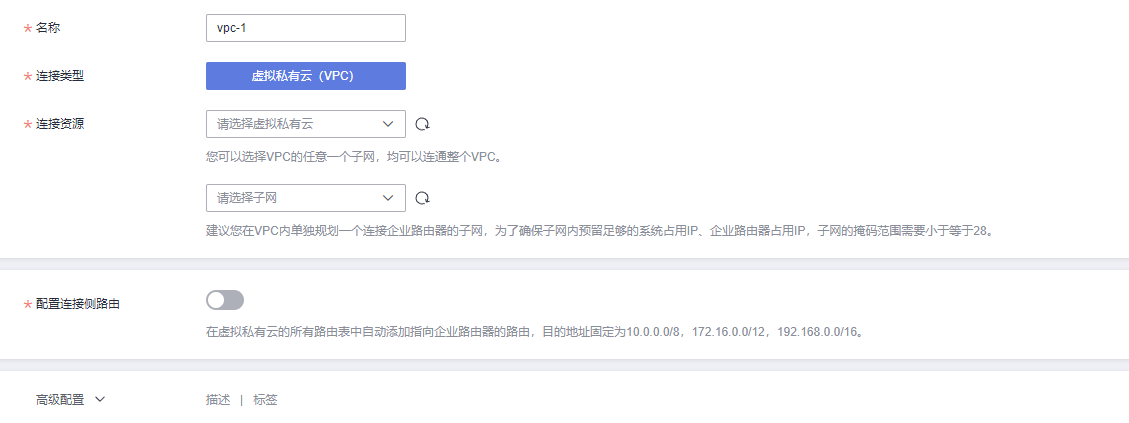
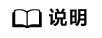
- 防火墙创建后自动生成一条防火墙连接(名称:cfw-er-auto-attach,连接类型:云防火墙(CFW)),防护VPC的连接需手动添加;每增加一个防护的VPC,都需要增加一条连接。
- 如需防护其它账号(如账号B)下的VPC,请将当前账号A的企业路由器共享至账号B,共享步骤请参见创建共享,共享成功后在账号B中添加连接,后续配置仍在账号A中进行。
- 创建两个路由表,作为关联路由表和传播路由表分别用于连接需防护的VPC和连接防火墙。
单击“路由表”页签,进入路由表设置页面,单击“创建路由表”,参数详情见表1。
表1 创建路由表参数说明 参数名称
参数说明
名称
输入路由表的名称。
命名规则如下:- 长度范围为1~64位。
- 名称由中文、英文字母、数字、下划线(_)、中划线(-)、点(.)组成。
描述
您可以根据需要在文本框中输入对该路由表的描述信息。
标签
您可以在创建路由表的时候为路由表绑定标签,标签用于标识云资源,可通过标签实现对云资源的分类和搜索。
关于标签更详细的说明,请参见标签概述。
- 配置关联路由表。
- 配置传播路由表。
- 修改VPC的路由表。
- 在左侧导航栏中,选择,进入“路由表”页面。
- 在“名称/ID”列,单击对应VPC的路由表名称,进入路由表“基本信息”页面。
- 单击“添加路由”,参数详情见表6。
至少需要为两个VPC添加路由,每增加一个防护的VPC,都需为该VPC增加一条路由。
- 已创建VPC边界防火墙,具体操作请参见创建VPC边界防火墙。
- 登录ER控制台。
- 单击管理控制台左上角的
 ,选择区域。
,选择区域。 - 从默认路由表er-RT1中删除防火墙VPC(vpc-cfw-er)的关联和传播。
选择,在防火墙VPC行的“操作”列,单击“删除”,在删除确认框中,单击“是”。
选择,在防火墙VPC行的“操作”列,单击“删除”,在删除确认框中,单击“是”。
- 创建路由表er-RT2。
单击页面左上角“创建路由表”。参数详情见表7。
表7 创建路由表参数说明 参数名称
参数说明
取值样例
名称
输入路由表的名称。要求如下:
- 长度范围为1~64位。
- 名称由中文、英文字母、数字、下划线(_)、中划线(-)、点(.)组成。
er-RT2
标签
您可以在创建路由表的时候为路由表绑定标签,标签用于标识云资源,可通过标签实现对云资源的分类和搜索。
关于标签更详细的说明,请参见标签概述。
“标签键”:test
“标签值”:01
描述
您可以根据需要在文本框中输入对该路由表的描述信息。
-
- 配置路由表er-RT2:设置关联和传播功能。
- 配置默认路由表er-RT1:
- 添加静态路由。选择路由表er-RT1,单击页签,单击“创建路由”,填写信息如下:
- 目的地址:0.0.0.0/0
- 连接类型:“云防火墙(CFW)”
- 下一跳:选择防火墙VPC的连接(cfw-er-auto)
图10 添加静态路由
- 删除路由表er-RT1中的所有传播。
单击页签,在“操作”列中,单击“删除”,在删除确认框中,单击“是”。
- 添加静态路由。选择路由表er-RT1,单击页签,单击“创建路由”,填写信息如下:
- (可选)建议您将当前企业路由器的传播路由表改为新创建的路由表(er-RT2),后续添加新VPC时,仅需添加连接,无需进行其它操作。
如需防护其它账号(如账号B)下的VPC,请将当前账号A的企业路由器共享至账号B,共享步骤请参见创建共享,共享成功后在账号B中添加连接即可完成配置。
后续操作
配置后开启VPC边界防护,请参见开启VPC边界防火墙并确认流量经过云防火墙。