结束图元
图元展示

参数介绍
- 节点名称:标识节点名称。
- 描述:节点的详细说明信息。
如何使用图元
单击图元,或使用鼠标将图元拖拽到画布上。
典型使用场景
如果您需要在使用结束图元时调用第三方的接口实现某一个特定业务,为保证流程中无论遇到什么情况,都能走到结束图元,通常采用如下处理方式:
- 操作员登录AICC,选择。
- 配置智能IVR流程。
- 选择,参考下图增加一个只有开始和结束两个图元的正常结束流程,此处的结束图元不需要配置调用接口。
图1 正常结束流程编排示例

- 保存并发布流程。
- 选择,添加一个实际业务的流程,流程中的最后一个图元请不要直接连接结束图元,请连接一个子流程图元,并将其流程转至2.1添加的正常结束流程。通过这种方式的处理,能确保业务流程无论在什么情况下都要走结束图元,包括流程转移之后也会走结束图元。
图2 实际业务流程示例(子流程图元)
 图3 实际业务流程示例(结束图元)
图3 实际业务流程示例(结束图元)
- 保存并发布流程。
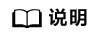
当流程执行经过呼叫转移图元,且转移结果为成功时,不会调用结束图元中配置的第三方接口。
- 选择,参考下图增加一个只有开始和结束两个图元的正常结束流程,此处的结束图元不需要配置调用接口。
- 选择,将流程绑定机器人。
- 选择,在对应机器人的最后一列单击“呼叫测试”。
进入测试对话窗口中,单击“跟踪设置”,开启主叫号码跟踪。单击“开始呼叫”,测试机器人。
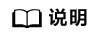
若开始呼叫前不进行主叫号码设置,“主叫号码”默认为“123456789”。
- 选择,查询测试号码的流程检测结果,如下图所示,说明通过子流程走到了结束图元。
图4 流程轨迹日志界面







