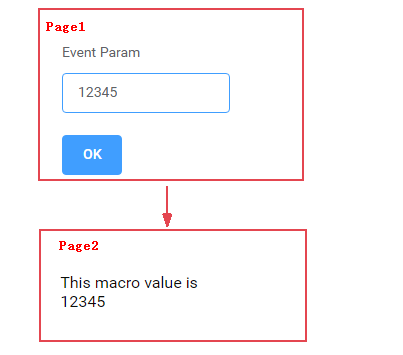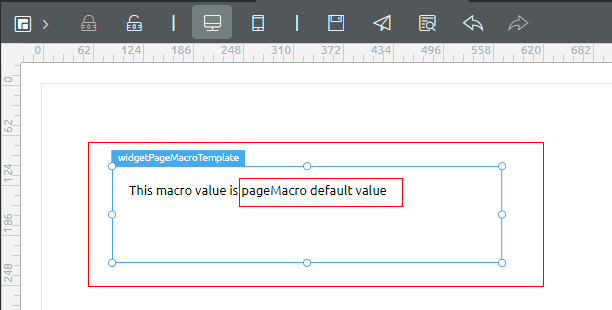页面间组件交互
使用说明
页面间组件的交互,除了需要事件-动作机制,还需要用到低代码中的页面宏。本章节通过具体示例,为您介绍页面间组件交互的方法。如图1所示,高级页面Page1中包含示例组件widgetEventTemplate,高级页面Page2中包含示例组件widgetPageMacroTemplate,单击Page1页面中的OK按钮,输入框中的数据会通过页面宏传递给Page2。
页面间的组件交互原理如下图所示,在配置事件时,选择“默认”类别中的页面跳转,并通过新增动作参数将事件的参数传给页面宏,在跳转的目标页面中读取页面宏数据。
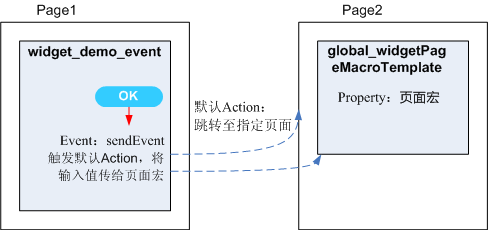
主要实现原理如下:
- widgetPageMacroTemplate
在widgetPageMacroTemplate.editor.js文件中定义页面宏数据。
propertiesConfig: [ { config: [ { "type": "text", "name": "pageMacro", "label": "Page Macro", "value": "${pm.pageMacro}", "validation": { "rules": {} } }] }];表1 页面宏数据配置项说明 配置项
参数说明
propertiesConfig
配置组件的自定义属性。
type
配置项的数据类型,本例中配置为text(文本)。
name
配置项的变量名称,本例中设置为“pageMacro”。通过获取组件自定义配置属性的API,来获取该值。
label
配置项的展示标签。
value
配置项的默认值,本例中设置为${pm.pageMacro}。
其中,pageMacro为页面宏变量名,${pm.}为低代码平台定义的固定语法。
validation
无需关注此配置项。
在widgetPageMacroTemplate.js文件中读取页面宏数据,并将其显示到页面中。
var widgetProperties = thisObj.getProperties();//获取该组件自定义配置属性的API。 ... var pageMacro = widgetProperties.pageMacro || ""; $("#macro",elem).html(pageMacro); - widgetEventTemplate:关于widgetEventTemplate的介绍,请参见同页面内组件的交互。
操作示例
- 将模板组件widgetEventTemplate(若widgetEventTemplate已上传,请不要重复上传)、widgetPageMacroTemplate上传至组件库,操作方法请参见在线开发高级组件中“上传自定义组件”。
- 新建两个高级页面,分别命名为Page1和Page2。
- 配置页面Page1。
- 在Page1页面左上方,单击
 ,在“自定义”选中widgetEventTemplate组件,并将其拖入画布。
,在“自定义”选中widgetEventTemplate组件,并将其拖入画布。 - 选中画布中的组件“widgetEventTemplate”,在右侧组件属性设置面板的“事件”页签下单击“sendEvent”后的齿轮图标,打开sendEvent的事件编辑弹窗。
- 选择“新建动作 > 默认 > 页面跳转”,配置“事件编辑”页面上参数,设置跳转页面,新增参数“pageMacro”为“${e.param1}”,单击“确定”。
- 页面类型:分内部页面和外部页面,此场景中“Page2”为内部页面,请勾选“内部页面”。
- 内部页面:配置动作跳转至页面“Page2”。
- 动作参数:单击“新建”,配置“pageMacro = ${e.param1}”,表示通过“${e.param1}”将“sendEvent”事件参数取值赋给Page2的页面宏“pageMacro”,实现数值的传递。
- 页面打开方式:打开跳转页面的方式,分“当前窗口”或者“新窗口”。
- 在“事件编辑”中单击“确定”,并依次保存、发布高级页面Page1。
- 在Page1页面左上方,单击
- 配置页面Page2。
- 在Page2页面左上方,单击
 ,从“自定义”组件中选中“widgetPageMacroTemplate”组件,并将其拖入画布。
图3 拖拽widgetPageMacroTemplate组件到画布中
,从“自定义”组件中选中“widgetPageMacroTemplate”组件,并将其拖入画布。
图3 拖拽widgetPageMacroTemplate组件到画布中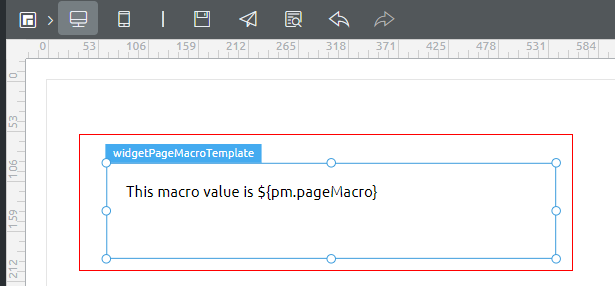
- 新建页面宏。
- 配置页面宏。
在“新建页面宏”弹窗中,配置页面宏参数,完成后单击“确认”。
- ID:页面宏的唯一标识,应与“widgetPageMacroTemplate.editor.js”中定义的页面宏变量名保持一致(本例中即 ${pm.pageMacro} 中的pageMacro)。
- 名称:页面宏名称,可随意配置。
- 默认值:宏的默认取值。
图4 新建页面宏
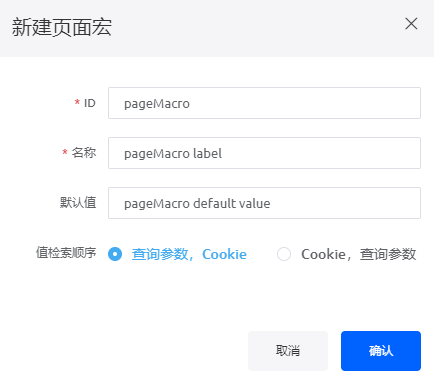
- 返回“页面宏”页签,确认无误后单击“保存”。
图5 页面设置

低代码平台支持在组件的“事件”页签自定义动作时,获取页面宏。
- 选中组件,在右侧“事件”页签下,单击“点击”事件后的
 。
。 - 单击“新建动作”,选择“自定义 > 自定义动作”。
- 在“事件编辑”中,通过代码“console.log(`${pm.pageMacro}`)”获取页面宏。
其中,“pageMacro”请替换为实际的页面宏“ID”,注意代码中必须要加“`”。
图6 在“事件编辑”自定义代码中获取页面宏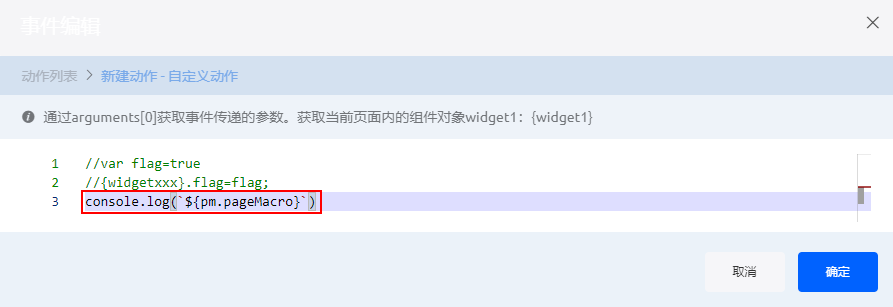
- 选中组件,在右侧“事件”页签下,单击“点击”事件后的
- 此时画布中的widgetPageMacroTemplate组件,已显示页面宏的默认值,依次保存、发布page2页面。
- 在Page2页面左上方,单击
- 单击Page1页面上方的
 ,预览效果。
,预览效果。