在线开发高级组件
使用说明
当低代码平台提供的全局高级组件无法满足您的开发需求时,支持开发者自定义组件包,上传后可在高级页面中使用。自定义组件的开发流程如下:
- 下载系统预置的组件模板到本地。
- 基于模板,在本地根据自身业务需求开发组件。
- 将已开发好的组件上传到组件库。
场景描述
本章节以开发网站中常用的标签切换页面为例,向您介绍如何基于组件模板在线开发组件。参考华为消费者业务网站(如图1所示),页面中主要包含标签栏和详情展示模块两部分,可以通过切换标签来控制详情展示模块中的展示内容。
本章节主要在高级页面中,通过两个组件(标签页组件、信息展示组件)复现上述场景。其中,标签页组件包含产品类别(手机、笔记本、平板等),信息展示组件用于展示不同产品类别的图片信息。两个组件通过事件-动作机制实现交互,在标签页组件中注册标签切换事件,此事件绑定信息展示组件中切换产品图片的动作。
操作步骤
- 下载组件模板。
- 在应用开发页面,单击
 ,选择,进入新版环境配置。
,选择,进入新版环境配置。 - 在主菜单中,选择“维护”。
- 在左侧导航栏中,选择“全局元素 > 页面资产管理 > 组件模板”。
在组件模板页面,您可以查看到系统预置的几种Widget模板。
表1 组件模板列表 组件模板名称
功能
widgetVueTemplate
自定义组件需要使用Vue库时,请选用该模板。
widgetPropertyTemplate
自定义组件需要通过自定义属性栏配置属性时,请选用该模板。
widgetActionTemplate
自定义组件需要添加动作属性时,请选用该模板。该类型组件开发过程,请参考如何实现组件交互。
widgetEventTemplate
自定义组件需要添加事件属性时,请选用该模板。该类型组件开发过程,请参考在线开发高级组件。
widgetBridgeTemplate
自定义组件需要通过桥接器调用后台数据时,请选用该模板。该类型组件开发过程,请参考如何调用后台接口。
widgetPageMacroTemplate
需要使用页面宏来存储变量时,请选用该模板。
- 下载组件模板。
根据需求选择模板,在组件模板详情页中单击“下载”按钮,在“下载组件模板”弹窗中输入组件名称,单击“保存”按钮即可。
本章节示例中同时开发标签页组件和信息展示组件,由于本例中组件基于Vue框架实现,所以优先选择widgetVueTemplate模板,标签页组件取名为TabsWidget,信息展示组件取名为DisplayWidget。模板组件下载方法如下图所示(以下载TabsWidget为例):
图2 下载组件模板示例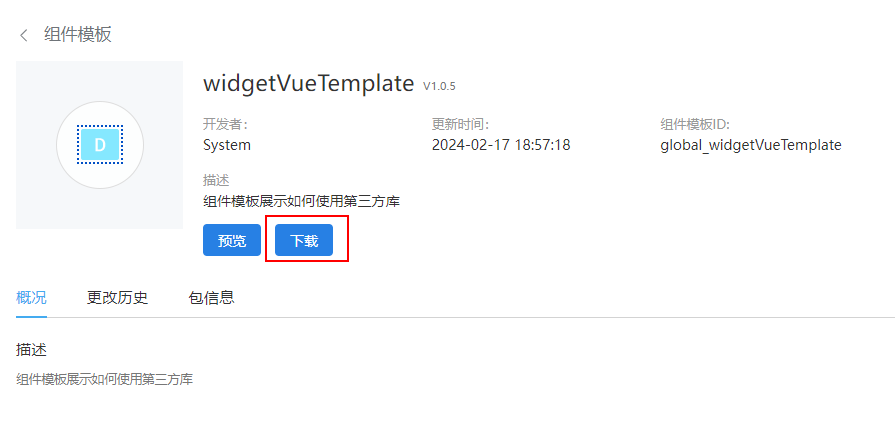 图3 保存模板
图3 保存模板

若选择“下载原始模板”,下载到本地的组件包中,组件名称不会被修改。
- 在应用开发页面,单击
- 初识组件文件结构。
将下载到本地的组件包进行解压,使用您熟悉的开发工具进行开发。本章节以1中下载的TabsWidget组件为例,介绍组件包的文件结构以及各文件的功能。
表2 组件文件结构 文件名
文件说明
TabsWidget.js
组件逻辑文件,整个Widget的渲染核心JS,在组件编辑状态和页面最终的发布运行态都会被加载执行。主要包含的预置API说明,请参见高级页面组件中预置的API。
TabsWidget.editor.js
组件属性定义文件,负责组件在编辑状态时,需要渲染的界面和逻辑。“*.editor.js”只在组件编辑状态被加载,主要包含:
- propertiesConfig:主要负责组件配置页面中,右侧的属性配置逻辑。
- create方法仅在组件首次被创建时,调用一次。
TabsWidget.css
组件的样式文件,在该文件中编写组件的CSS样式。
TabsWidget.ftl
组件DOM结构文件,需要在服务端提前渲染的部分可以写在此文件中,相当于HTML文件,负责样式展示。
packageinfo.json
组件的元数据描述文件,定义了如下内容。
- widegtApi name:组件的名称。
- widgetDescription:组件的描述信息。
- authorName: :组件的作者信息。
- localFileBasePath:组件本地调测路径。
- i18n:指定组件的国际化资源文件(本例模板中未体现)。
- requires:依赖的库名称和版本号。
- width:在绝对布局高级页面中,添加该组件时的默认宽度,单位为px,不填写默认为200px(本例模板中未体现)。
- height:在绝对布局高级页面中,添加该组件时的默认高度,单位为px,不填写默认为200px(本例模板中未体现)。
messages-zh/messages-en.json
组件的国际化资源文件,用于配置多语言(本例模板中未体现)。
- 组件DOM结构及逻辑编写。
- TabsWidget组件
- 在TabsWidget组件包TabsWidget.js文件中的render函数下,修改注册的Vue实例。
thisObj.vm = new Vue({ el: $("#Tabswidget", elem)[0], data:{ activeName: "phone", //定义页签栏中的所含项目 tabs: [ {label:"手机",name:"phone"}, {label:"笔记本",name:"PC"}, {label:"平板",name:"pad"}, {label:"智慧屏",name:"HiSilicon"}, {label:"穿戴",name:"wearableDevice"} ] }, methods:{ //此函数在切换页签时触发,用于触发后续步骤中TabsWidget组件注册的切换页签事件 handleClick: function () { thisObj.triggerEvent("switchingTab", {param: this.activeName}); } } }); - 在TabsWidget组件包TabsWidget.ftl文件中,修改DOM结构。
<div id="TabsWidget"> <!-- 此处用到了Element提供的el-tabs组件 --> <el-tabs v-model="activeName" @tab-click="handleClick"> <el-tab-pane v-for="(tab, index) in tabs" :key="index" :label="tab.label" :name="tab.name" ></el-tab-pane> </el-tabs> </div>
- 在TabsWidget组件包TabsWidget.js文件中的render函数下,修改注册的Vue实例。
- DisplayWidget组件
- 在DisplayWidget组件包DisplayWidget.js文件中的render函数下,修改注册的Vue实例。
thisObj.vm = new Vue({ el: $("#showtabs", elem)[0], data:{ imgSrc: widgetBasePath + "img/phone.png", //定义信息展示组件中展示的图片路径信息 sources: { phone: widgetBasePath + "img/phone.png", PC: widgetBasePath + "img/PC.png", pad: widgetBasePath + "img/pad.png", HiSilicon: widgetBasePath + "img/hisilicon.png", wearableDevice: widgetBasePath + "img/wearableDevice.png" } }, methods:{ //此方法将在后续步骤中DisplayWidget组件注册的切换展示信息的动作中调用 switchPic: function (param) { this.imgSrc = this.sources[param]; } } });
- 上述代码中定义的展示图片文件可单击img.zip获取,下载后解压到DisplayWidget目录中即可正常使用。
- 本示例代码中,widgetBasePath变量为组件包上传后的路径,在组件模板中已包含获取此变量的逻辑,在此直接使用即可(此例也展示了组件中如何引入本地图片的基本方法)。
- 在DisplayWidget组件包DisplayWidget.ftl文件中,实现DOM结构。
<div id="showTabs"> <img :src="imgSrc"> </div>
- 在DisplayWidget组件包DisplayWidget.js文件中的render函数下,修改注册的Vue实例。
- TabsWidget组件
- 注册、实现事件和动作。
- 在TabsWidget组件包TabsWidget.js文件中的init函数中,注册页签切换的事件。
if((typeof(Studio) != "undefined") && Studio) { var sendEventConfig = [{ "name": "param" }]; Studio.registerEvents( thisObj, "switchingTab", {"zh_CN": "切换标签", "en_US": "Switching Tab"}, sendEventConfig ); } - 在DisplayWidget组件包DisplayWidget.js文件中的init函数中,注册切换展示图片的动作。
if((typeof(Studio) != "undefined") && Studio) { var receiveActionConfig = { "name": "param" }; Studio.registerAction( thisObj, "switchingPicture", {"zh_CN": "切换图片", "en_US": "Switching Picture"}, receiveActionConfig, $.proxy(thisObj.switchingPicture, thisObj), ); }在DisplayWidget组件包DisplayWidget.js文件中的组件示例中(即与init和render方法在同级作用域)实现上述注册的动作,示例代码如下所示:
switchingPicture: function (event) { if (event && event.eventParam) { this.vm.switchPic(event.eventParam.param); } }
“DisplayWidget.js”文件中第一行代码“var DisplayWidget = StudioWidgetWrapper.extend();”,其含义为新建的自定义组件继承于AstroZero平台定义的StudioWidgetWrapper类,此为开发规范,基于此类开发的自定义组件可以使用平台提供的如下方法:
- “var widgetProperties = thisObj.getProperties(); ”用于获取组件的自定义属性配置值。
- “var elem = thisObj.getContainer();” 用于获取组件的DOM元素。
- “var connectorProperties = thisObj.getConnectorProperties();” 用于获取组件的桥接器属性配置值。
- 在TabsWidget组件包TabsWidget.js文件中的init函数中,注册页签切换的事件。
- 定义组件依赖库及组件在绝对布局中默认尺寸。
本节开发的示例组件TabsWidget依赖Vue和Element库,DisplayWidget依赖Vue库。所依赖的Vue库已在之前选择的组件模板“widgetVueTemplate”中定义,这里只需要在TabsWidget组件包的packageinfo.json文件中定义所依赖的Element库即可。
- 在新版环境配置中,查看库ID和版本号。
以查询Element库为例,在开发环境新版环境配置的“维护 > 全局元素 > 页面资产管理 > 库”,搜索库,查看库ID和版本号信息。
图4 查询库信息 图5 查看库版本和ID
图5 查看库版本和ID
本例中查询的Element库ID为:global_Element,库最新版本号为:101.0.4。
- 在TabsWidget组件包的packageinfo.json中,修改requires、width、height属性。
- DisplayWidget组件只依赖Vue库,且在下载时选择的widgetVueTemplate组件模板,所依赖的Vue库已在模板中定义,本例无需修改,只需修改width、height属性。
- 在新版环境配置中,查看库ID和版本号。
- 上传自定义组件。
- 将开发好的组件代码压缩到后缀为.zip的压缩文件中(TabsWidget.zip、DisplayWidget.zip),也可以单击TabsWidget.zip、DisplayWidget.zip,获取示例组件包。
- 在开发环境新版环境配置的“维护 > 全局元素 > 页面资产管理 > 组件”,单击“提交新组件”。
- 在提交新组件页面,设置组件基本信息,并上传压缩文件,单击“提交”。
图6 上传自定义组件示例

表3 上传组件参数说明 参数
说明
名字
新提交组件的名称,系统会根据组件包名称自动填充。
示例:TabsWidget
上传图标
组件的显示图标。
上传源文件
组件源文件包,单击“请选择源文件(.zip)”,可选择源文件上传。
组件ID
资产ID,前缀不可编辑,上传组件包后会自动填写。
分类
组件所属分类,上传组件后,该组件将会在页面的该分类下进行展示。
领域
组件包应用的领域,一般保持默认“通用”。
场景
组件包的应用场景。
- 高级页面:组件适用于高级页面开发场景。
- 标准页面:组件适用于标准页面开发场景。
- 业务大屏:组件适用于Astro Canvas大屏页面开发场景。
- 业务小屏:组件适用于Astro Canvas小屏页面开发场景。
可同时勾选多项,勾选后,在相应类型页面开发中,才可使用该组件。
发行说明
组件的描述信息,需要配置不同语种下的描述信息。
此处配置的信息,将会在组件详情页的“概况”页签中进行展示。
- 组件功能测试。
- 在高级页面中,分别拖入上传的示例组件TabsWidget和DisplayWidget,并调整布局。
图7 拖入组件调整布局

- 选中TabsWidget组件,在右侧“事件”页签,单击“切换标签”后的
 。
。 - 在“编辑事件 ”页面,单击“新建动作”,选择“DisplayWidget > 切换图片”。
- 单击“确定”,完成组件间交互设置。
- 在页面上方,单击
 ,保存高级页面。
,保存高级页面。 - 单击
 ,发布页面,打开发布的页面网址测试效果。
,发布页面,打开发布的页面网址测试效果。单击TabsWidget组件上的标签栏,会在DisplayWidget组件详情页进行相应的切换展示。
- 在高级页面中,分别拖入上传的示例组件TabsWidget和DisplayWidget,并调整布局。











