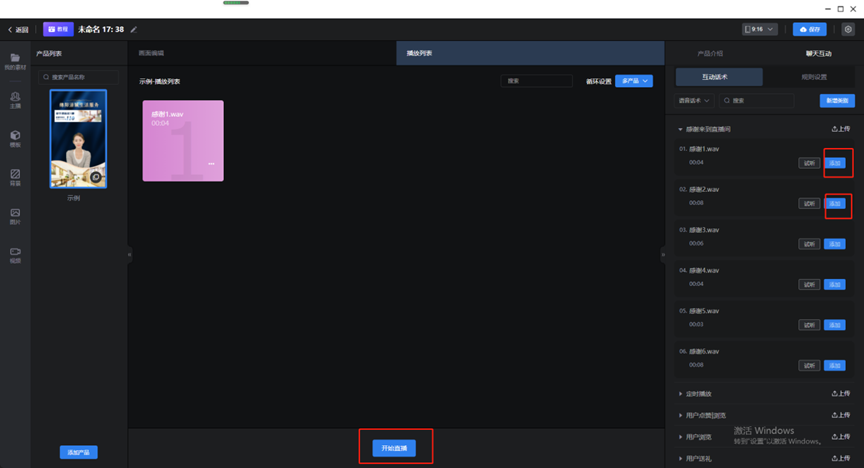硅基数字人直播搭建

实施步骤介绍
- 直播主题确定:根据业务的具体需要,客户确定好直播主题,比如说带货直播还是招生直播等。
- 模特选择:基于上述直播主题的确定,选择对应的数字人主播,主播选择可以是库里已经有的,也可以是前面已经帮客户定制好的数字人模特。
- 背景选择:基于上述直播主题的确定,选择对应的直播背景模板,如果没有合适的,客户也可行自行制作并上传使用。配置也可以包括图片素材、视频素材、背景音乐等方面的配置。
- 产品话术:基于上述直播主题的确定,要整体准备好相应的话术内容,也就是需要数字人在直播中要讲的话。如果需要,客户也可以把录好的声音上传到数字人直播系统来代替话术内容的文字编辑。
- 规则配置:基于上述直播主题的确定,包括对数字人基于抓取弹幕信息的回复话术进行配置,包括直播单双人模式等相关规则的配置等。第四步,一键合成:以上所有选择及配置完成之后,即可进行一键合成,合成之后可以把视频导出使用或者提供链接的方式使用。
- 一键推流:以上所有选择及配置完成之后,即可进行一键推流,也就是把抖音、视频号或其它直播终端的地址配置好完成把实时的直播视频流推过去。
具体过程介绍如下
- 新建空白直播
平台有2个入口可以新建空白直播:
单击“首页 > 新建空白”,打开新建直播窗口;如下图:图2 图示2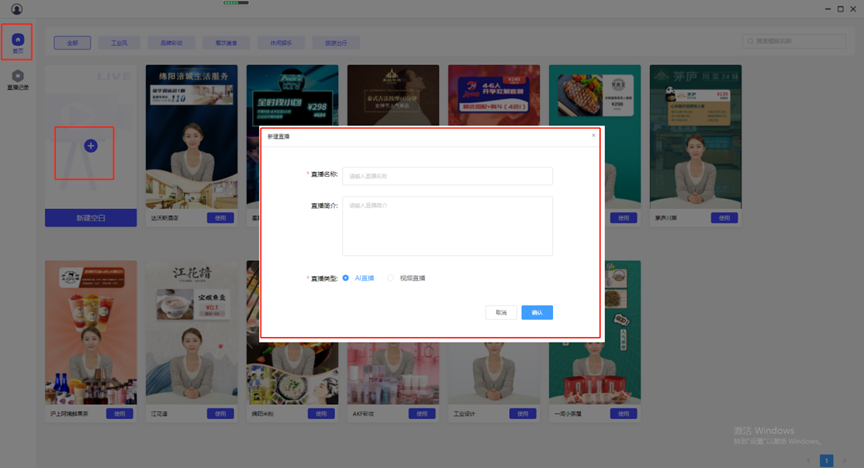
单击“直播记录 > 新建直播”,开始创建直播,如下图:
图3 图示3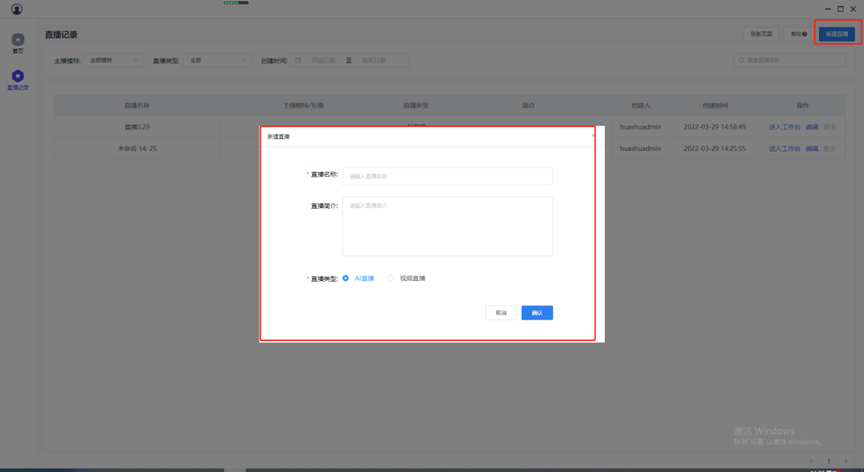
输入直播名称、直播简介(选填),选择好直播类型后,单击确认按钮,如图2-3-3,即成功创建直播,如下图:
图4 图示4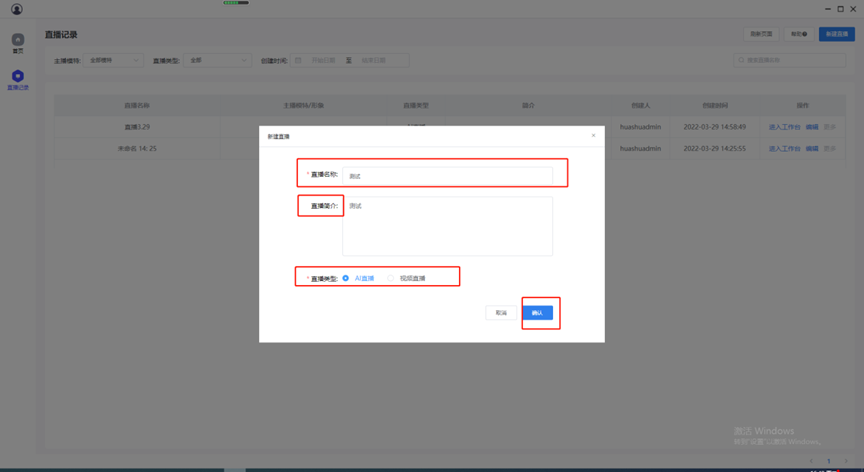 图5 图示5
图5 图示5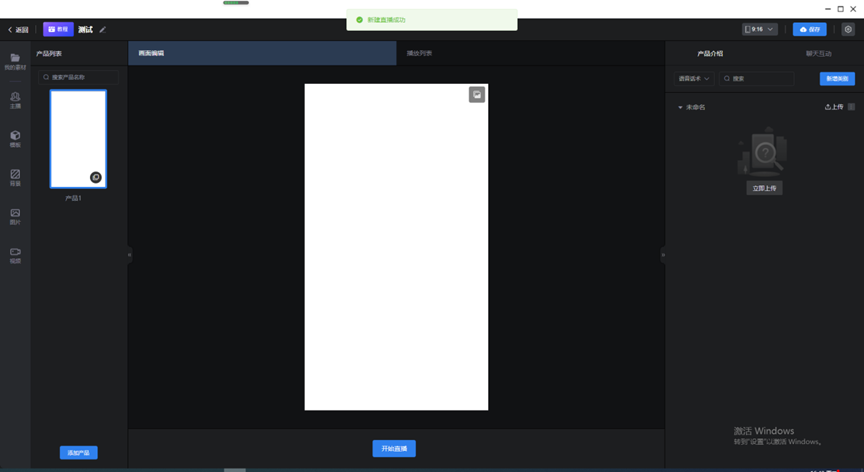
在工作台页面,单击左上角“返回”按钮,可退出工作台页面,单击“教程”可以查看指导教程,单击“
 ”按钮可修改直播名称,如下图:图6 图示6
”按钮可修改直播名称,如下图:图6 图示6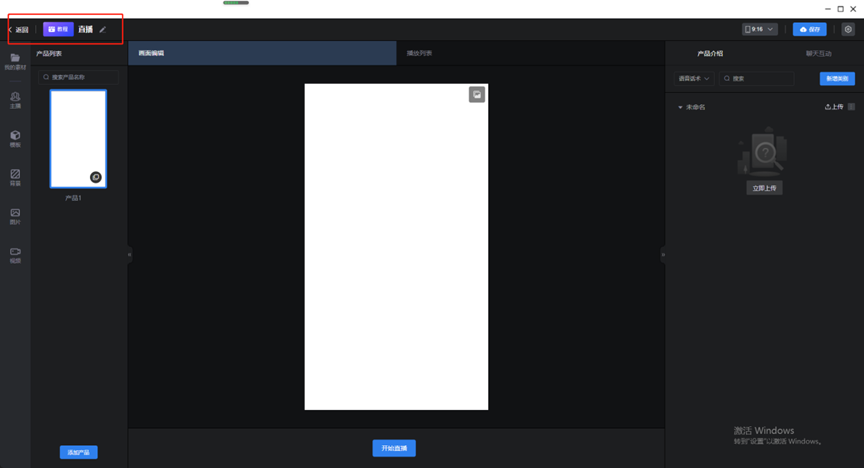
工作台右上方单击“
 ”按钮可以调整直播间尺寸竖屏(9:16)/横屏(16:9),单击“
”按钮可以调整直播间尺寸竖屏(9:16)/横屏(16:9),单击“ ”可以保存当前设置,如下图:图7 图示7
”可以保存当前设置,如下图:图7 图示7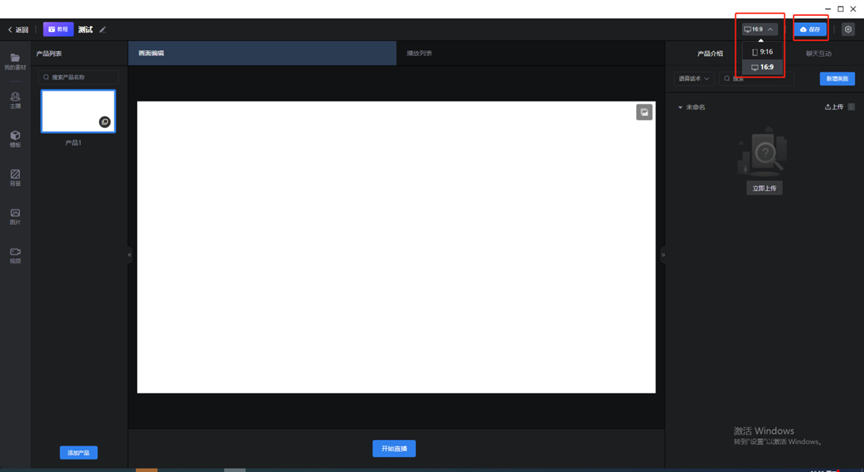
单击“
 ”进行开播设置,选择直播模式窗口捕获(默认)/推流(输入推流地址),直播基本信息设置(直播名称、直播简介),麦克风设置,如下图:图8 图示8
”进行开播设置,选择直播模式窗口捕获(默认)/推流(输入推流地址),直播基本信息设置(直播名称、直播简介),麦克风设置,如下图:图8 图示8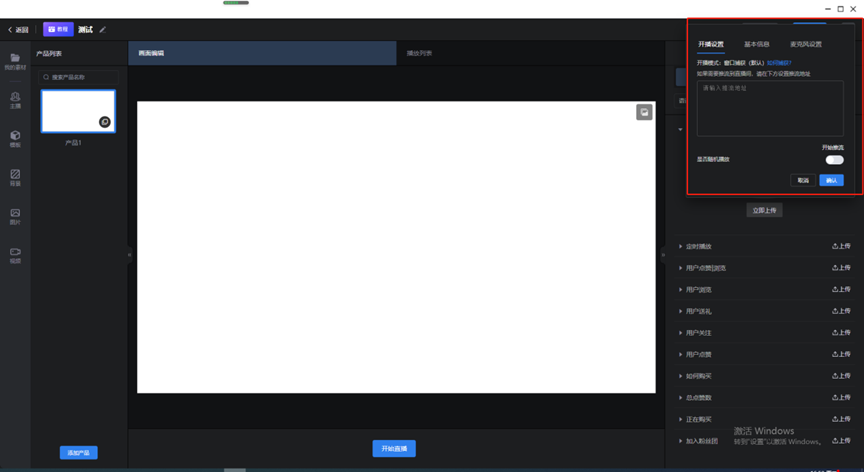
- 画面编辑
接下来进行直播间设置。单击“页面编辑”,单击页面左侧“我的素材”按钮,可从本地选择图片、背景、音乐及视频上传,并将素材插入到直播间。如下图:
图9 图示9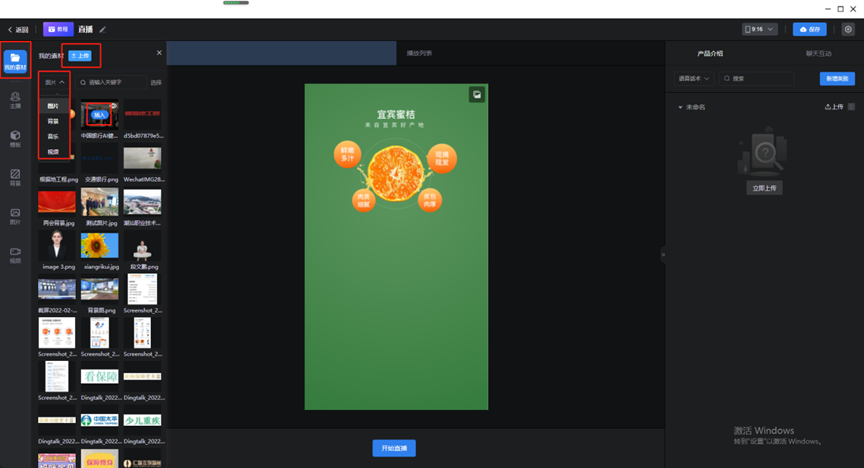
单击搜索按钮,可输入素材名称在素材库搜索相关素材,如下图:
图10 图示10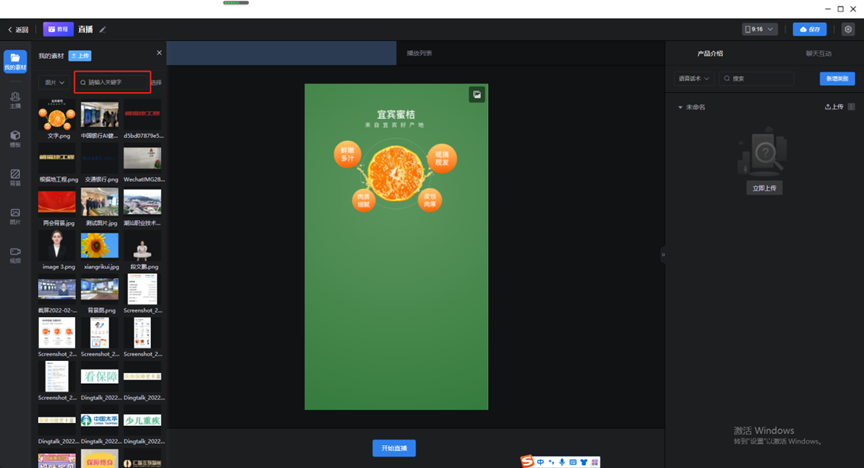
单击“选择”按钮,可以全选或部分选择已上传的素材进行删除操作,单击“取消”可取消选择,如下面两图:
图11 图示11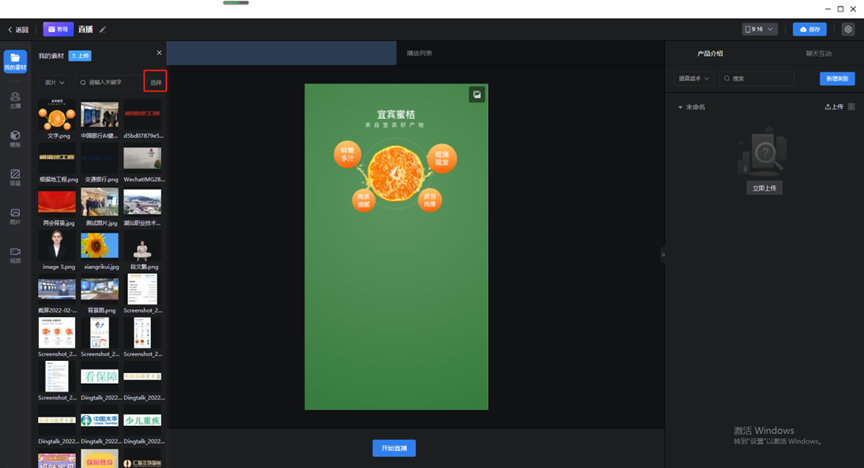 图12 图示12
图12 图示12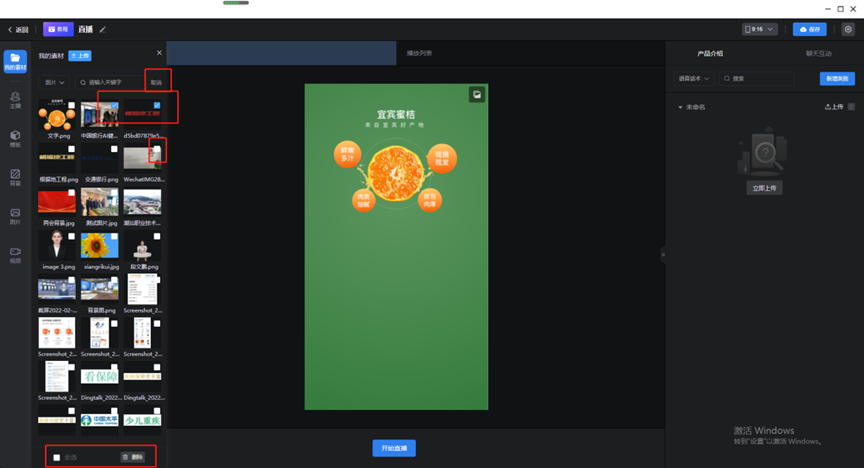
单击“主播”,选择视频主播及场景,也可通过搜索主播名称搜索指定主播,如下图:
图13 图示13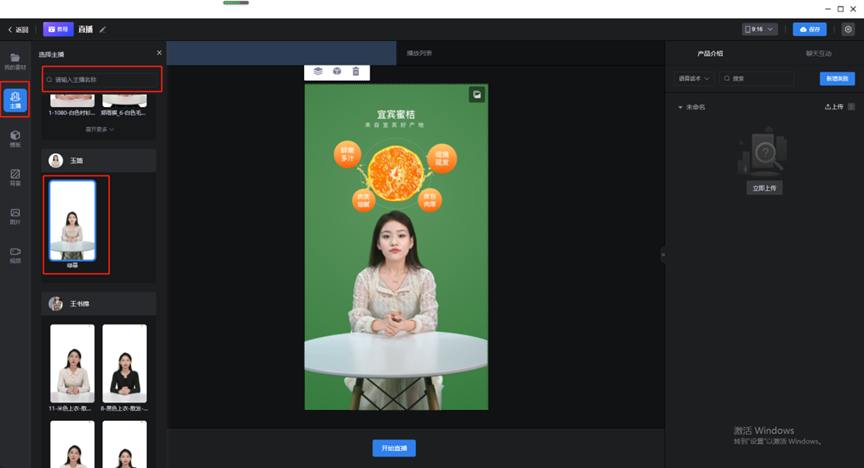
单击左上方“
 ”可关闭选择框,如下图:图14 图示14
”可关闭选择框,如下图:图14 图示14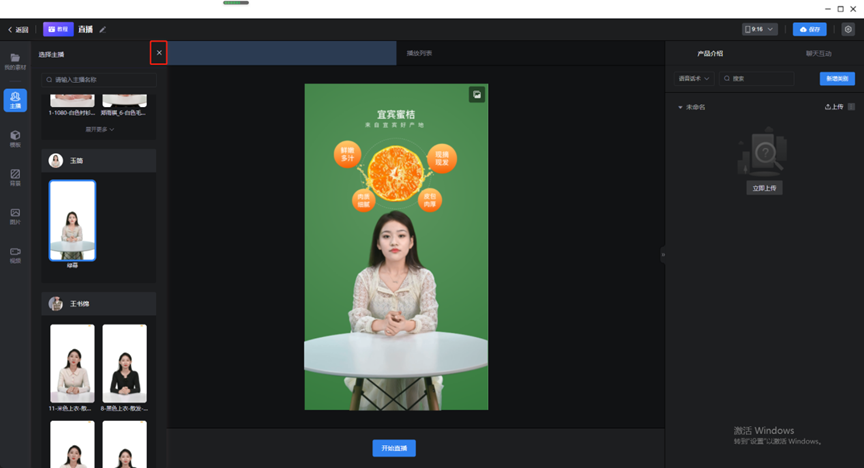
单击画布预览区,选中图层,单击“
 ”按钮,可设置图层位置,如下图:图15 图示15
”按钮,可设置图层位置,如下图:图15 图示15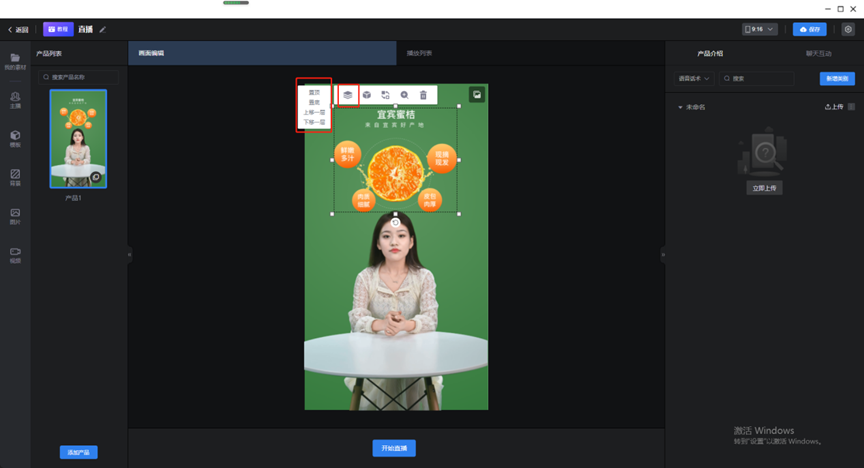
单击“
 ”按钮,可以将当前选中内容应用到全部场景中,如下图:图16 图示16
”按钮,可以将当前选中内容应用到全部场景中,如下图:图16 图示16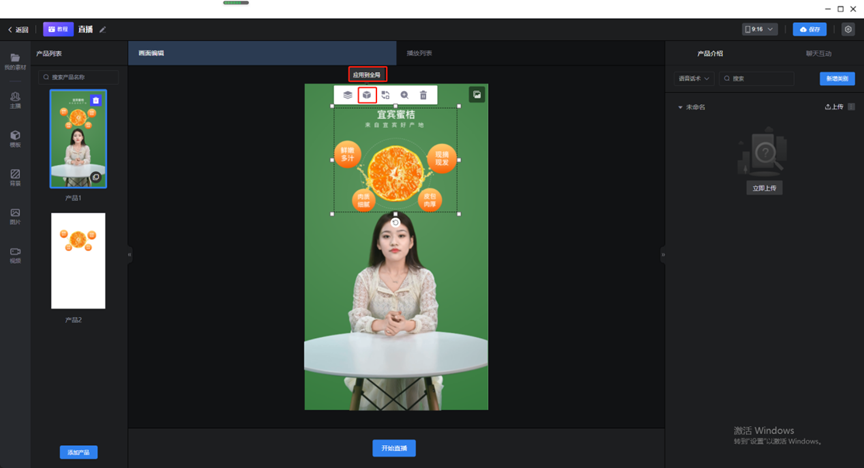
单击“
 ”按钮,可以从本地选择图片进行替换,所替换图片大小默认与被替换图片大小一致,如下图:图17 图示17
”按钮,可以从本地选择图片进行替换,所替换图片大小默认与被替换图片大小一致,如下图:图17 图示17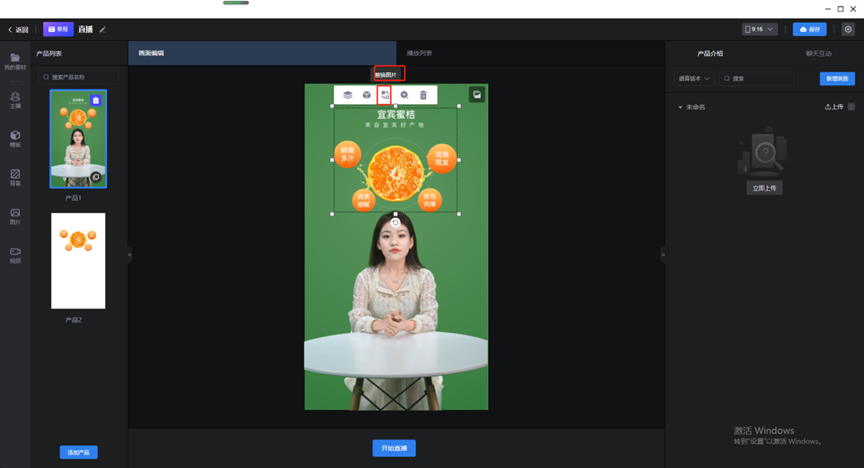
单击“
 ”可以放大查看当前图片,如下图:图18 图示18
”可以放大查看当前图片,如下图:图18 图示18
单击“
 ”按钮,可删除当前选择图片,如下图:图19 图示19
”按钮,可删除当前选择图片,如下图:图19 图示19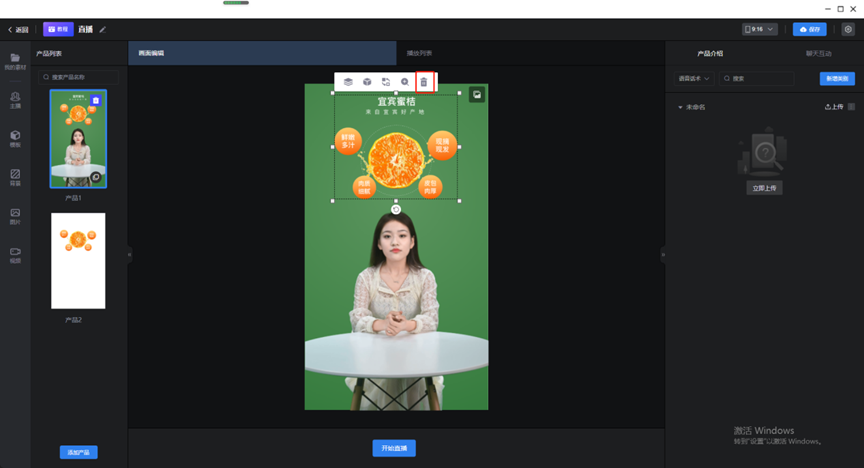
单击“
 ”按钮,可以替换直播间背景,可以选择从本地上传以及重新选择系统提供的背景以及摄像头推流背景三种方式,如下图:图20 图示20
”按钮,可以替换直播间背景,可以选择从本地上传以及重新选择系统提供的背景以及摄像头推流背景三种方式,如下图:图20 图示20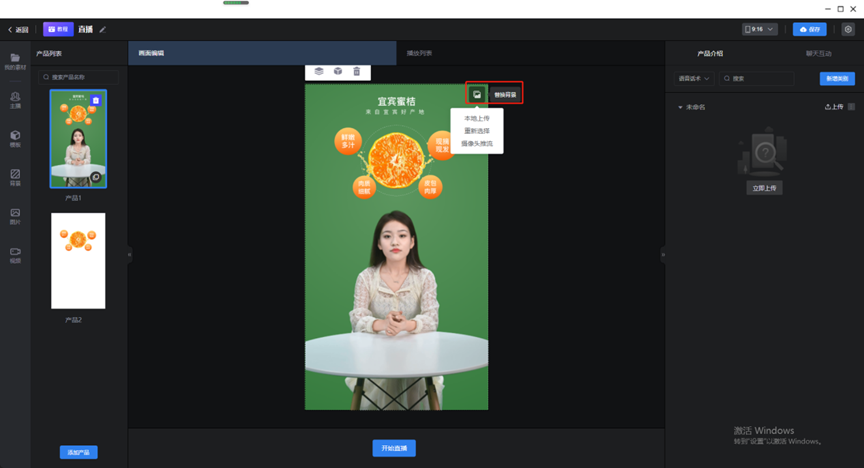
选中图层,可以通过鼠标单击节点,进行放大、缩小以及移动位置等操作,如下图:
图21 图示21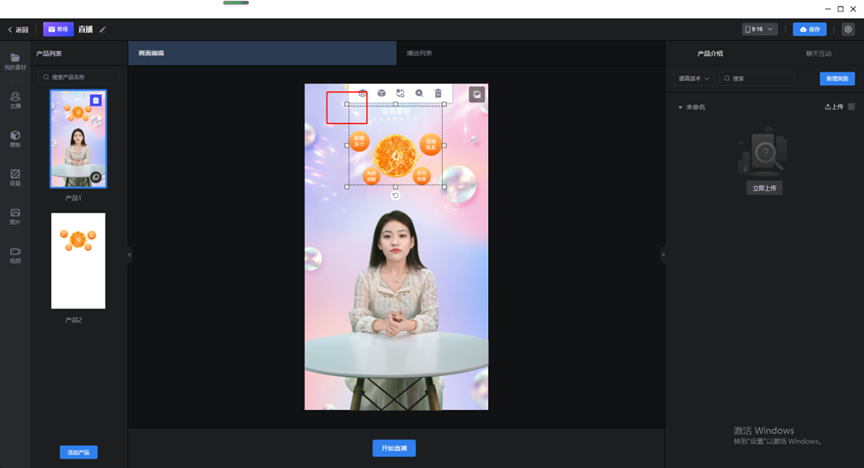
单击“模板”可选择直播模板作为直播场景,模板包含“VIP定制模板”以及“直播模板”,类别包含所有直播模特,单击模板“替换”按钮,可使用模板设置直播间,如下图:
图22 图示22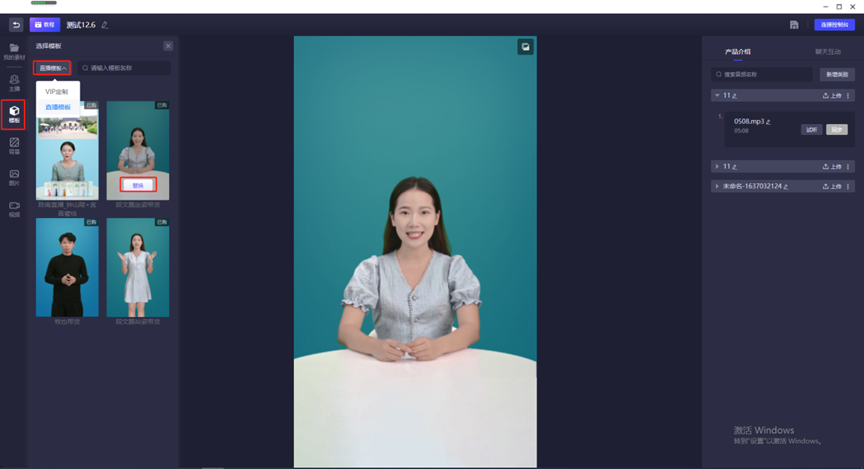
单击“背景”,可选择系统提供的背景图片进行插入、替换,如下图:
图23 图示23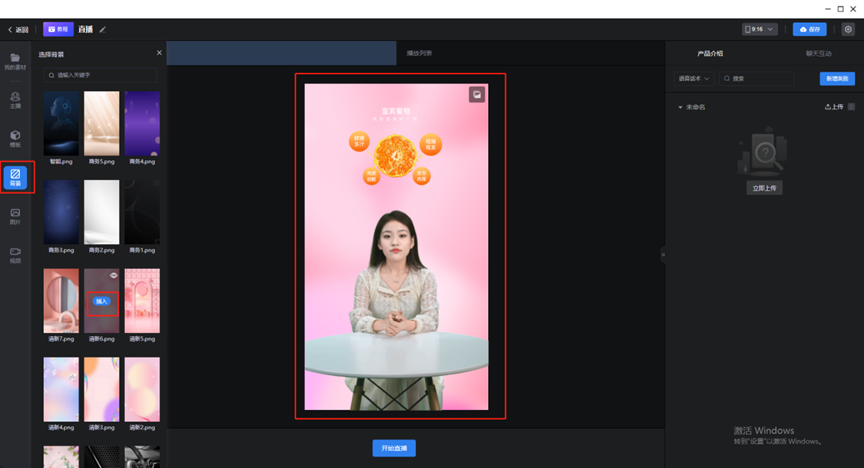
单击“图片”按钮,可选择系统提供的图片素材进行插入,并可在画布中选中该图片,进行调整图层位置、选择应用到全局,替换图片、查看图片以及删除、移动位置及调整大小等操作。如下图:
图24 图示24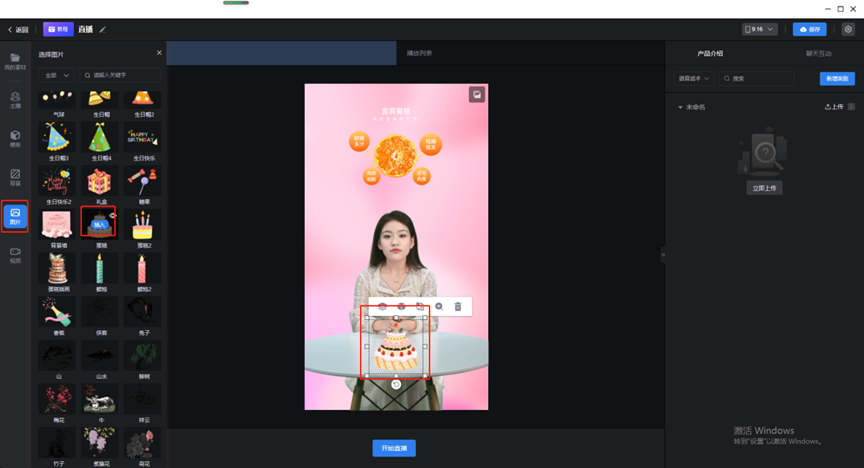
单击“视频”按钮,可选择视频插入直播间,并可在画布中选中该视频,进行调整图层位置、选择应用到全局、查看及删除视频、移动位置及调整大小等操作。如下图
图25 图示25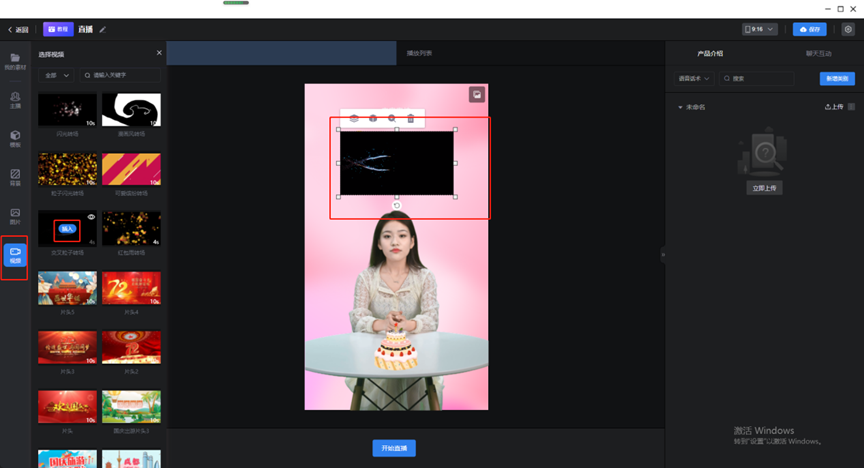
选中场景,单击场景上“
 ”按钮,可删除该直播场景,单击“
”按钮,可删除该直播场景,单击“ ”按钮可复制该直播场景,或者单击下方“添加产品”按钮,可添加多个直播场景进行设置,并在直播时切换场景。,单击场景名称下方
”按钮可复制该直播场景,或者单击下方“添加产品”按钮,可添加多个直播场景进行设置,并在直播时切换场景。,单击场景名称下方 按钮,可修改场景名称。如下图:图26 图示26
按钮,可修改场景名称。如下图:图26 图示26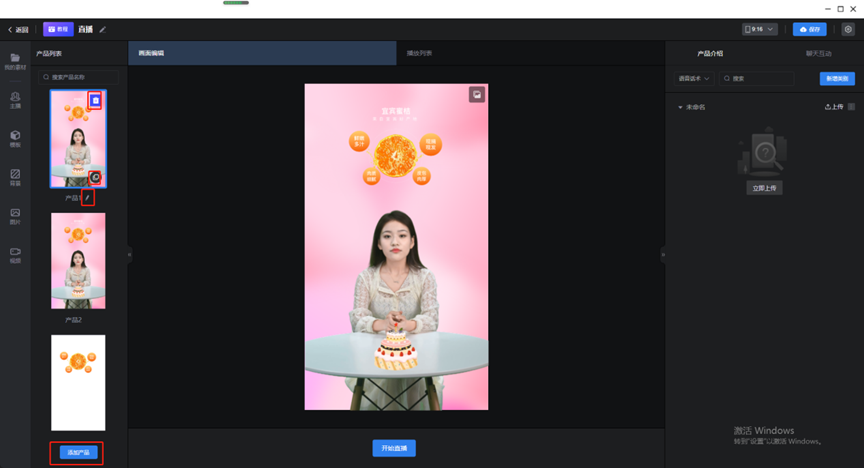
- 产品介绍
页面右侧可根据需要选择上传产品介绍音频,插入到播放列表中即可实现数字人自主直播。支持上传语音及文本合成两种方式。如下图:
图27 图示27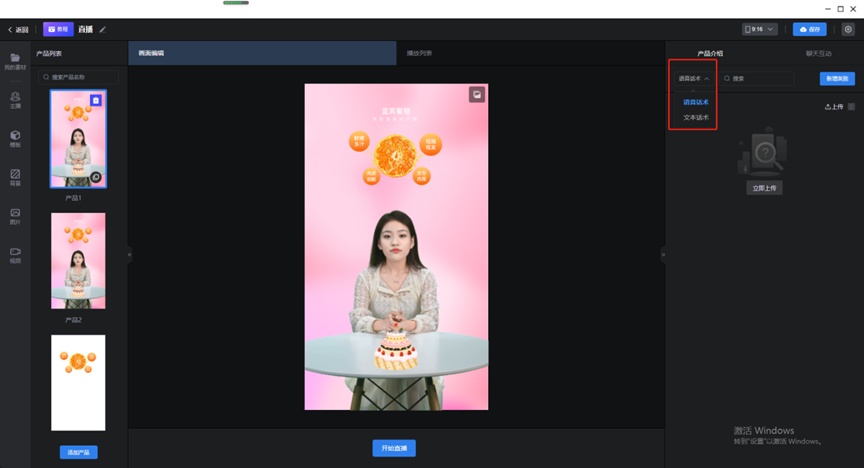
文本合成:单击主播音色可以选择合适的主播声音,如下图:
图28 图示28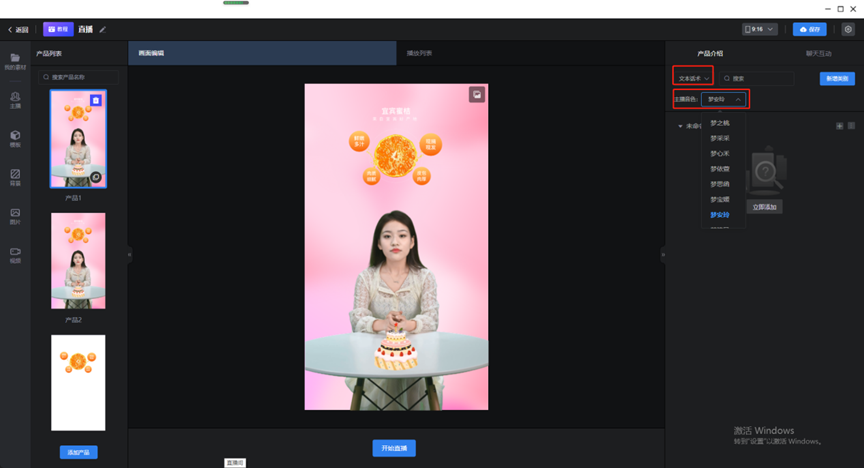
单击“新增类别”可以添加不同类别的产品介绍语音,如下图:
图29 图示29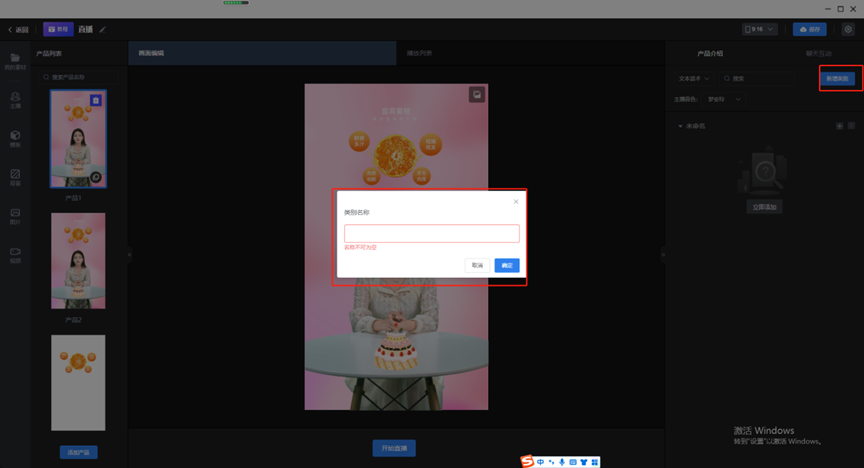
单击“
 ”或者“立即添加”按钮,如下图,可以输入介绍的文本,如下图:图30 图示30
”或者“立即添加”按钮,如下图,可以输入介绍的文本,如下图:图30 图示30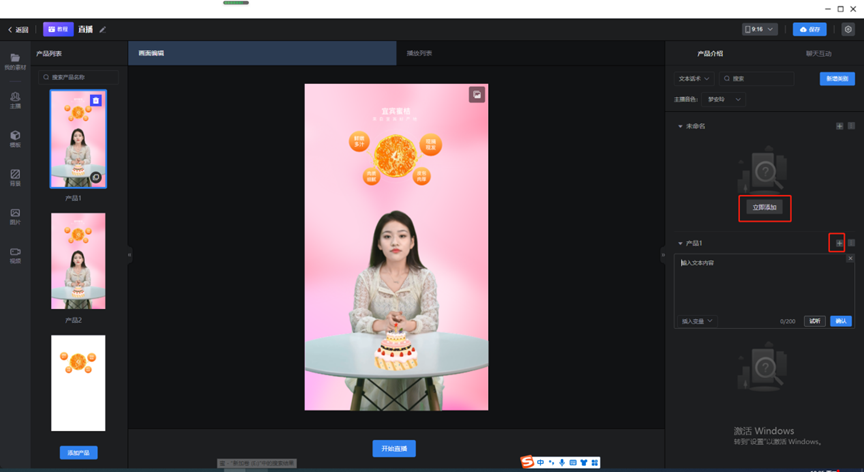 图31 图示31
图31 图示31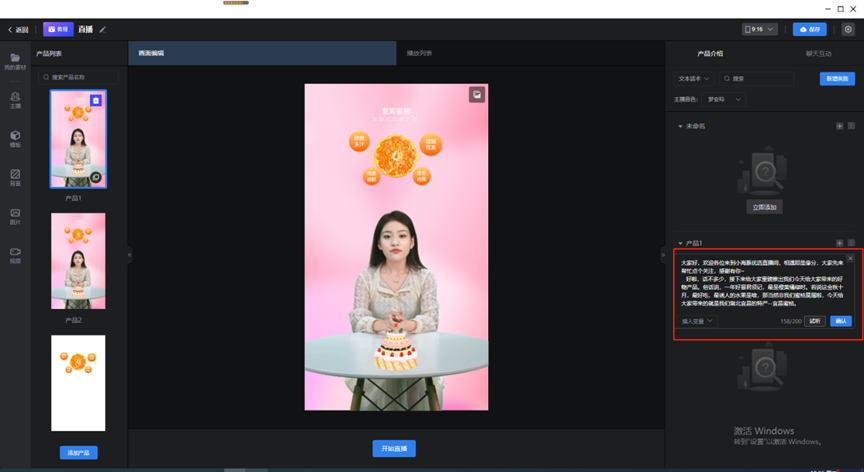
单击“试听”可以试听该音频,单击“确认”即可生成音频文件,如下面两图:
图32 图示32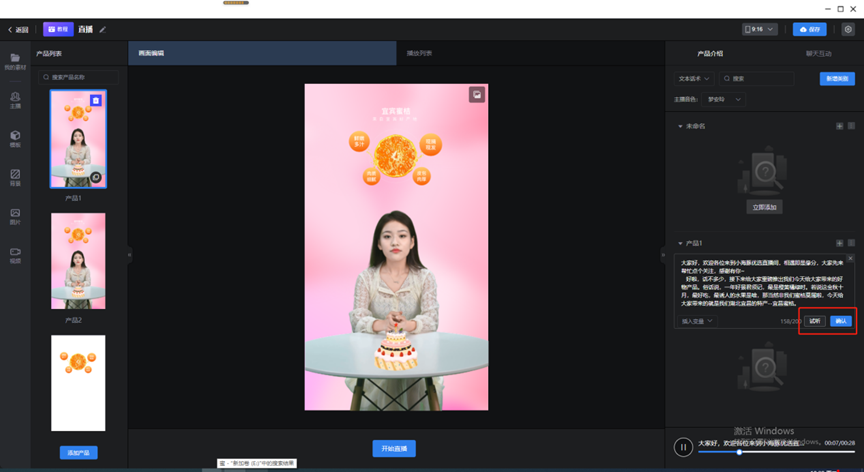 图33 图示33
图33 图示33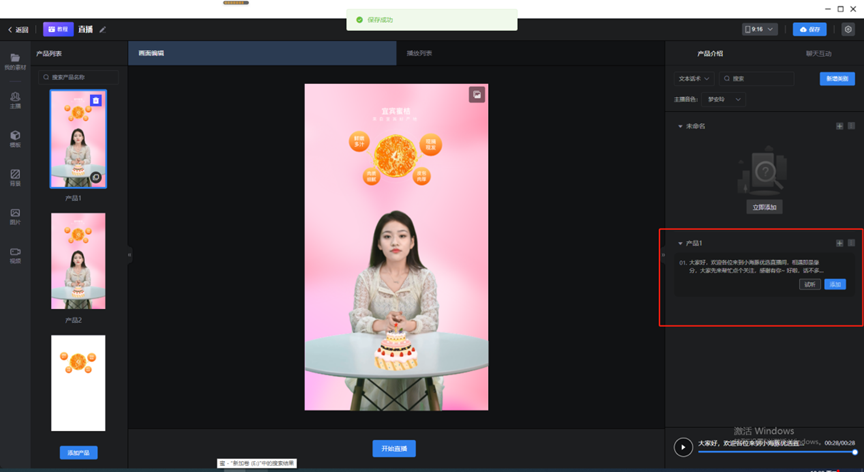
单击语音右侧“
 ”按钮,可以进入文本编辑页面修改文本,修改完成后单击确认按钮即可根据修改后的文本生成语音,如下图:图34 图示34
”按钮,可以进入文本编辑页面修改文本,修改完成后单击确认按钮即可根据修改后的文本生成语音,如下图:图34 图示34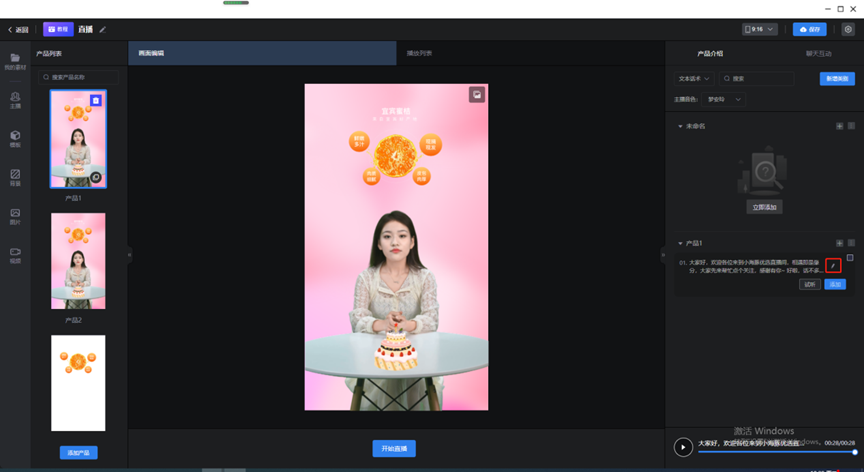
再次单击“
 ”可在该类别下新增多个不同的本文内容,如下图:图35 图示35
”可在该类别下新增多个不同的本文内容,如下图:图35 图示35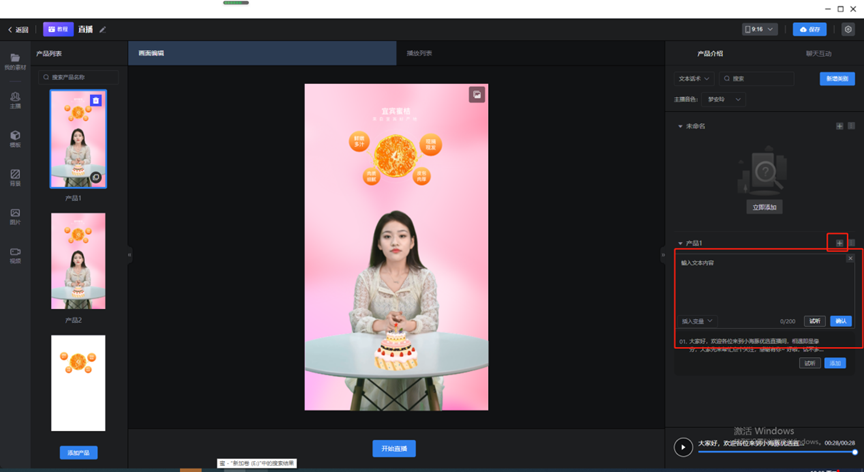
单击“确认后”可生成音频,如下图,通过上下拖动可移动顺序,如下图:
图36 图示36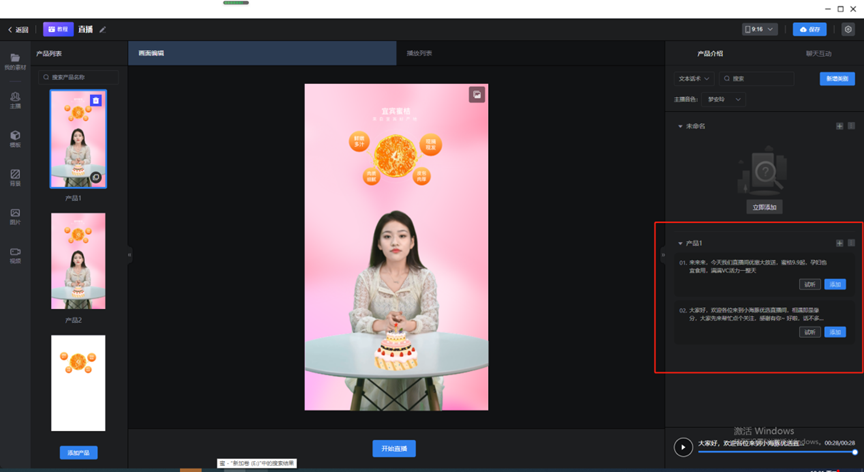 图37 图示37
图37 图示37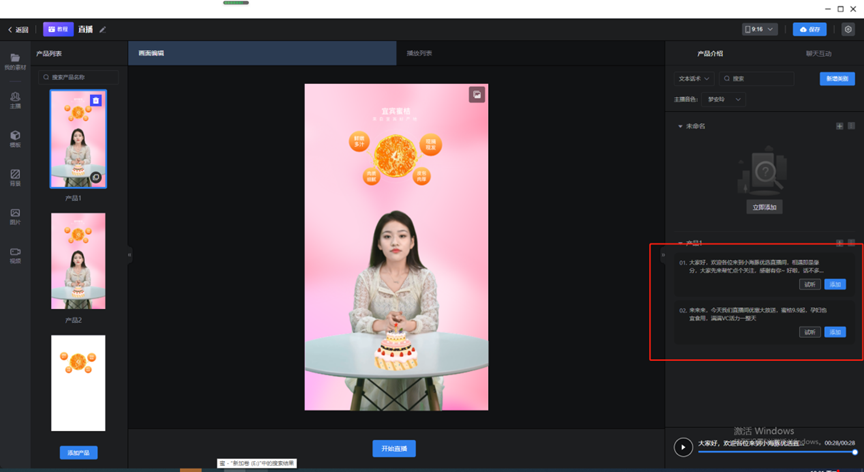
单击“新增类别”可新增不同的类别,如下图:
图38 图示38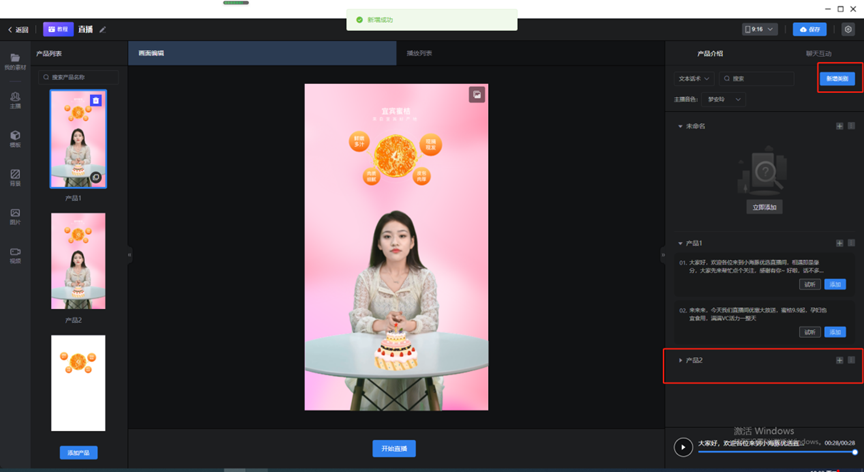
单击类别右侧“
 ”按钮,可删除该类别,如下图:图39 图示39
”按钮,可删除该类别,如下图:图39 图示39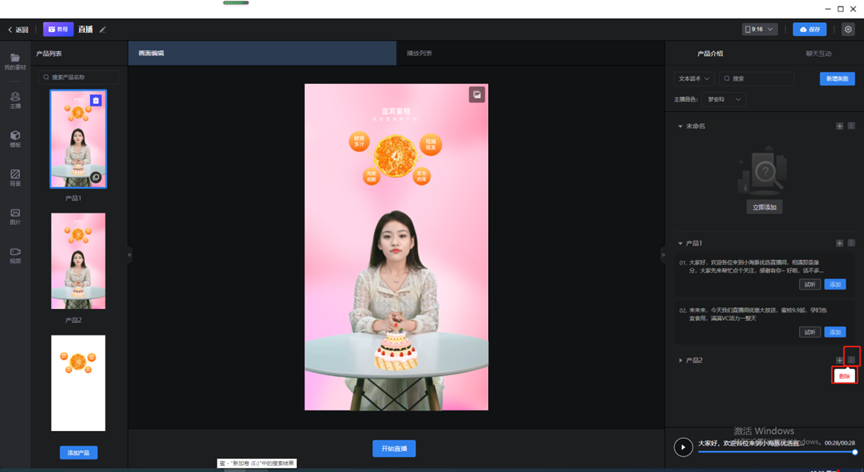
语音话术:选择类型“语音话术”,可从本地选择录音上传,如下图:
图40 图示40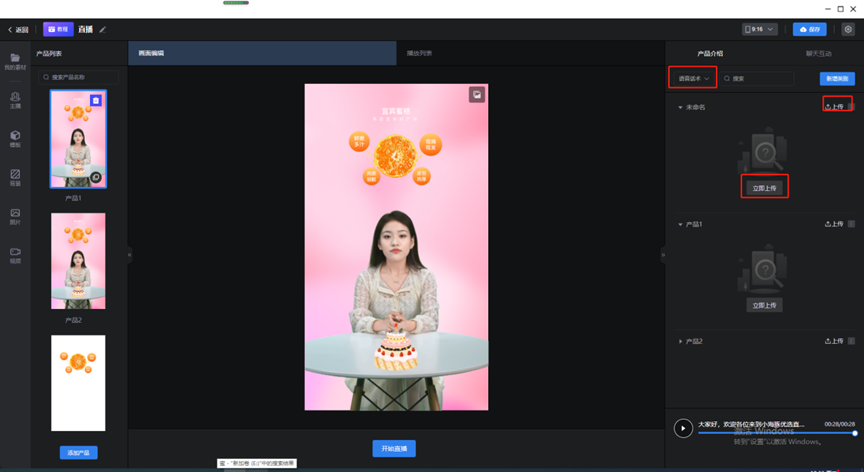
- 聊天互动
参考“产品介绍”话术,聊天互动话术同样可以选择“文本合成”以及“上传语音”两种方式,可以设置不同的聊天互动话术,如下图:
图41 图示41
- 自动回复
规则设置可以设置自动回复的规则,点开“自动回复”按钮,选择“单人直播”/“双人直播”,单人直播默认有主播进行回复,双人直播会营造一个小助理的角色,小助理无需露脸,会根据设置的自动回复规则定时引导用户点赞+关注等。选择直播平台并输入直播间地址,如下图:
图42 图示42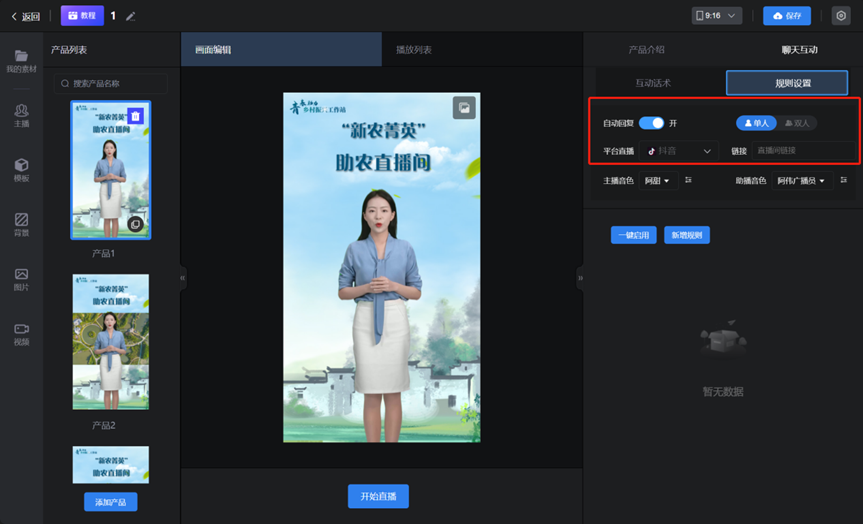
单击选择主播或助播的音色,单击播放按钮可以试听该音色,如下图:
图43 图示43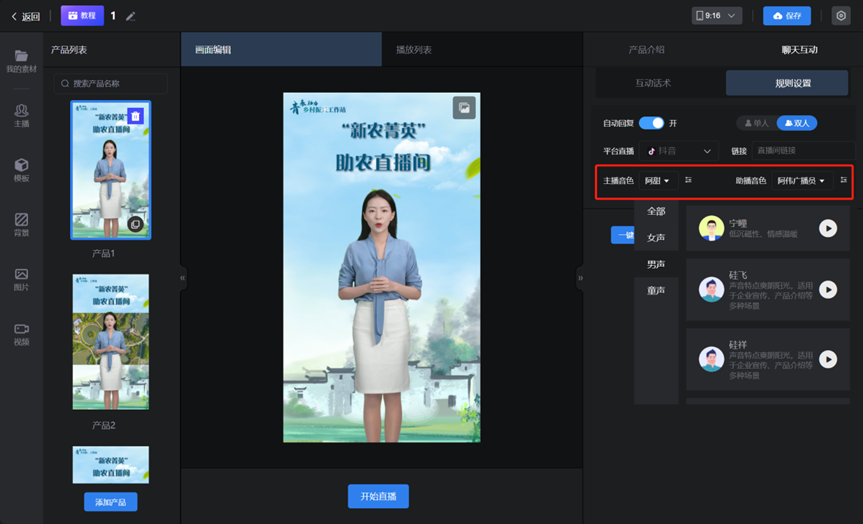
单击新增规则可以设置自动回复的规则,包括在线人数、间隔时长、关键字、新增送礼、新增浏览、新增点赞等规则,如下图:
图44 图示44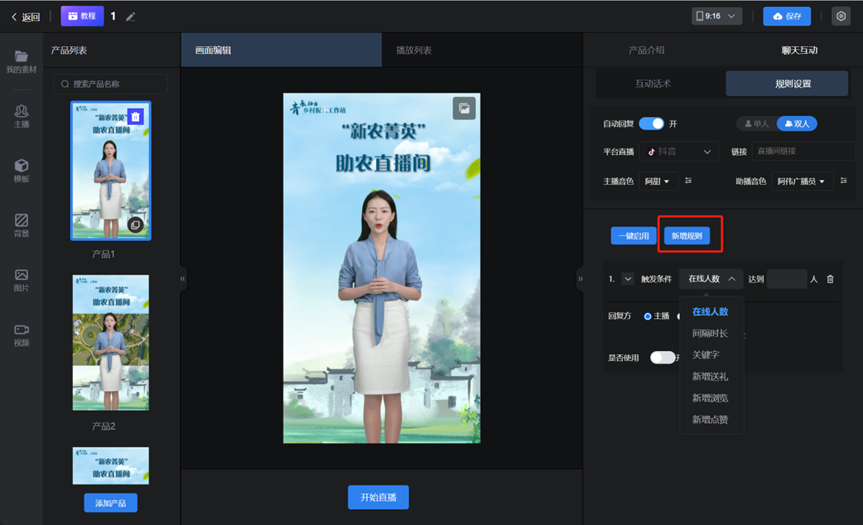
在线人数:可以设置直播间人数达到多少人时主播/助播回复的话术;
间隔时长:可以设置每隔多长时间主播/助播可以在直播间里说一些欢迎或者邀请点赞+关注的话术;
关键字:可以通过设置关键字,当直播间里有用户问问题时触发到该关键字,例如价格、多少钱等,主播/助播回复的话术;
新增送礼:可以设置当直播间里有人送礼时,主播/助播回复感谢的话术;
新增浏览:可以设置当直播间里新增几个用户时,主播/助播回复的话术;
新增点赞:可以设置当直播间里有多少个人点赞时,主播/助播回复的话术
选择回复方主播或者是助播,单击“添加回复话术”,单击“
 ”按钮,可以上传文本,单击“
”按钮,可以上传文本,单击“ ”可以从本地上传回复的音频,如下图:图45 图示45
”可以从本地上传回复的音频,如下图:图45 图示45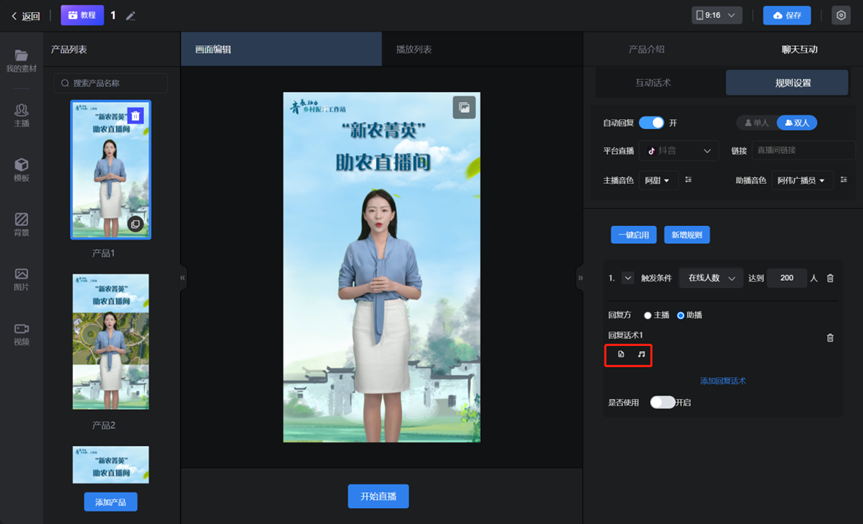
每个规则可以单独设置是否启用,也可以单击上方“一键启用”启用所有规则,如下图:
图46 图示46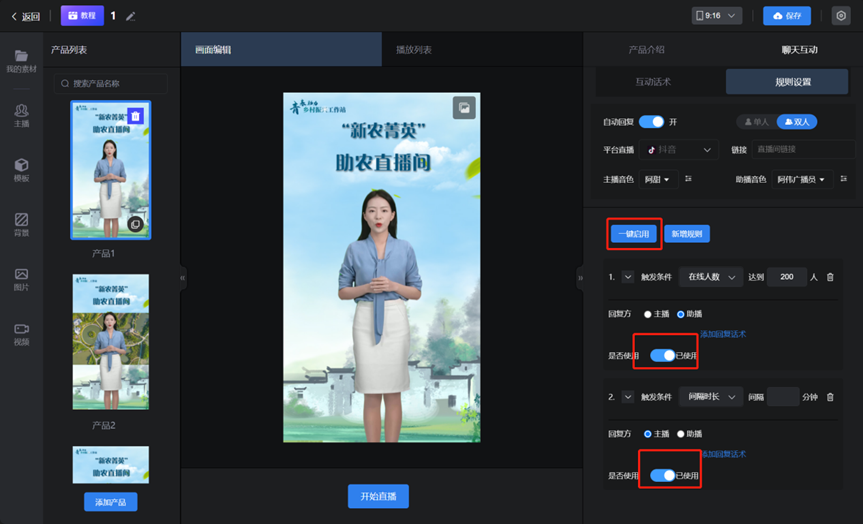
再次单击新增规则,可以设置多个不同的规则,同一个规则也可以添加多个自动回复话术。如下图:
图47 图示47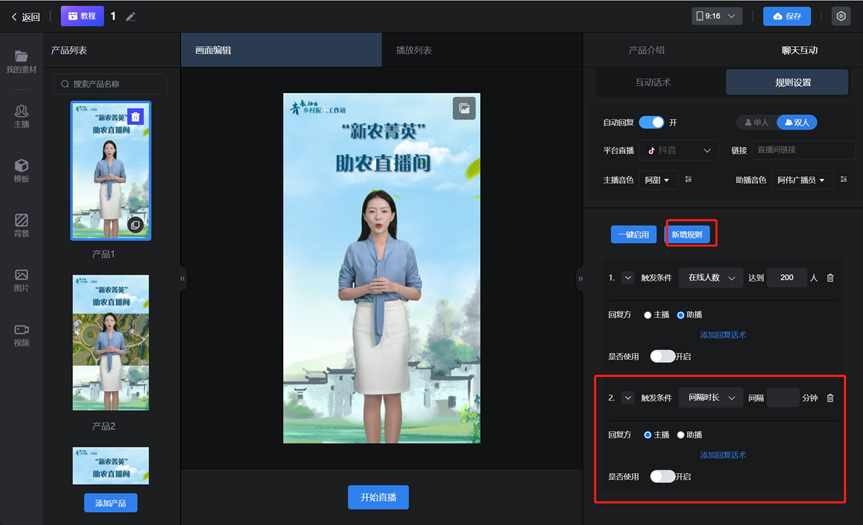
- 播放列表
拖动或单击“添加”按钮,可以将左侧设置好的音频添加至“播放列表中”,如下图:
图48 图示48
设置播放规则,包括单场景、多场景的循环播放,如下图:
图49 图示49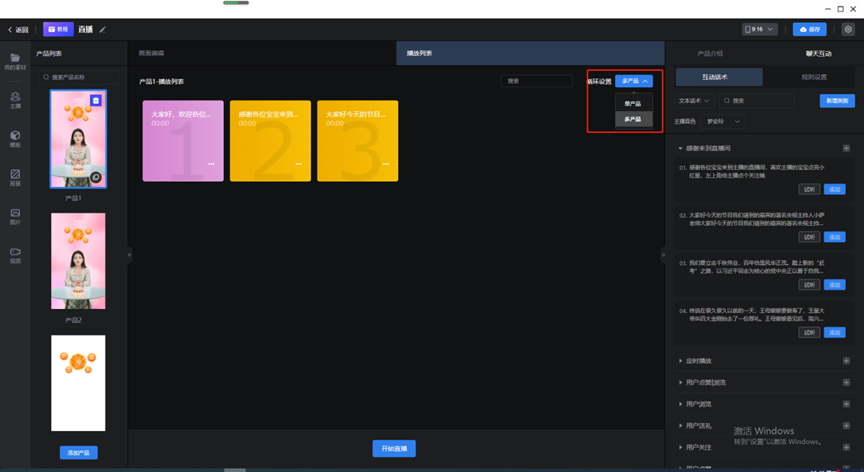
设置完成后单击“开始直播”即可进入到直播间,如下图:
图50 图示50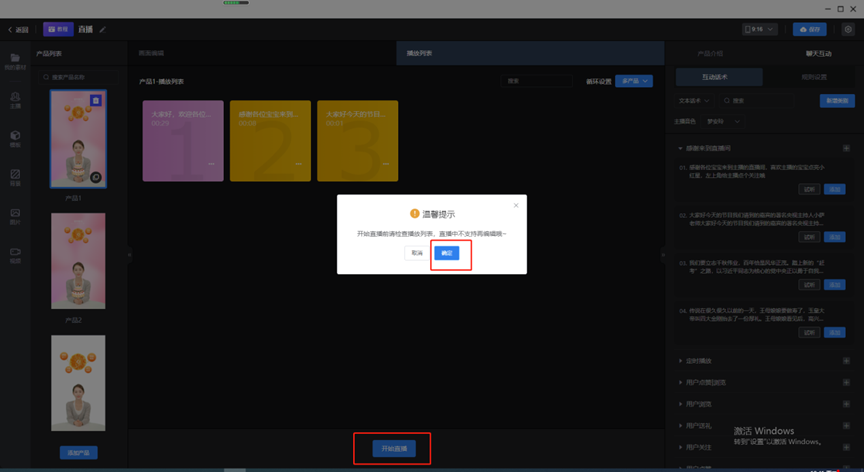
- 使用直播模板创建直播
在首页,单击模板“使用”按钮,如下图,进入工作台,如下图。
图51 图示51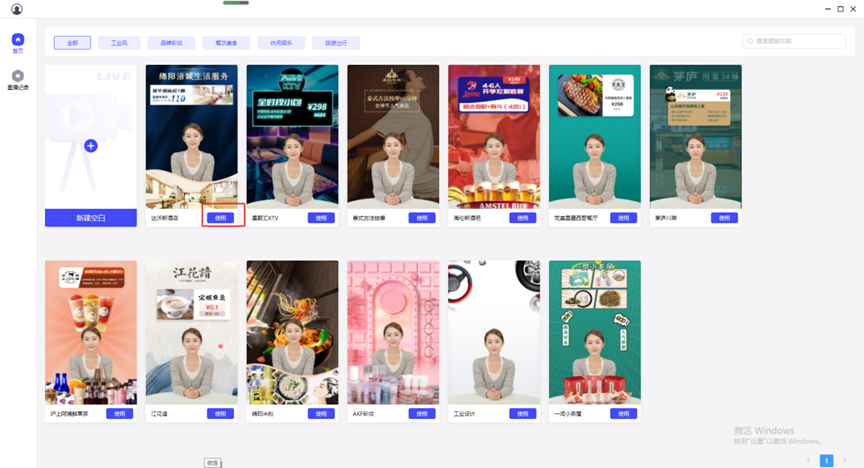 图52 图示52
图52 图示52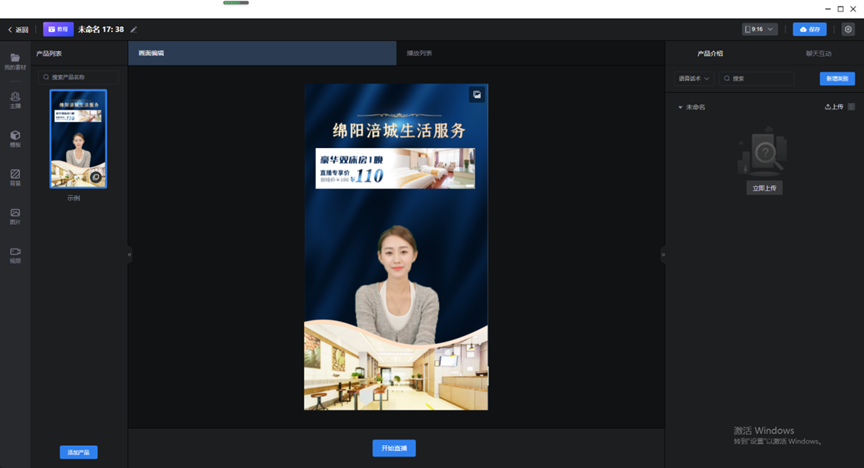
模板的主播可以免费使用,主播、背景、素材等都是配置好的,如需修改素材图片可以参考插入图片的操作替换模板中的图片、背景等素材;如不需要修改,将互动话术添加到播放列表,单击“开始直播”即可开启直播,如下图:
图53 图示53