更新时间:2024-04-25 GMT+08:00
硅基数字人视频制作
图1 硅基数字人视频制作


实施步骤介绍
- 主题确定:根据业务的具体需要,客户选择好对应的业务主题,比如说银行理财产品介绍还是学校老师教学课件的制作。
- 模特选择:基于上述主题的确定,选择对应的数字人模特,模特选择可以是库里已经有的,也可以是前面已经帮客户定制好的数字人模特。
- 背景选择:基于上述主题的确定,选择对应的视频背景模板,如果没有合适的,客户也可行自行制作并上传使用。
- 文案编辑:基于上述主题的确定,要整体准备好相应的文案内容,也就是需要数字人在视频中要讲的话。如果需要,客户也可以把录好的声音上传到数字人系统来代替文案内容的文字编辑。
- 其它配置:基于上述主题的确定,其它配置包括了其它声音模型、图片素材、视频素材、背景音乐、是否需要字幕等配置。
- 一键合成:以上所有选择及配置完成之后,即可进行一键合成,合成之后可以把视频导出使用或者提供链接的方式使用。
具体过程介绍如下
- 首先进入视频编辑页面,如下图:
图2 视频编辑页面
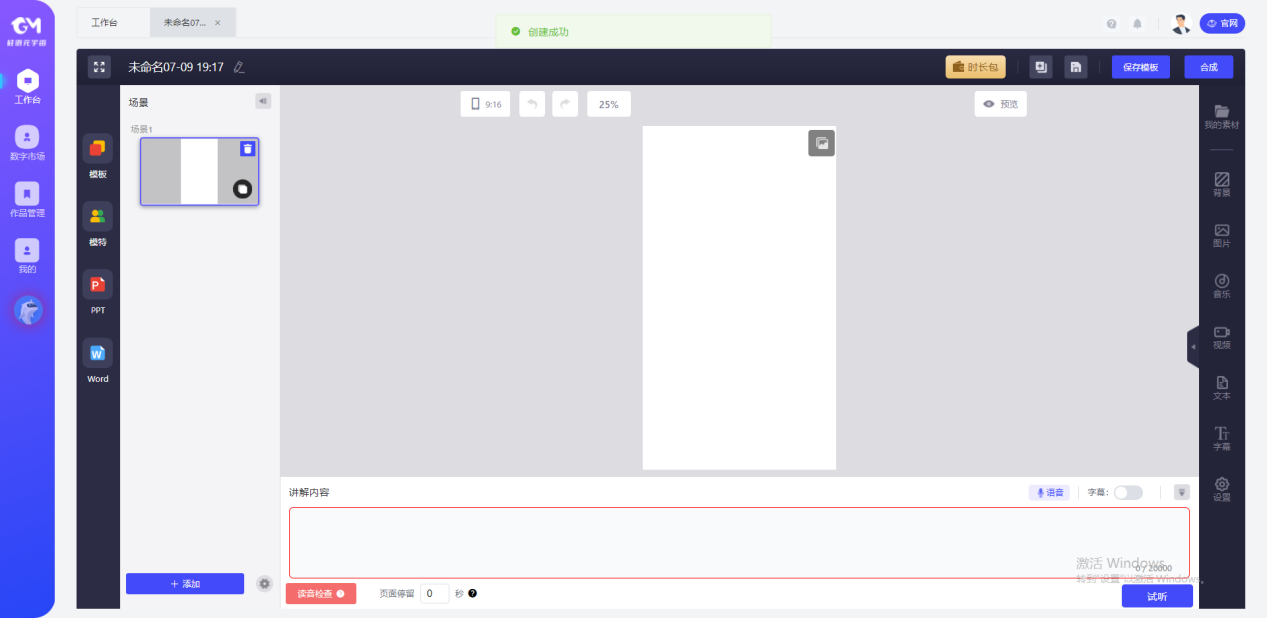
- 单击页面左上方“
 ”按钮,可修改作品名称,如下图:
图3 修改作品名称
”按钮,可修改作品名称,如下图:
图3 修改作品名称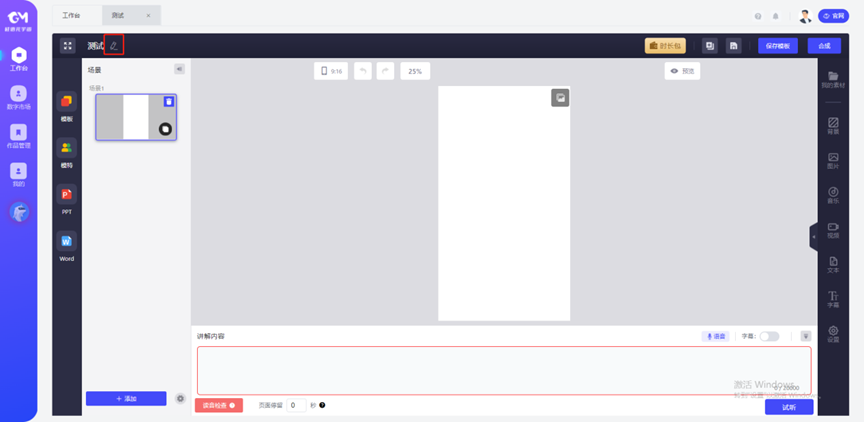
- 单击“
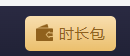 ”按钮,可查看当前可用合成时长余额,选择充值可以进行视频合成时长充值,如下图:
图4 充值1
”按钮,可查看当前可用合成时长余额,选择充值可以进行视频合成时长充值,如下图:
图4 充值1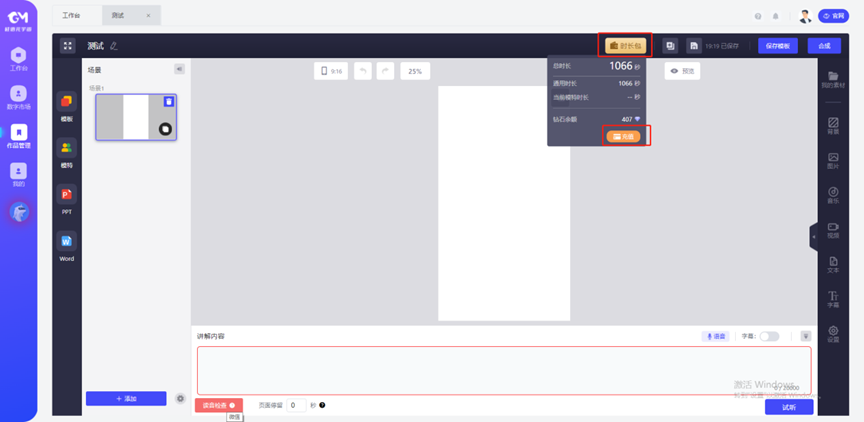 图5 充值2
图5 充值2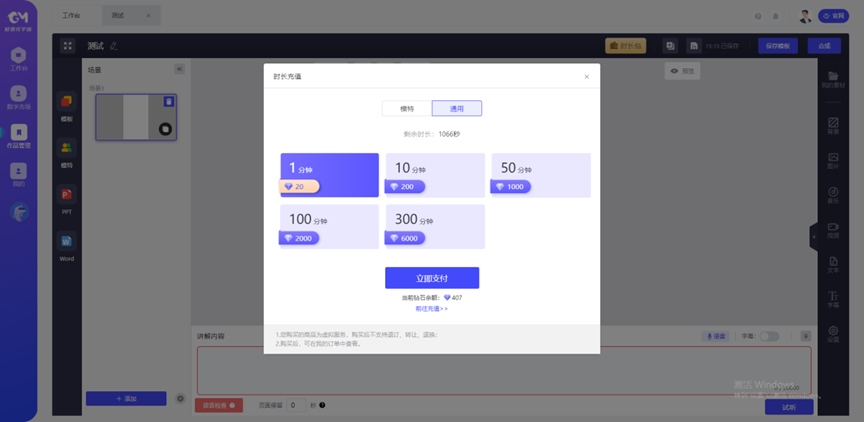
- 单击“
 ”按钮,可以复制当前编辑视频至新的操作界面进行编辑,如下图:
图6 编辑
”按钮,可以复制当前编辑视频至新的操作界面进行编辑,如下图:
图6 编辑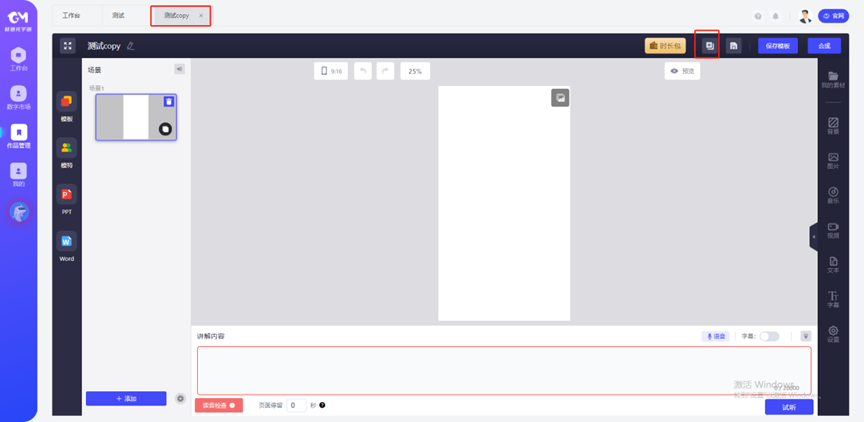
- 单击“
 ”按钮,可以保存当前设置,如下图
图7 保存当前设置
”按钮,可以保存当前设置,如下图
图7 保存当前设置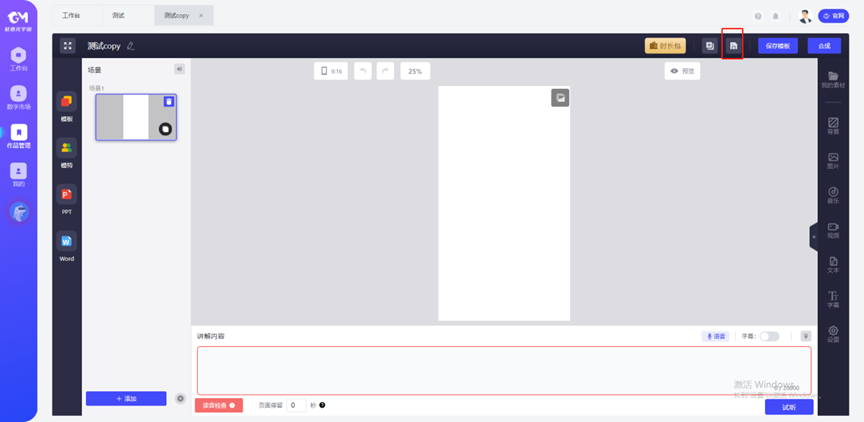
- 单击“
 ”可切换视频横屏/竖屏展示,单击
”可切换视频横屏/竖屏展示,单击 按钮,可撤销操作,如下图:
图8 可撤销操作
按钮,可撤销操作,如下图:
图8 可撤销操作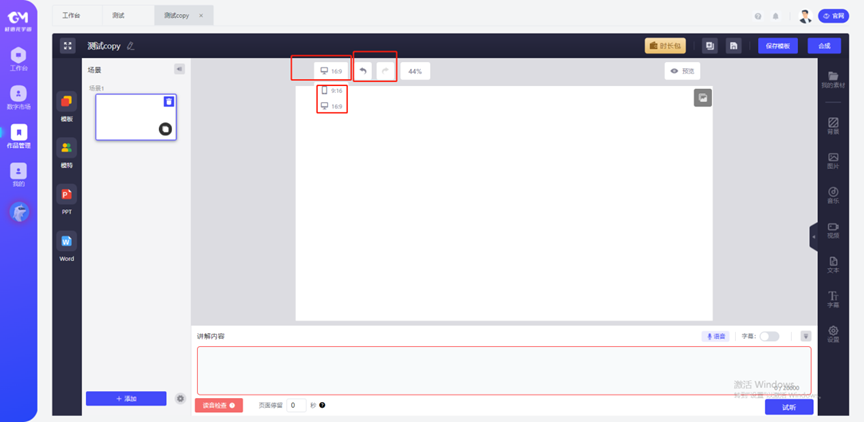
- 单击“
 ”可以扩大或者缩小页面比例,如下图:
图9 扩大或缩小比例
”可以扩大或者缩小页面比例,如下图:
图9 扩大或缩小比例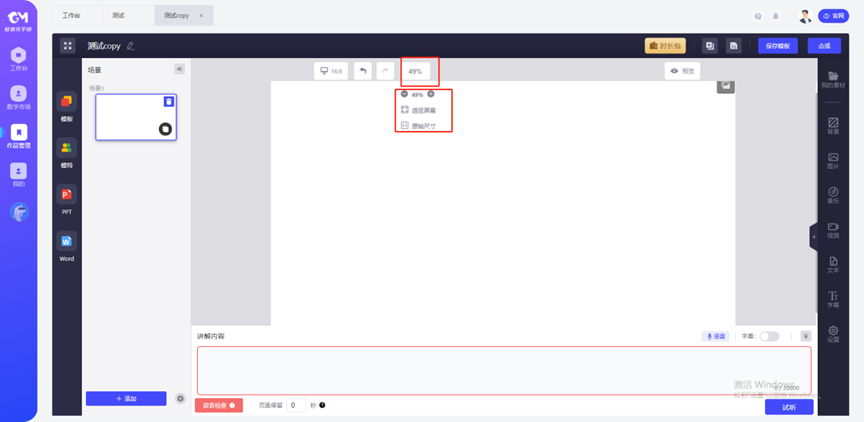
- 单击“模板”,可选择切换不同的视频模板,如下图:
图10 切换不同的视频模板
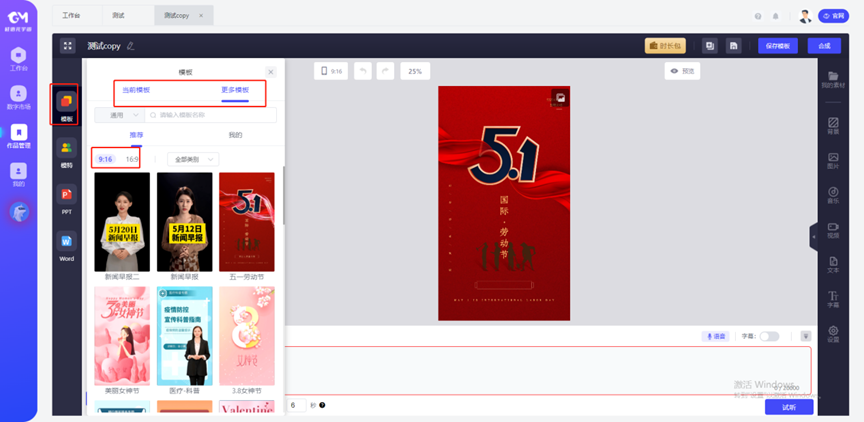
- 单击“模特”可选择不同的模特,如下图:
图11 可选择不同的模特
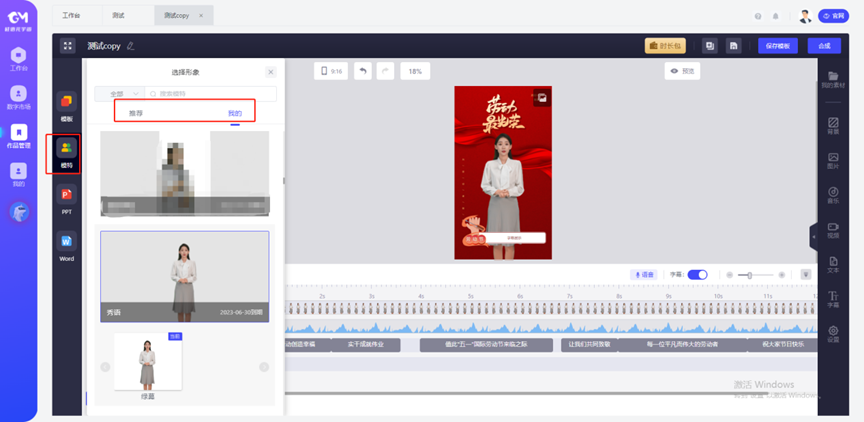
- 选择好模特后,单击模特图层,可进行调整大小,移动位置等操作,如下图:
图12 调整
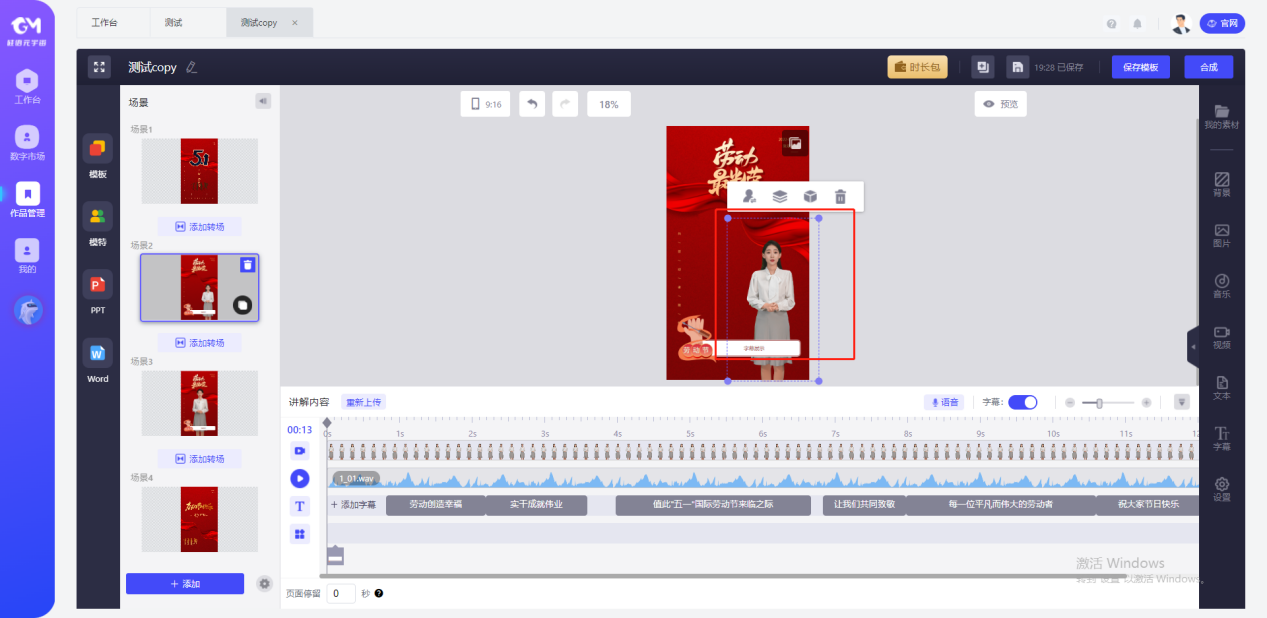
- 单击“添加”,可新增空白场景,选中场景单击场景上“
 ”按钮,可复制当前场景,单击“
”按钮,可复制当前场景,单击“ ”按钮可删除当前场景。如下图:
图13 添加
”按钮可删除当前场景。如下图:
图13 添加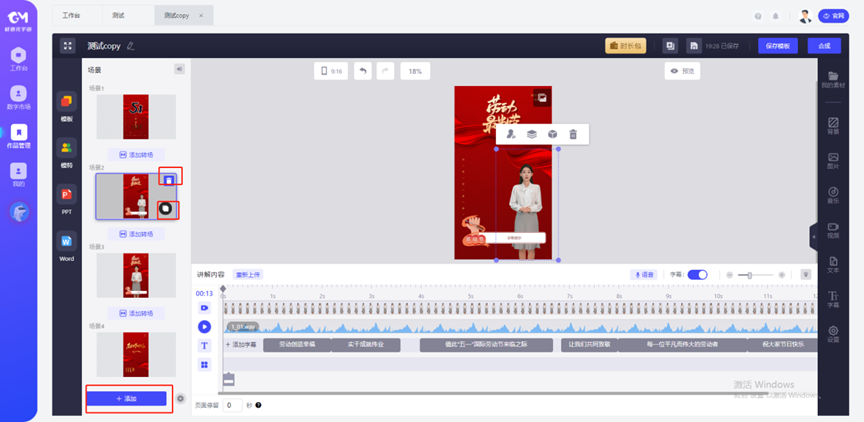
- 也可上传PPT或Word文档,作为视频场景或画中画,一键合成视频,PPT/Word即转化成视频,快捷又高效。如下面两图(PPT和WORD):
图14 上传PPT或Word文档1
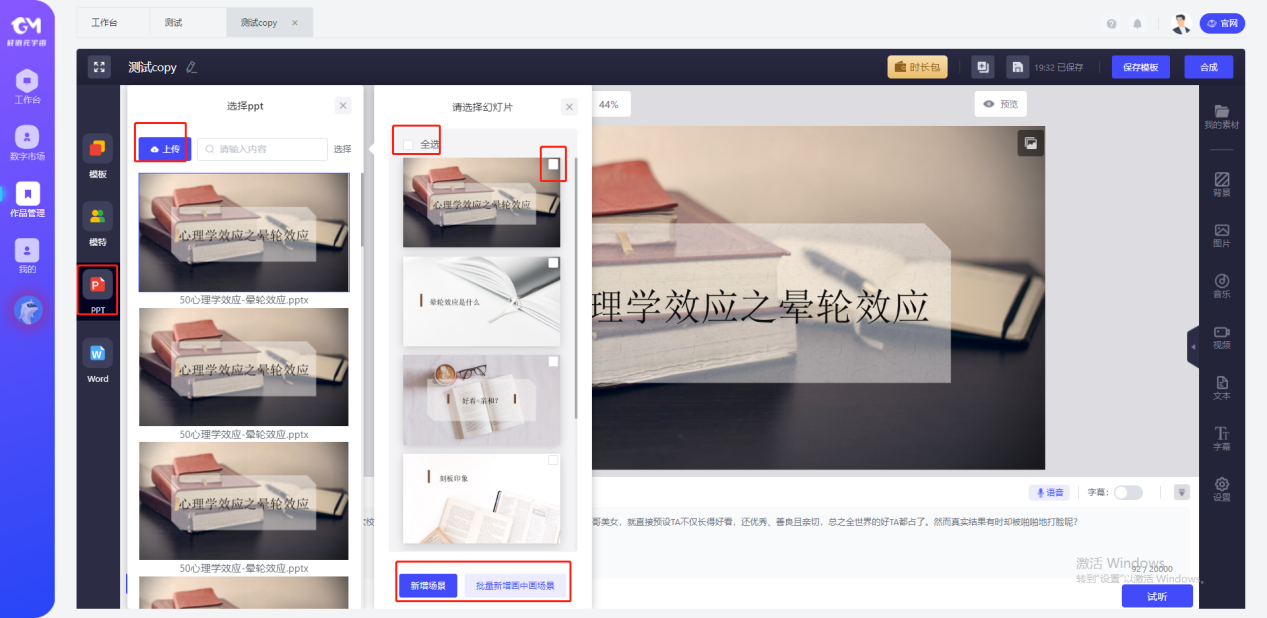 图15 上传PPT或Word文档2
图15 上传PPT或Word文档2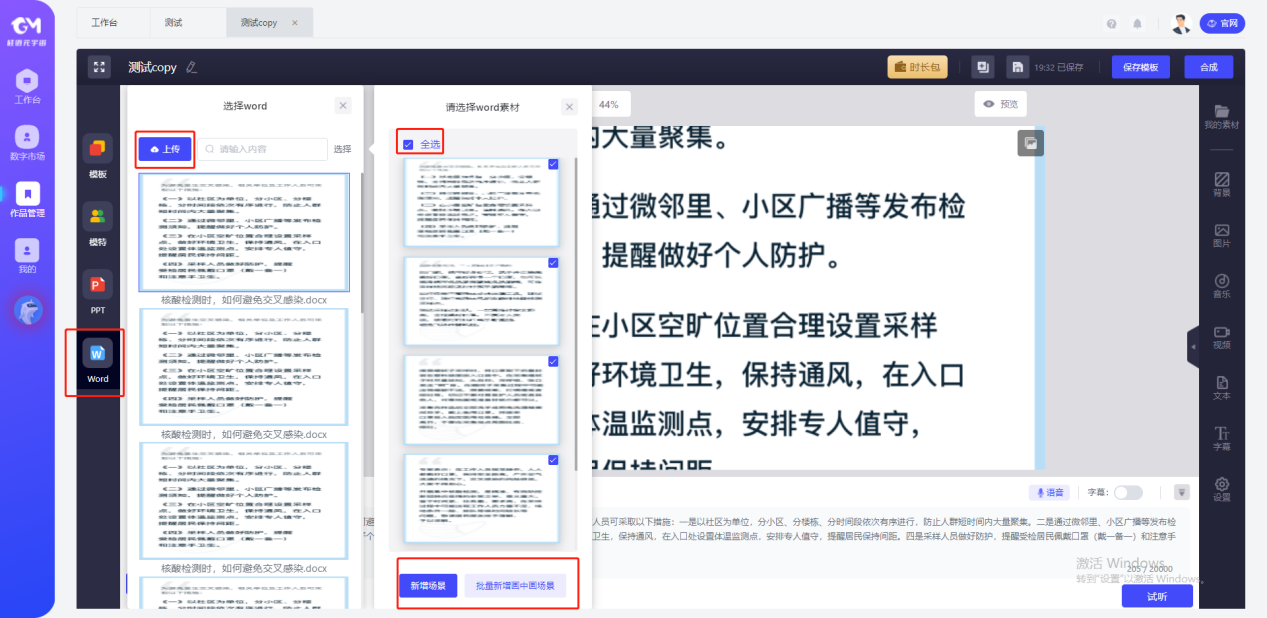
- PPT、Word场景如下图所示,自动识别PPT、Word中讲解内容
图16 上传PPT或Word文档2
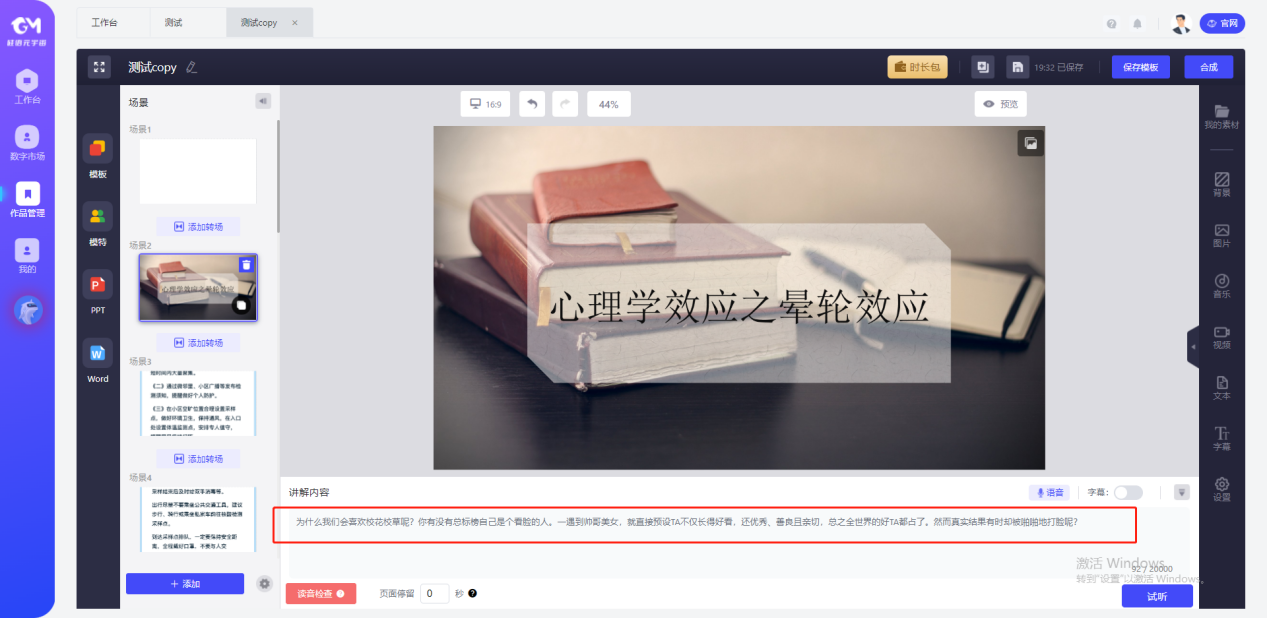
- 场景设置完成后,接下来进行讲解内容设置。可在“讲解内容”栏输入需要讲解的内容,设置语音。可选择AI合成/上传录音两种方式,确定好音色,语速、音量及语调默认,也可根据需要手动调整;“应用到全局”可将调整好的音色应用到该视频下所有场景中。“我的”可选用用户在声音市场制作的音频文件。如下图:
图17 内容设置

- 也可单击“链接转剧本”,支持输入快手、小红书、美拍、微视、微博等平台链接,提取文本或录音;或者单击“视频转剧本”,支持导入本地视频提取文
图18 提取文
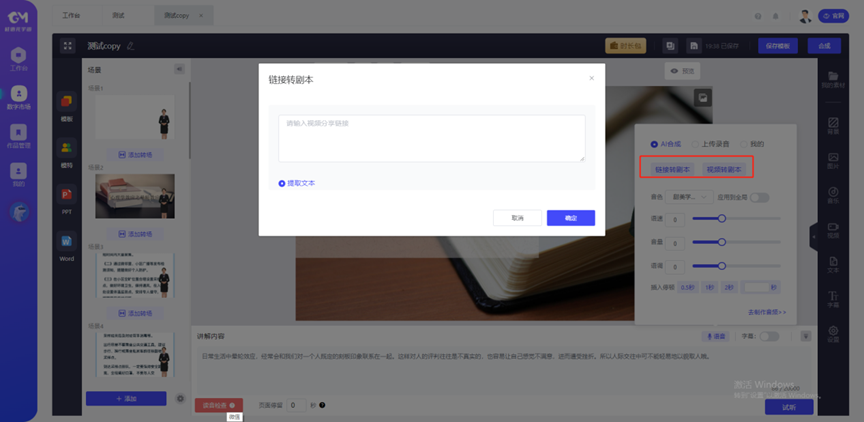
- 试听该语音,将鼠标置于需要插入停顿的文字后,单击插入停顿时长,可插入停顿,鼠标右击可设置该文本读音,如下图:
图19 文本读音

- 接下来进行字幕设置,点开“
 ”按钮,可插入视频字幕,双击可设置字幕字体、颜色、间距等属性。如下图:
图20 字幕设置
”按钮,可插入视频字幕,双击可设置字幕字体、颜色、间距等属性。如下图:
图20 字幕设置
- 上传录音:选择语音--上传录音,可从本地选择录音进行上传,如下图:
图21 上传录音
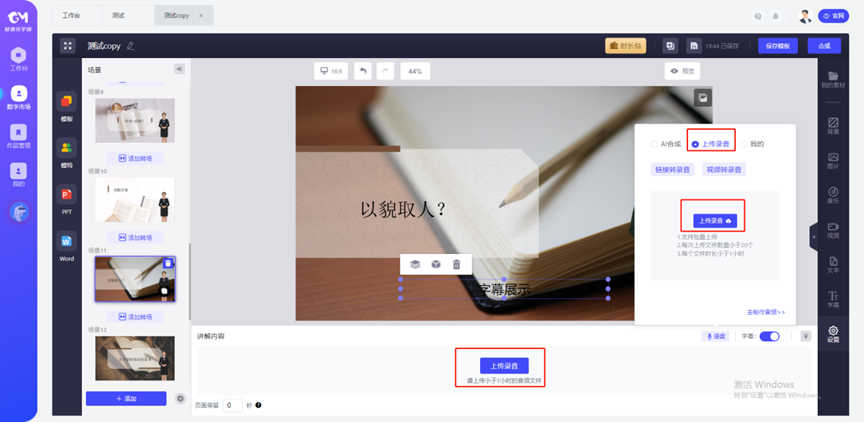
- 上传成功后,单击左下方“
 ”按钮,可试听该语音,单击“重新上传”,可重新上传语音,如下图:
图22 试听语音
”按钮,可试听该语音,单击“重新上传”,可重新上传语音,如下图:
图22 试听语音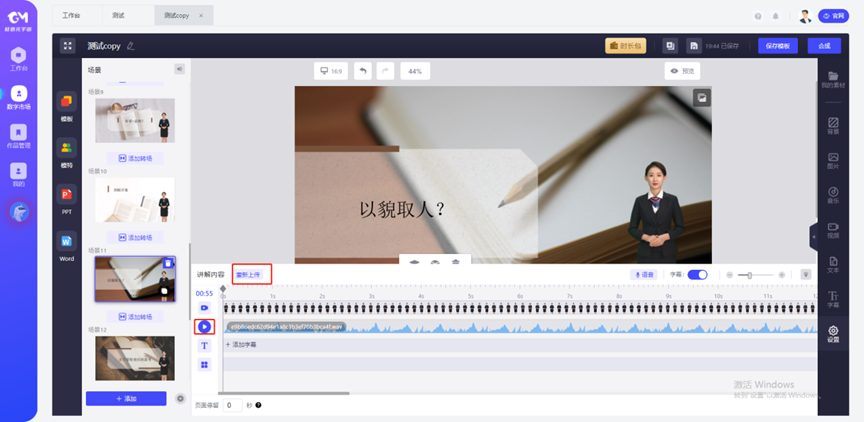
- 单击第三轨道“
 ”,会自动解析添加字幕,如下图:
图23 解析添加字幕
”,会自动解析添加字幕,如下图:
图23 解析添加字幕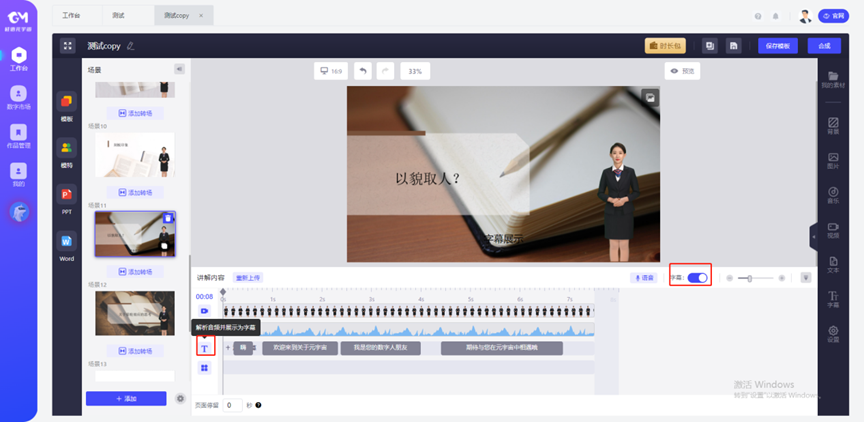
- 解析成功后,选中下方字幕进度条,双击可修改字幕,如下图:
图24 修改字幕
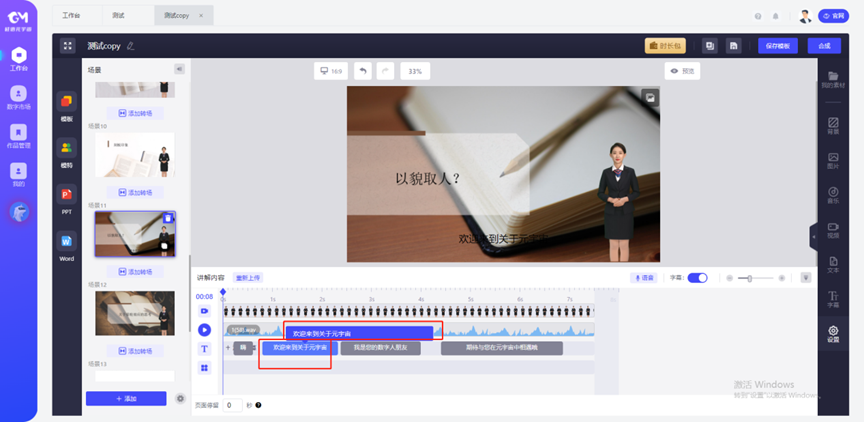
- 拖动字幕条,可修改字幕长度,添加新字幕,如下图:
图25 添加新字幕
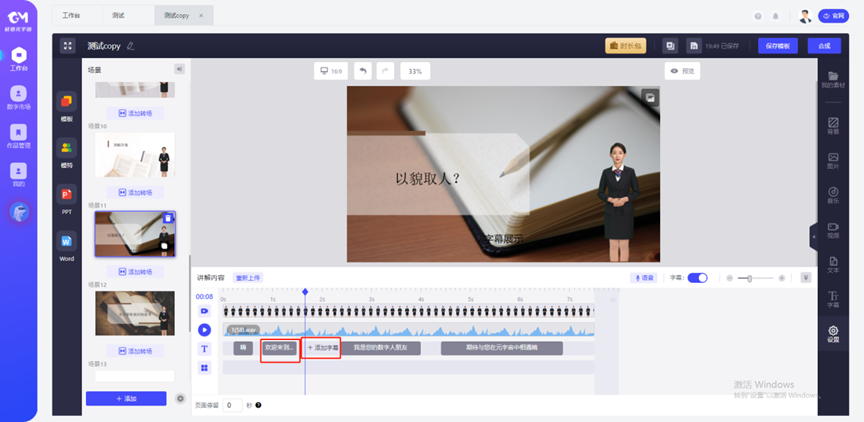
- 双击页面字幕框,或者单击右侧“字幕”可打开设置字幕属性,可设置字体、颜色、粗心、间距等属性,如下图:
图26 字幕属性
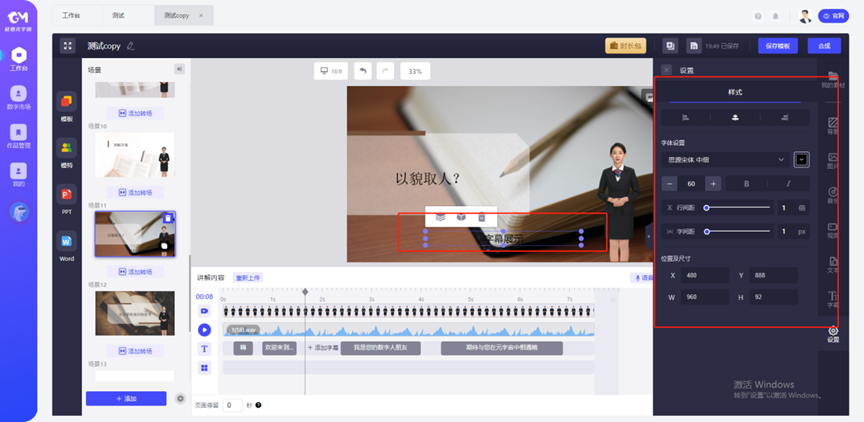
- 页面右侧素材库中,“我的素材”可从本地上传图片、背景、视频、音乐等至我的素材中,插入到视频;也可使用系统提供的背景、图片、音乐、视频等素材一键替换视频背景,插入图片、音乐、视频等;“文本”中可输入文本插入视频中;选择添加字幕样式,设置字幕间距;设置该场景停留时长。在视频展示区选中该图层,可灵活拖动图层位置、大小,设置图层位置,查看及删除图层等操作。如下图:
图27 素材库
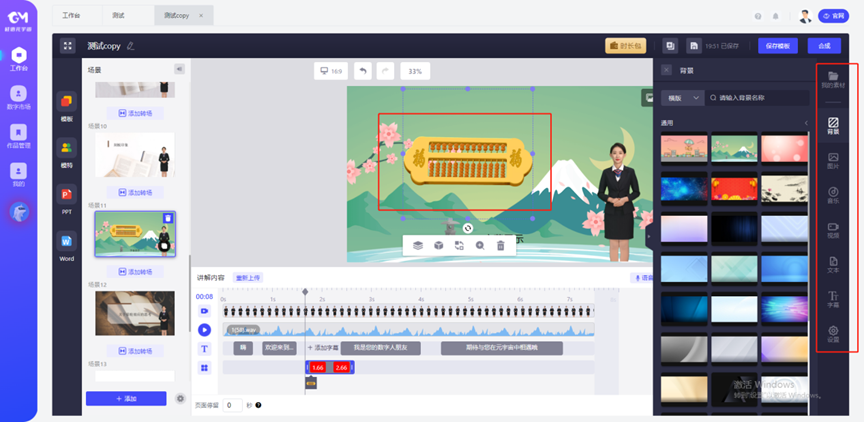
- 所有场景设置完成后,单击“合成”按钮,即可进行视频合成。如下图:
图28 视频合成

父主题: 实施步骤






