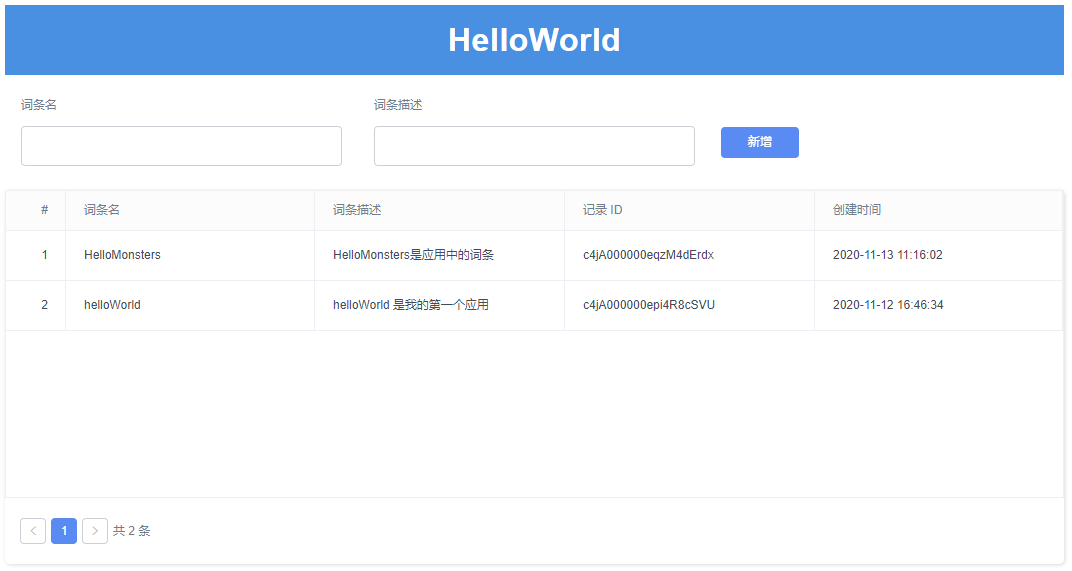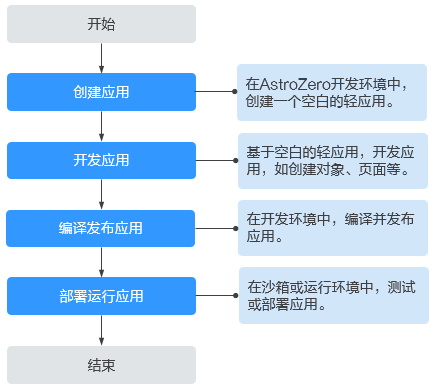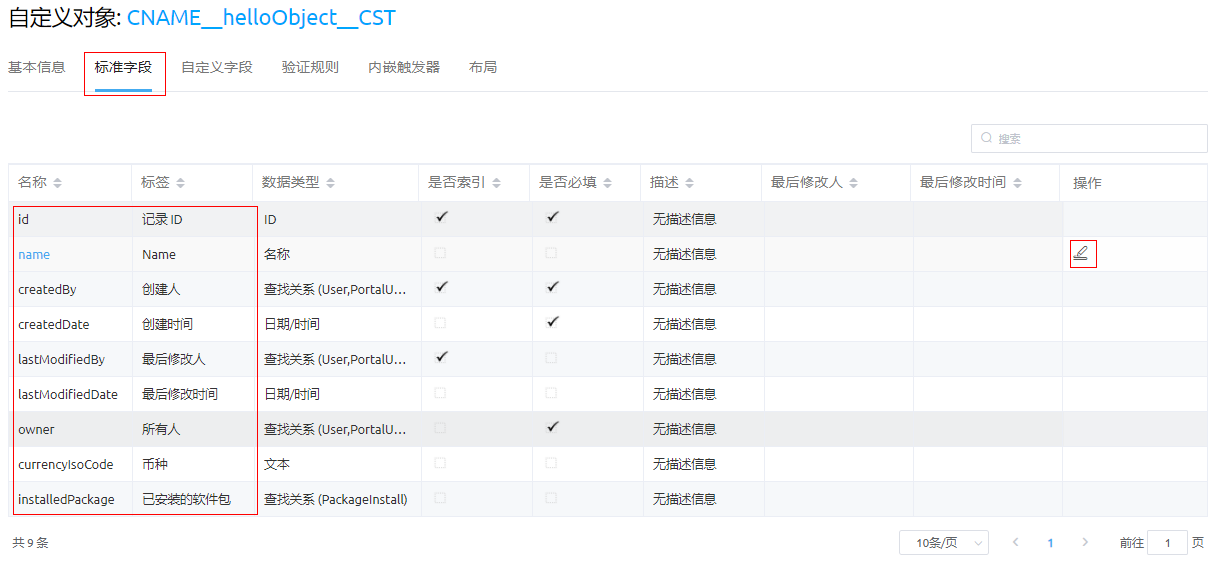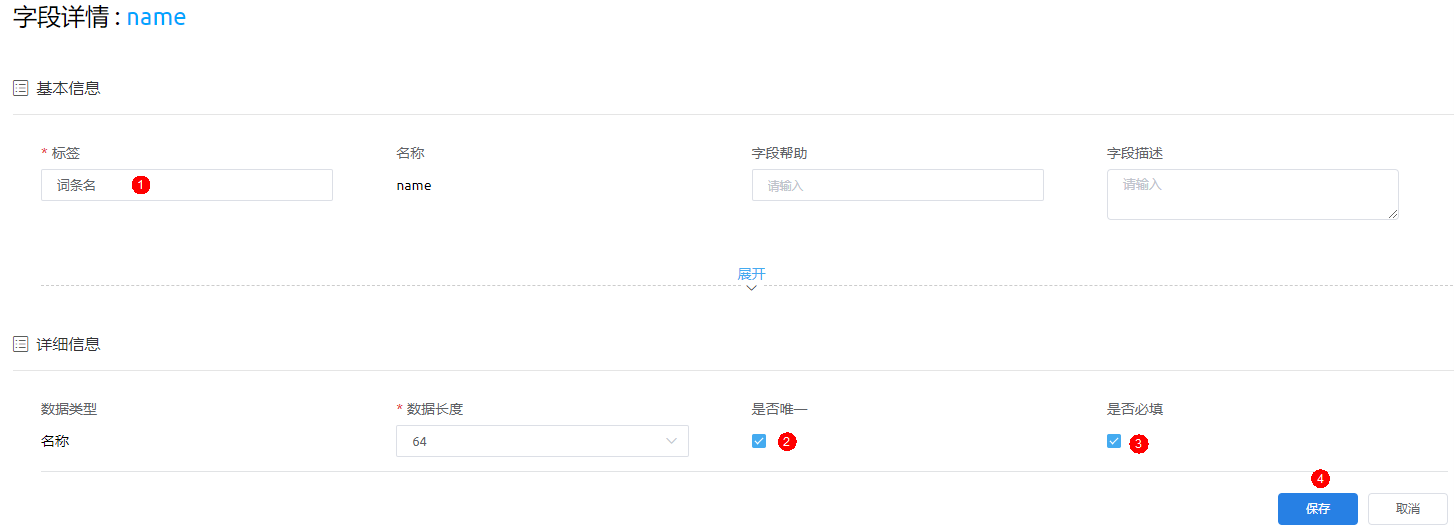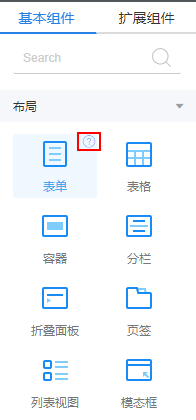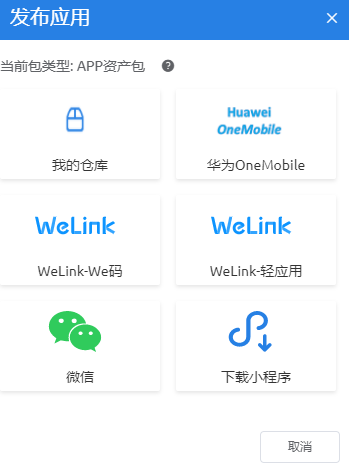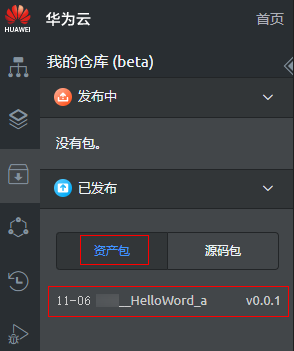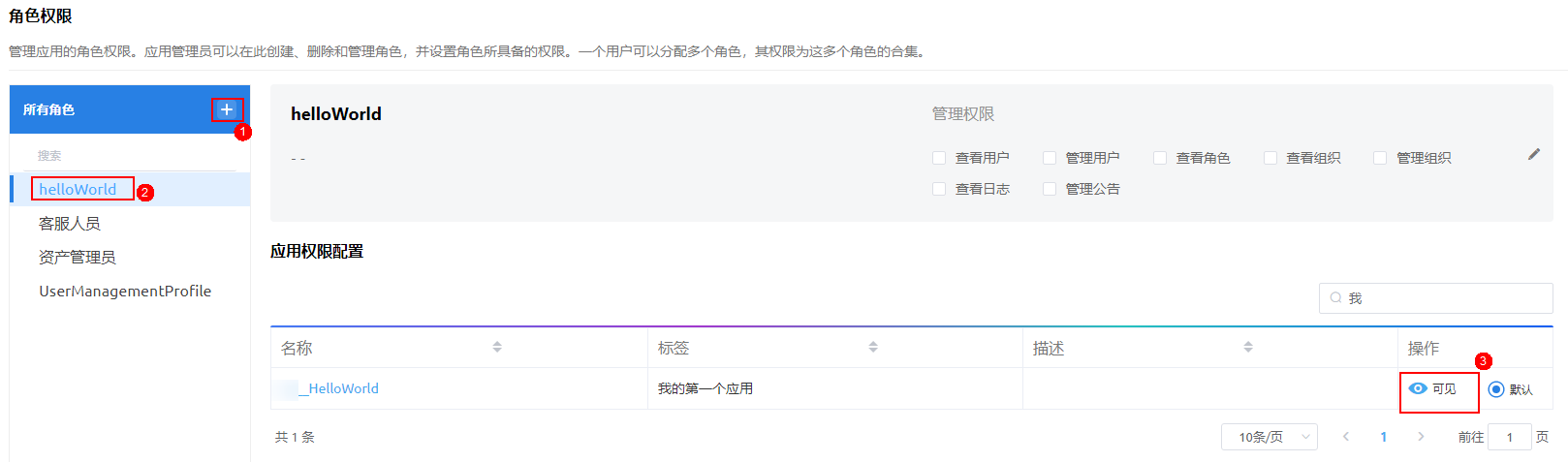创建HelloWorld应用
本节将带您从零开始,手动开发一个简单应用“HelloWorld”。通过创建HelloWorld应用,您可以轻松漫游AstroZero,初步认识并体验AstroZero。
背景信息
创建的HelloWorld应用主要是开发一个简单页面,在页面上的输入框中,输入一条新词条。单击“新增”,将添加的词条保存到对象模型中,并以表格形式展示出来,如图1所示。
前提条件
- 已注册华为账号并开通华为云,且已完成实名认证。
- 已开通AstroZero服务,如何注册并申请试用AstroZero,请参见注册租户。
如何创建一个应用
在使用AstroZero前,您需要先了解在AstroZero创建一个应用的大致开发流程,如图2所示。
步骤1:创建应用
- 使用华为账号,登录华为云网站,在顶部导航栏右侧单击“控制台”,进入华为云控制台。
- 在左侧导航栏上方,单击
 ,选择服务实例所在的区域项目。
,选择服务实例所在的区域项目。 - 单击
 ,在查找框中搜索“Astro轻应用”,单击查找到的结果,进入AstroZero服务控制台。
,在查找框中搜索“Astro轻应用”,单击查找到的结果,进入AstroZero服务控制台。 - 在AstroZero服务控制台,单击“旧版入口”,进入AstroZero经典版开发环境。
- 在AstroZero经典版开发环境首页的“项目”页签下,单击“轻应用”卡片。
图3 创建轻应用
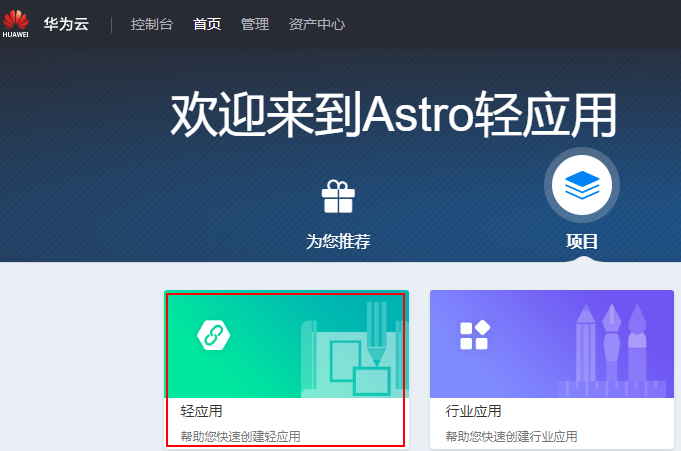
- 在“轻应用”页面,单击“创建空白轻应用”。
图4 创建空白轻应用
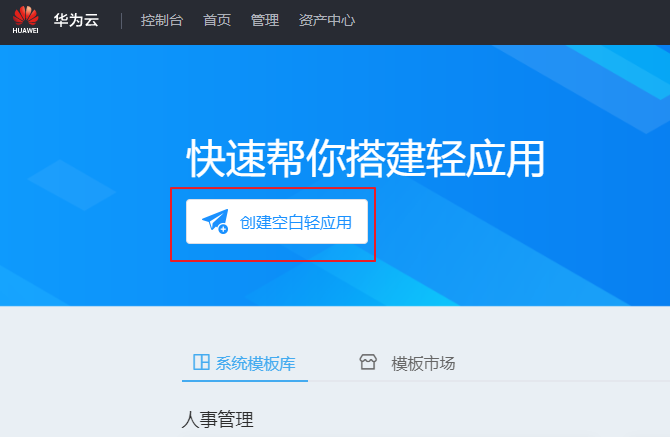
- (可选)定义命名空间。如果未提示需要创建命名空间,则直接跳过本步骤。
首次创建应用时,需要定义私有的命名空间,以区别您与其他租户的应用及应用元素,命名空间唯一且不能重复,不能修改。后续您创建的对象、脚本、服务编排、页面等的名称中,系统都会为其增加命名空间的前缀。
例如,本应用中定义的命名空间为“CNAME”,后续创建的所有对象、脚本、页面等都将以“CNAME__”开头,请您根据实际情况设置。

命名空间一旦设定不能修改,请慎重定义;建议您使用公司或者团队的缩写作为命名空间。
- 在弹窗中,输入应用“标签”为“我的第一个应用”,“名称”为“HelloWorld”,然后单击“创建”。
应用创建完成后,自动进入应用开发页面。

- 如果7中设置了命名空间,则需要先选择“应用”页签,然后再在弹窗中输入应用“标签”及“名称”。
- 在应用开发页面,如果提示“您的租户没有配置默认邮件服务器地址,将会导致在服务编排/工作流/脚本中发送邮件功能不可用”,请直接忽略,本示例不涉及。
图5 创建应用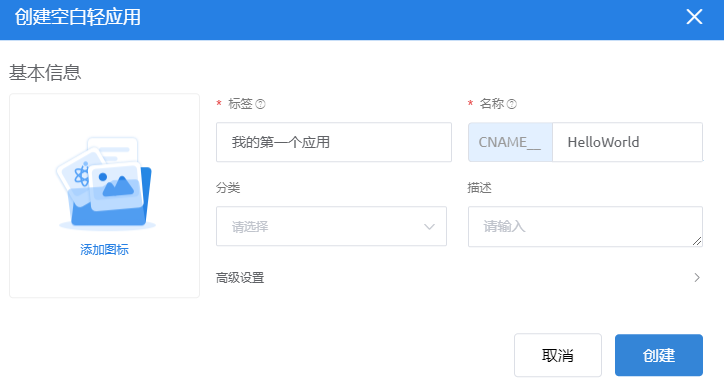
表1 应用基本信息 参数名
参数说明
本示例需要填写的值
标签
应用中用于展示的文字,为了区分不同应用的描述信息,创建后可修改。
我的第一个应用。
名称
应用在系统内的唯一标识,系统会自动在该名称前添加命名空间__,创建后不支持修改。
设置要求:必须以字母开头,没有连续的下划线,空格和特殊字符。
HelloWorld
说明:应用创建后,应用名称自动添加命名空间前缀CNAME__HelloWorld。
添加图标
可为该轻应用设置图标。
不需要设置。
分类
应用所属的分类。设置分类后,工程列表和库列表都可以根据应用或BO的分类进行筛选。
不需要设置。
描述
轻应用的描述信息。
不需要设置。
高级设置 > 运行时版本
开发的资产包依赖所选择的运行时版本,如果线下运行版本不一致,可能产生不兼容。
保持默认。
轻应用创建完成后,将自动跳转到应用开发界面,如图6所示,轻应用中有4个默认目录。默认目录是AstroZero推荐使用的应用文件目录结构,后续开发的页面、对象及后台逻辑,建议按照以下对应关系进行创建,以便应用目录管理。
- Model:数据对象
- Logic:服务编排、脚本等
- Page:前端页面
- Internal dependencies:内部依赖,例如BO、原生服务
您也可以根据自己的开发习惯,单击已创建应用右侧的“+”,添加新的应用目录,自定义放置应用资源。

- 在应用开发界面,单击页面顶部的“首页”,可以返回开发环境首页。
- 如果想再次进入应用,请在“首页 > 项目 > 我的应用”下,单击应用名,例如“我的第一个应用”,即可进入应用开发界面。
步骤2:开发应用-创建对象

【思考】什么是对象?
对象是AstroZero的核心功能之一,对象相当于传统数据库里的一张表,用于持久化业务数据。AstroZero中有内置的标准对象,也有租户开发者创建的自定义对象。
租户角色的开发者,创建一个自定义对象后,可在前端页面使用页面模型绑定此对象,并使用表格组件,直接展现对象数据。也可以使用脚本、自定义JS代码、服务编排等,对对象中的信息进行增删改查(AstroZero中常用的使用方式)。
根据HelloWorld应用设计的功能,首先您需要先创建一个存放词条的对象helloObject,用于保存词条名、词条描述、创建日期信息。对象helloObject中使用到的字段,如表2所示。
字段标签 |
字段名称 |
数据类型 |
是否唯一 |
是否必填 |
建议长度 |
|---|---|---|---|---|---|
词条名 |
name(预置的标准字段)
说明:
自定义对象具体预置了哪些标准字段,请在了解自定义对象中系统预置的标准字段查看。 |
Name |
是 |
是 |
- |
创建时间 |
createdDate(预置的标准字段,不需要修改) |
日期/时间 |
- |
是 |
- |
词条描述 |
detail |
文本 |
否 |
是 |
255 |
- 在“HelloWorld”应用中,在规划存放对象的目录下,创建对象。
将光标放在“Model”目录上,单击
 ,选择“对象”。
,选择“对象”。

本示例中,使用默认“Model”目录存放对象,因此需要在“Model”目录下进行创建对象操作。对象添加完成后,系统默认会将对象放在“Model”目录下,您也可以根据个人喜好选择其他目录创建。
图7 创建对象
- 输入对象的“标签”为“helloObject”,单击“名称”的输入框后,系统将自动生成名称为“helloObject”,再单击“添加”。
图8 添加对象
 对象创建完成后,自动进入对象详情页面。
对象创建完成后,自动进入对象详情页面。
【技巧】如果输入“标签”的值,首字符为英文字母,单击“名称”的输入框,系统会自动生成与“标签”对应的“名称”,也可以根据需要修改这个自动生成的“名称”。
表3 创建对象的相关信息 参数名
参数说明
本示例需要填写的值
创建新对象
添加对象的方式。
保持默认,选中“创建新对象”。
标签
对象展示的名称,为了区分不同对象的描述信息,创建后可修改。
helloObject
名称
对象在系统内的唯一标识。
- 对象创建后,系统会自动在“名称”增加租户命名空间前缀,以及增加“__CST”后缀,“__CST”是AstroZero中对象的后缀标识。
- 对象创建完后,“名称”不可以修改。
helloObject
说明:对象创建后,系统自动为对象名称添加前后缀,实际创建的对象名为CNAME__helloObject__CST。
- 查看并修改对象的标准字段。
- 查看标准字段,了解自定义对象中系统预置的标准字段。
自定义的对象创建后,系统将自动创建一些标准字段,供您使用。您可以在“自定义对象”的详情页面中,单击“标准字段”页签,查看自定义对象的标准字段。标准字段如图9所示,其中“name”和“createdDate”两个字段,在后续开发中将会用到。
- 修改标准字段“name”。
单击“name”字段右侧的
 ,如图9所示,进入字段编辑页面。在“name”字段编辑页面中,修改“标签”为“词条名”,并勾选“是否唯一”,“是否必填”,然后单击“保存”,如图10所示。
,如图9所示,进入字段编辑页面。在“name”字段编辑页面中,修改“标签”为“词条名”,并勾选“是否唯一”,“是否必填”,然后单击“保存”,如图10所示。
【思考】为什么要修改“name”字段,其他标准字段可以修改吗?
因为“name”的默认属性,没有完全符合HelloWorld应用对“词条名”的要求,例如“标签”,“是否唯一”这些字段属性,因此需要自定义修改一下,修改后“name”作为存放“词条名”的字段。
标准字段中目前只有“name”字段支持修改,而“createdDate”字段直接使用,不能修改。
- 查看标准字段,了解自定义对象中系统预置的标准字段。
- 创建一个自定义字段“词条描述”,作为应用中存放词条描述信息的字段。
- 在“自定义字段”页签,单击“新建”,进入创建字段页面,设置字段类型为“文本”,单击“下一步”。
图11 新建自定义字段
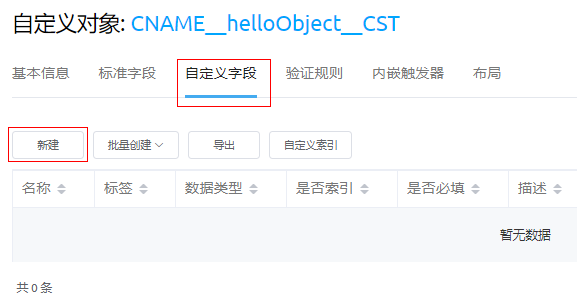
- 输入新字段详细信息,单击“下一步”。
设置字段“标签”为“词条描述”、“名称”为“detail”、字段长度“255”,并勾选“是否必填”、“大小写敏感”、“是否可搜”。
图12 定义“设备编码”详细信息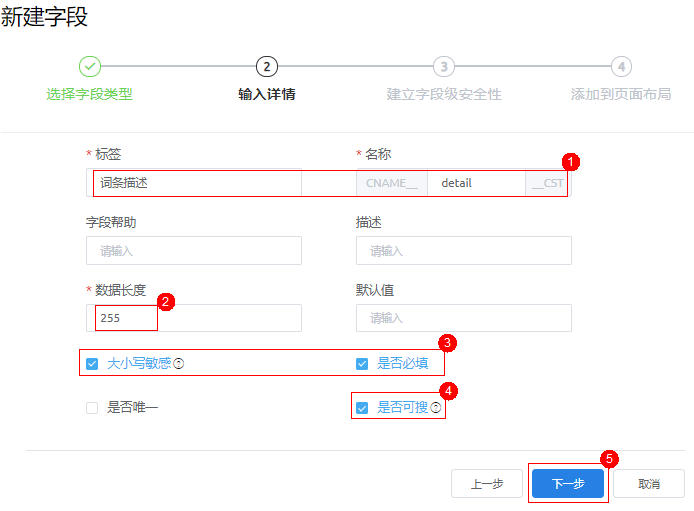

字段“名称”为“detail”,实际创建的字段,系统将自动添加前后缀“CNAME__detail__CST”,“CNAME__”前缀由租户命名空间决定,“__CST”后缀代表是自定义字段。
- 设置字段级的访问权限,即选中“读取”和“编辑”复选框,为所有预置profile配置能编辑和读取本字段的权限,单击“下一步”。
- 将字段添加到对象的页面布局:选中“添加本字段到该页面布局”,单击“保存”。
在AstroZero中,如果某个自定义字段在创建时,设置了添加到页面布局,那么在该对象的页面布局的页面表格中,将可以对该字段进行增删改查等操作。
- 在“自定义字段”页签,单击“新建”,进入创建字段页面,设置字段类型为“文本”,单击“下一步”。
步骤3:开发应用-创建服务编排

【思考】什么是服务编排?
服务编排功能是AstroZero的核心功能之一,即是在可视化、模板化的服务编排页面,通过拖拽图元,并配置图元,再拖拽相关参数,就可以实现特定的业务逻辑的一种开发方式。
服务编排类似于编程中一段有流程、条件处理、判断逻辑的程序。这段程序有输入参数和输出参数,可以独立成为一个对外调用的方法。同时,在服务编排内部,也可以调用其他的方法。
本示例中,创建服务编排目的是操作一个存放词条的自定义对象,实现将服务编排中获得的入参信息,分别以“词条名”、“词条描述”字段写入到词条对象helloObject中。如果您还没有创建,请查阅创建存放词条的自定义对象章节,进行创建。
- 在规划存放服务编排的目录“Logic”下,创建服务编排。
将光标放在“Logic”目录上,单击右侧“+”。在弹出的菜单中,选择“服务编排”。
图13 创建服务编排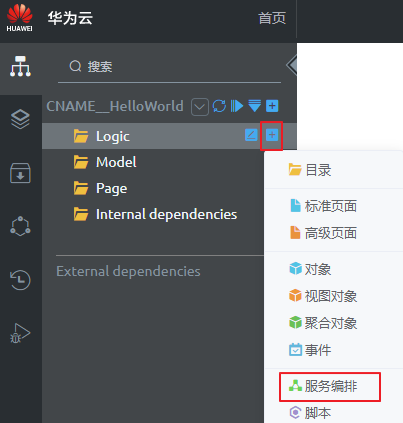
- 在对话框中,输入服务编排的“名称”为“helloFlow”,单击“标签”的输入框后,系统将自动生成名称为“helloFlow”,再单击“添加”。
图14 添加服务编排

表4 服务编排基本信息 参数名
参数说明
本示例需要填写的值
创建一个新的服务编排
创建一个新的服务编排流程。
保持默认,选中“创建一个新的服务编排”。
使用已有的服务编排
基于已有的服务编排创建。方便用户快速继承已有服务编排的配置,提高效率。
不设置。
标签
服务编排用于展示的名称,创建后可修改。
helloFlow
名称
服务编排在系统内的唯一标识,创建后不可修改。
系统会自动在该名称前添加命名空间__。当其他功能调用服务编排时,调用的是服务编排的“名称”,而不是标签。
helloFlow
说明:实际创建的服务编排名为:CNAME__helloFlow
类型
服务编排的类型。
- Autolaunched Flow:自启动服务编排,在接口调用后会立即执行服务编排模型定义的逻辑。
- Event Trigger:事件触发的服务编排,在事件触发时才会开始执行服务编排模型定义的逻辑。选择该类型时,需要配置具体的事件以及条件规则。
保持默认类型:Autolaunched Flow
- 定义变量,作为后续获取前端页面的输入值,同时也是操作词条对象helloObject的字段。
单击
 ,展开“全局上下文”,再单击“变量”后的“+”,修改“variable0”为“name”;再次单击“+”,创建变量“detail”。这里创建的“name”、“detail”分别对应词条对象helloObject中的“词条名”、“词条描述”字段。图15 新增变量
,展开“全局上下文”,再单击“变量”后的“+”,修改“variable0”为“name”;再次单击“+”,创建变量“detail”。这里创建的“name”、“detail”分别对应词条对象helloObject中的“词条名”、“词条描述”字段。图15 新增变量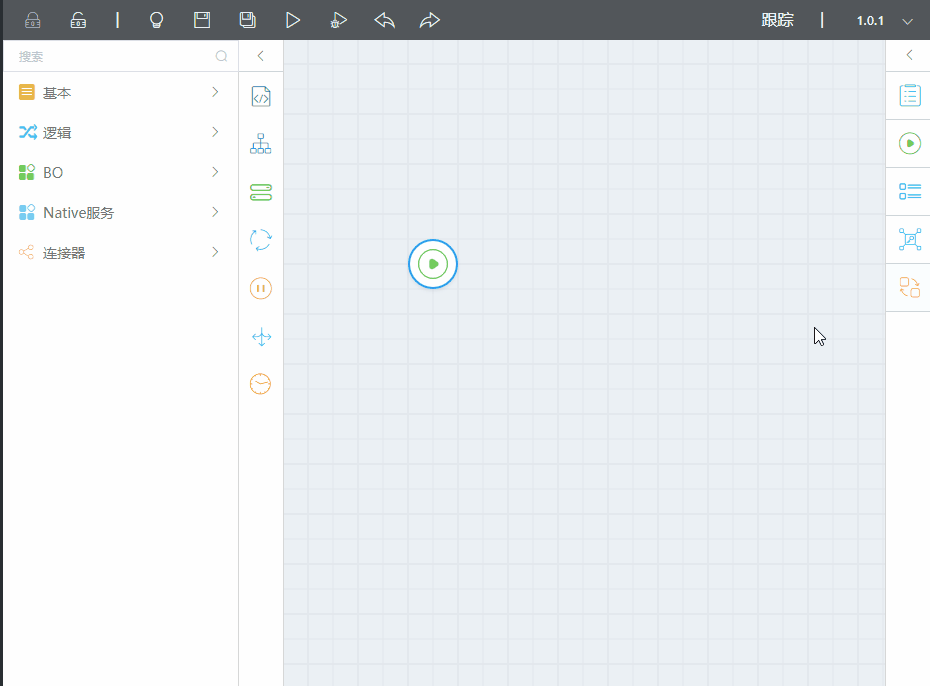
- 在服务编排中,添加并配置“记录创建”图元。

“记录创建”图元是通过关联当前应用(HelloWorld)中已存在的一个对象(词条对象helloObject),然后通过设置对应的操作字段(name、CNAME__detail__CST),实现向这个对象中增加记录的功能。AstroZero预置了多种逻辑图元,详细图元分类及功能介绍,请参见图元介绍。
- 在左侧图元列表中,单击“基本”,拖拽“记录创建”图元到画布中,“标签”修改为“创建记录”,“名称”保持默认。
图16 拖拽创建记录
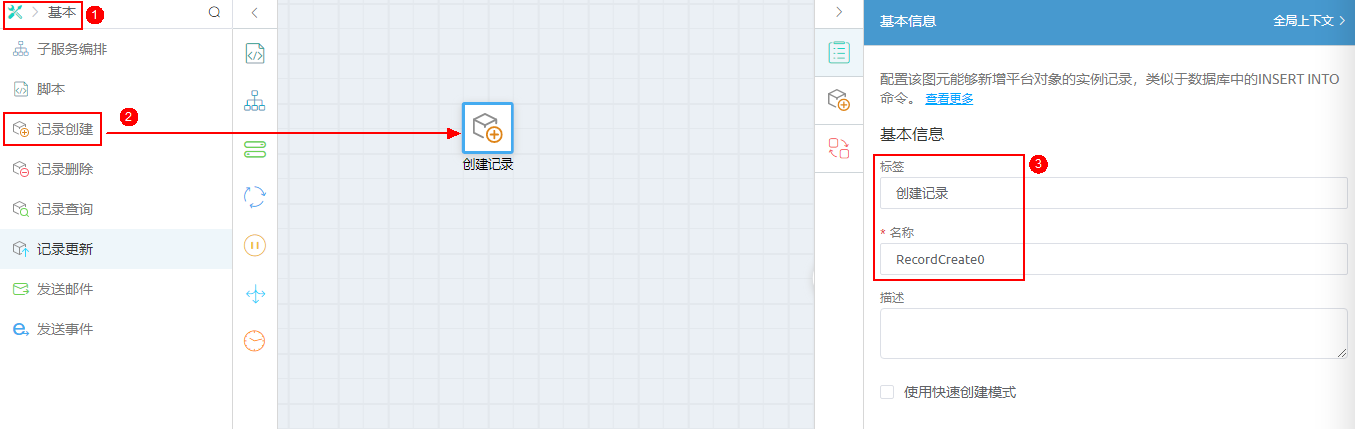
- 单击
 ,配置“记录创建”图元。
,配置“记录创建”图元。先单击“对象”下拉框,选中词条对象“CNAME__helloObject__CST”。对象设置后,“赋值”下自动显示对象下可以被赋值的字段(name、CNAME__detail__CST);再单击“全局上下文”,然后从全局上下文中,分别拖拽变量“name”、“detail”到对应“源”输入框中。关联之后,变量从前端获取到值后,将会传给对象中的字段。
图17 拖拽需要修改对象字段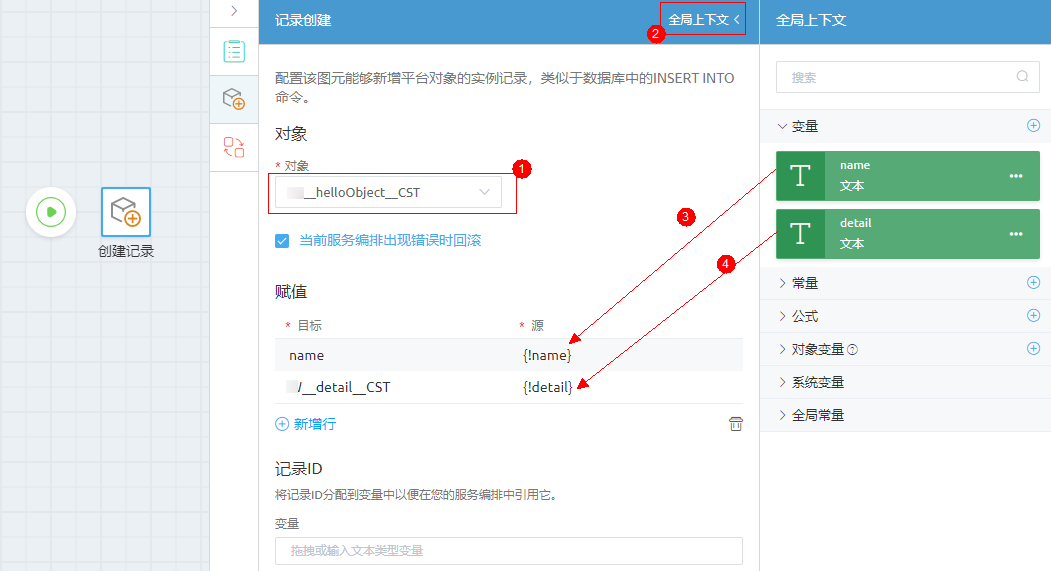
- 在左侧图元列表中,单击“基本”,拖拽“记录创建”图元到画布中,“标签”修改为“创建记录”,“名称”保持默认。
- 定义输入参数,并保存服务编排。
这里的入参、出参指的是整个服务编排的入参、出参,具体参数需要从“全局上下文”列表中拖拽。
- 在画布上,把鼠标放在起点图元
 上,从“+”拖动鼠标,在起点图元和“创建记录”图元间增加连线。
图18 连接图元
上,从“+”拖动鼠标,在起点图元和“创建记录”图元间增加连线。
图18 连接图元
- 鼠标在画布空白处点一下,单击右侧
 ,设置服务编排的输入参数。
图19 拖拽服务编排的输入参数“name”、“detail”
,设置服务编排的输入参数。
图19 拖拽服务编排的输入参数“name”、“detail”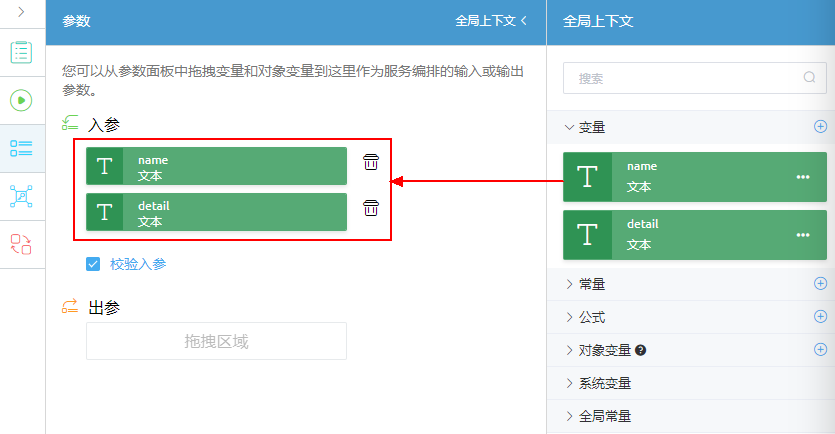
- 单击服务编排界面上方的
 ,保存服务编排。
,保存服务编排。
- 在画布上,把鼠标放在起点图元
- 测试服务编排能否正常执行。
- 单击服务编排编辑器上方的
 ,进入执行服务编排页面。
,进入执行服务编排页面。 - 在输入参数中,输入测试数据,单击“运行”。
{ "name": "helloWorld", "detail": "helloWorld 是我的第一个应用" }执行成功,界面上会返回设备对象中的全部信息,样例如下:
{ "interviewId": "002N000000edyfrHJiLV", "outputs": {} }
- 单击服务编排编辑器上方的
- 启用服务编排:测试成功,单击服务编排编辑器上方的
 ,启用服务编排。
,启用服务编排。

如果服务编排创建完成后,未启用默认是属于编辑状态,不能被页面调用。
图20 服务编排启用后高亮状态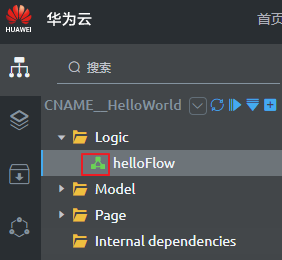
步骤4:开发应用-创建页面

【思考】AstroZero中有标准页面、高级页面和大屏页面三种类型的前端页面,那么什么场景下使用标准页面?
标准页面常用于业务数据的增、删、改、查,并且对页面样式要求相对简单的场景。标准页面的优势在于,只需要拖、拉、拽页面组件,配置组件属性,绑定页面模型,再加上少量事件代码,即可快速拼装出一个完整的页面。
HelloWorld应用的业务功能主要是通过标准页面呈现出来的。通过使用标准页面,将对象、服务编排与页面中的组件、事件代码关联、绑定和调用,实现将前端输入的数据信息传递到对象中,并最终再通过页面呈现出来。
标准页面中使用的词条对象helloObject及服务编排helloFlow需要提前创建。如果您还没有创建,请先参考词条对象和服务编排中操作创建。
- 将鼠标放在规划存放标准页面的目录上(如Page),单击右侧“+”,选择“标准页面”。
- 在添加标准页面对话框中,输入新建标准页面的“名称”和“标签”,单击“添加”。
图21 添加标准页面

表5 标准页面基本信息 参数名
参数说明
本示例需要填写的值
标签
标准页面用于展示的名称,创建后可修改。
helloPage
名称
标准页面在系统内的唯一标识,创建后不支持修改。
系统会自动在该名称前添加命名空间__。当其他功能调用标准页面时,调用的是标准页面的“名称”,而不是标签。
helloPage
说明:实际创建的标准页面名称为CNAME__helloPage
- 创建页面模型。

AstroZero的标准页面是通过数据模型驱动的,页面所有的逻辑都是围绕数据模型展开的,前端组件与对象及服务编排关联都需要创建页面模型。
- 创建页面对象模型“userInfo”,关联自定义对象“CNAME__helloObject__CST”,后续将绑定页面表格。
- 在页面底部单击“模型视图”,在“模型视图”中,单击“新增模型”。
图22 新增模型
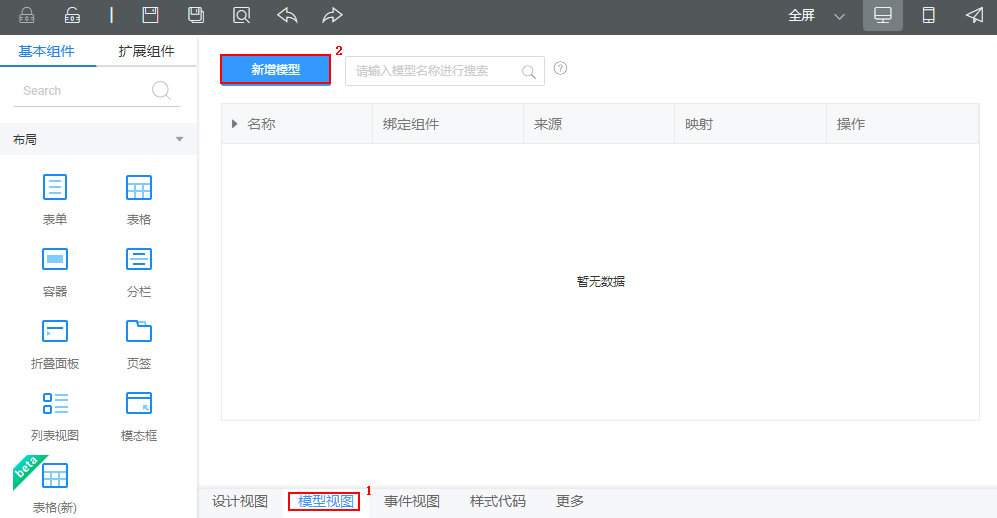
- 设置“模型名称”为“userInfo”,“来源”选择“对象”,单击“下一步”。
图23 选择模型来源

- 设置“选择对象”为“CNAME__helloObject__CST”,并在“选择字段”中,勾选“name”、“id”、“CNAME__detail__CST”、“createdDate”,单击“下一步”,再单击“确定”。
图24 选择字段

- 单击页面上方的
 ,保存设置。
,保存设置。
- 在页面底部单击“模型视图”,在“模型视图”中,单击“新增模型”。
- 创建页面服务模型“helloFlow”,关联服务编排“CNAME__helloFlow”,服务编排的输入值,后续将绑定页面上表单中的输入框。
- 在“模型视图”中,单击“新增模型”。
- 设置“模型名称”为“helloFlow”,“来源”选择“服务”,单击“下一步”。
图25 新建helloFlow
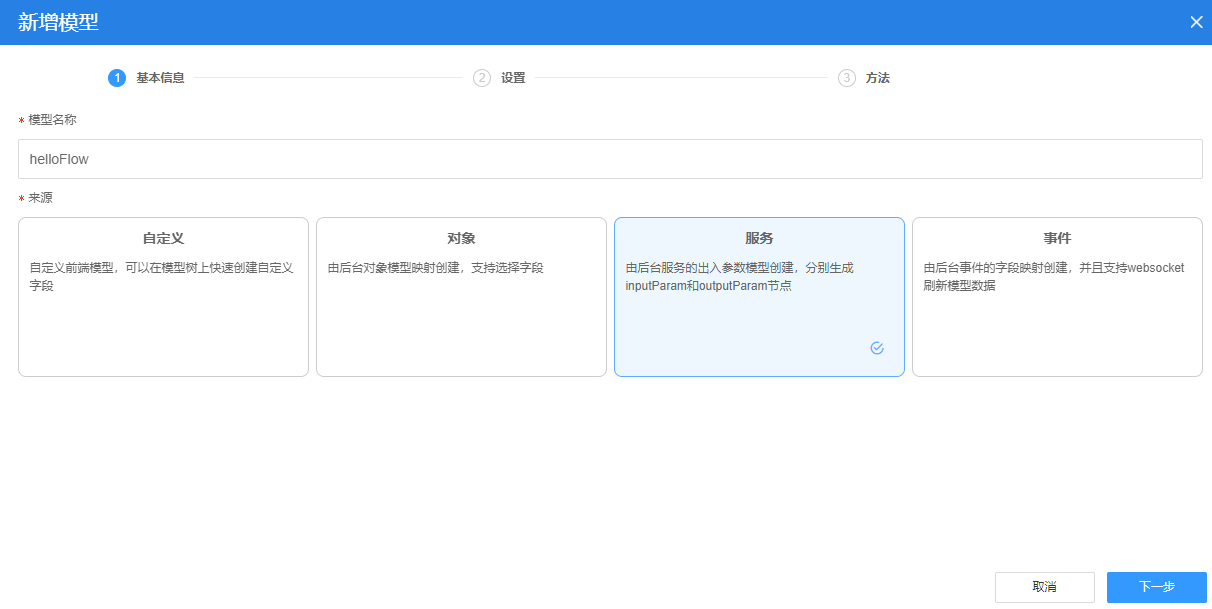
- 设置“选择服务类型”为“服务编排”,并在弹窗中,“服务来源”选择“项目”,“选择项目”设置为“我的第一个应用”,“搜索”中输入“helloFlow”,在搜索结果中选择“CNAME__helloFlow”,然后单击“确定”。如果未搜索到服务编排,请检查服务编排是否已启用。
图26 选择服务
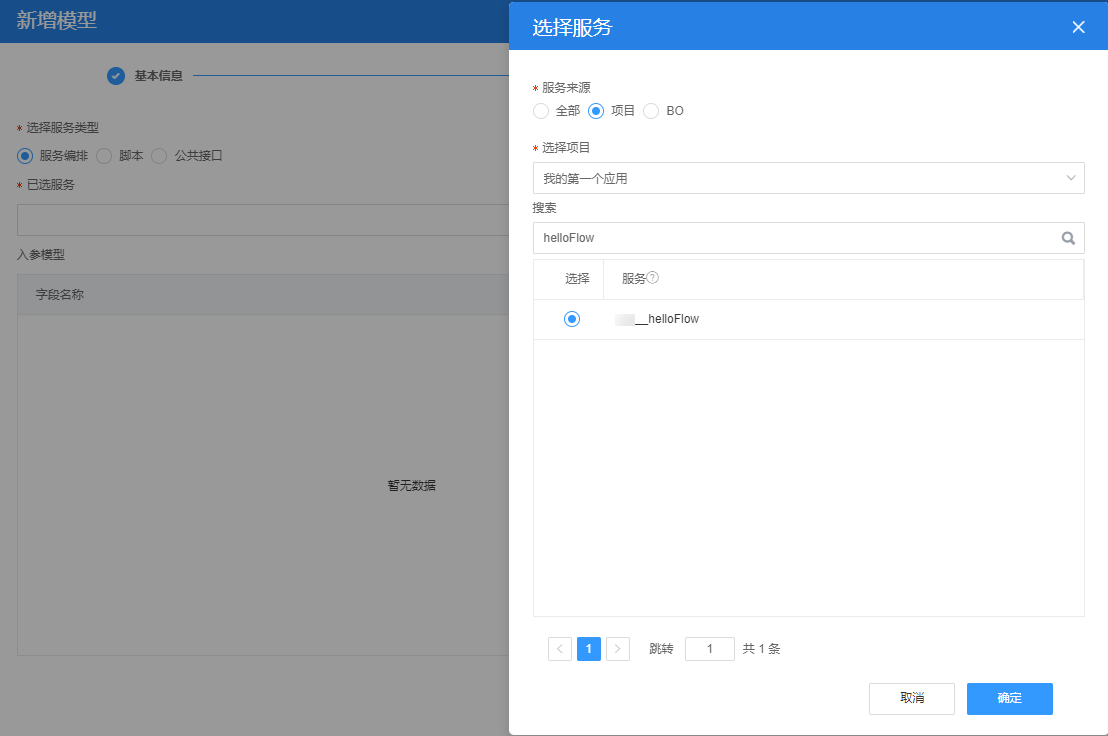
- 单击“下一步”,再单击“确定”。
- 单击页面上方的
 ,保存设置。
,保存设置。
- 创建页面对象模型“userInfo”,关联自定义对象“CNAME__helloObject__CST”,后续将绑定页面表格。
- 单击页面底部的“设计视图”,切换到页面设计视图,在左侧上方单击“基本组件”,展开组件列表,方便拖拽组件到页面。
图27 展开组件列表

- 拖拽组件,组装页面。
- 拖拽一个“标题”组件到右侧页面中,并设置“标题”组件属性。

在“设计视图”中,拖拽一个页面组件到页面中,选中组件后,在右侧“属性”页签,即可设置组件的绑定数据、样式等属性。
- 修改“标题内容”为“HelloWorld”。
- 在“样式”属性中,设置标题“字体”颜色为白色、大小“25px”、居中显示,并设置标题背景为蓝色“#4A90E2”。
图28 设置标题组件样式
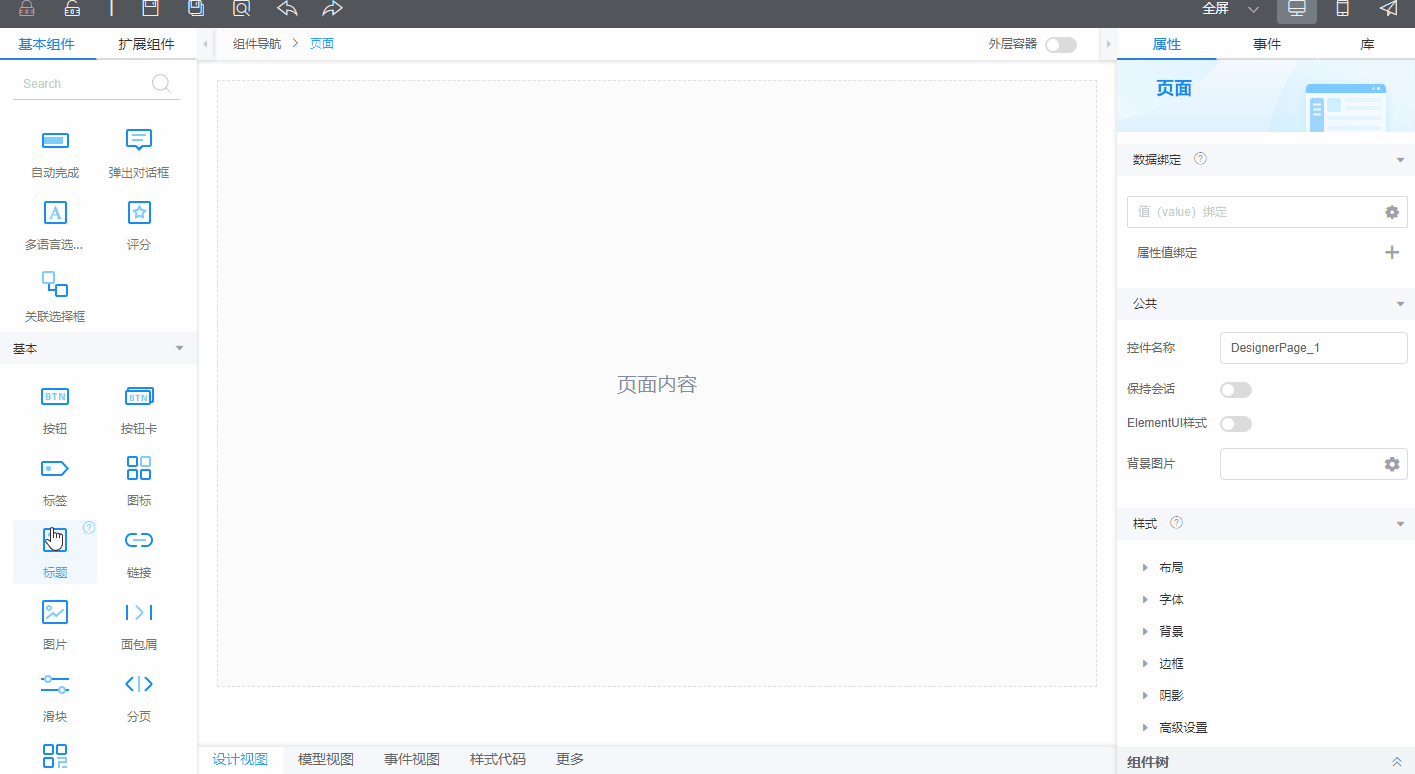

在组件列表区,将光标放在组件上,组件右上角将显示帮助信息的问号图标。单击问号图标,即可进入组件介绍页面。在组件介绍页面,您可以了解并学习这些预置的前端组件的使用场景及参数配置方法,组件说明详细介绍,如图29。
- 拖拽一个“表单”组件到“标题”组件下,然后在数据绑定弹窗底部,单击“取消”,创建一个空表单。
因为现在还不需要定义数据源,因此需要单击“取消”,创建一个空的表单组件。
图30 拖拽表单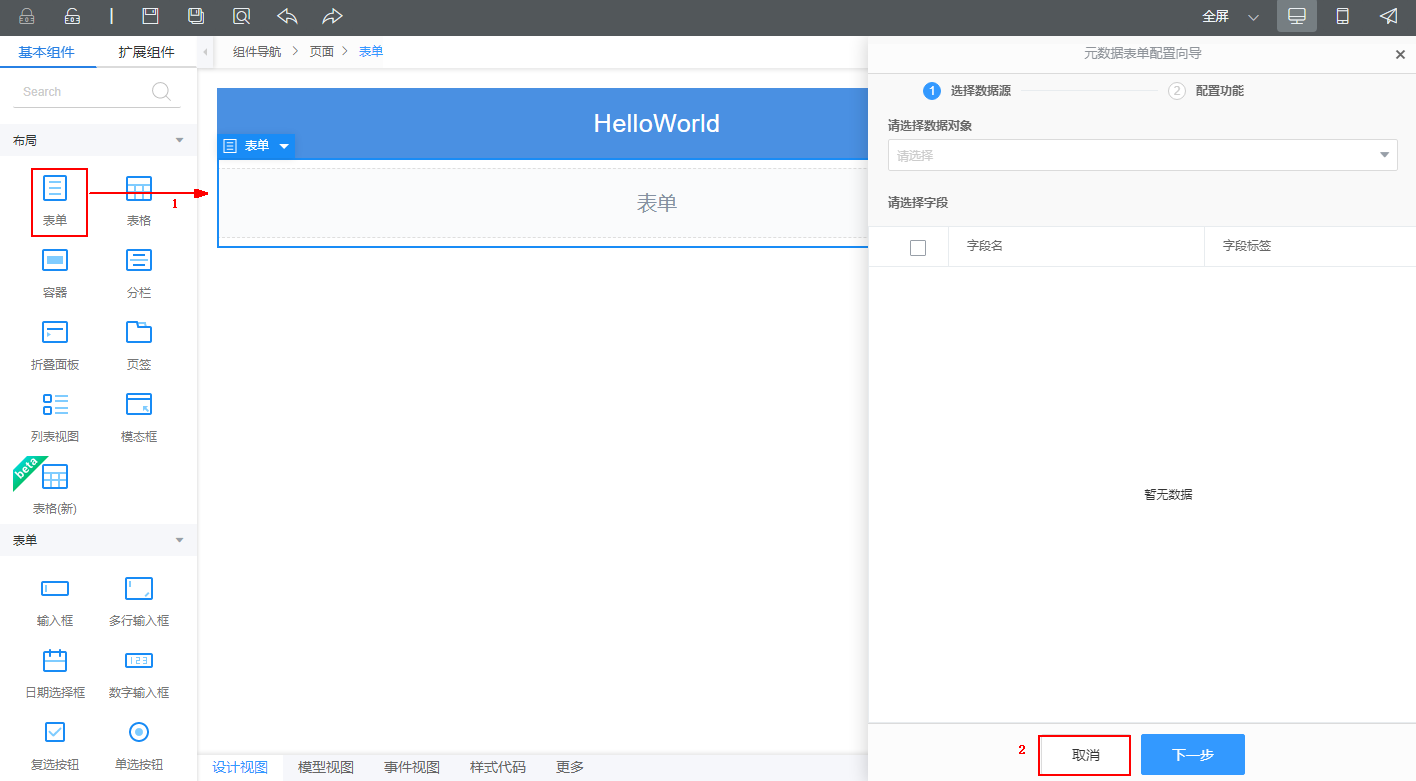
- 从左侧组件列表最底部“高级”中,拖拽一个“栅格容器”到“表单”。栅格容器默认是1个分栏,2个栏,选中“分栏”,然后在属性的“行布局”下,单击PC下的
 ,将分栏设置为3栏。
图31 拖拽栅格容器并设置为3栏
,将分栏设置为3栏。
图31 拖拽栅格容器并设置为3栏 图32 设置后显示为3栏
图32 设置后显示为3栏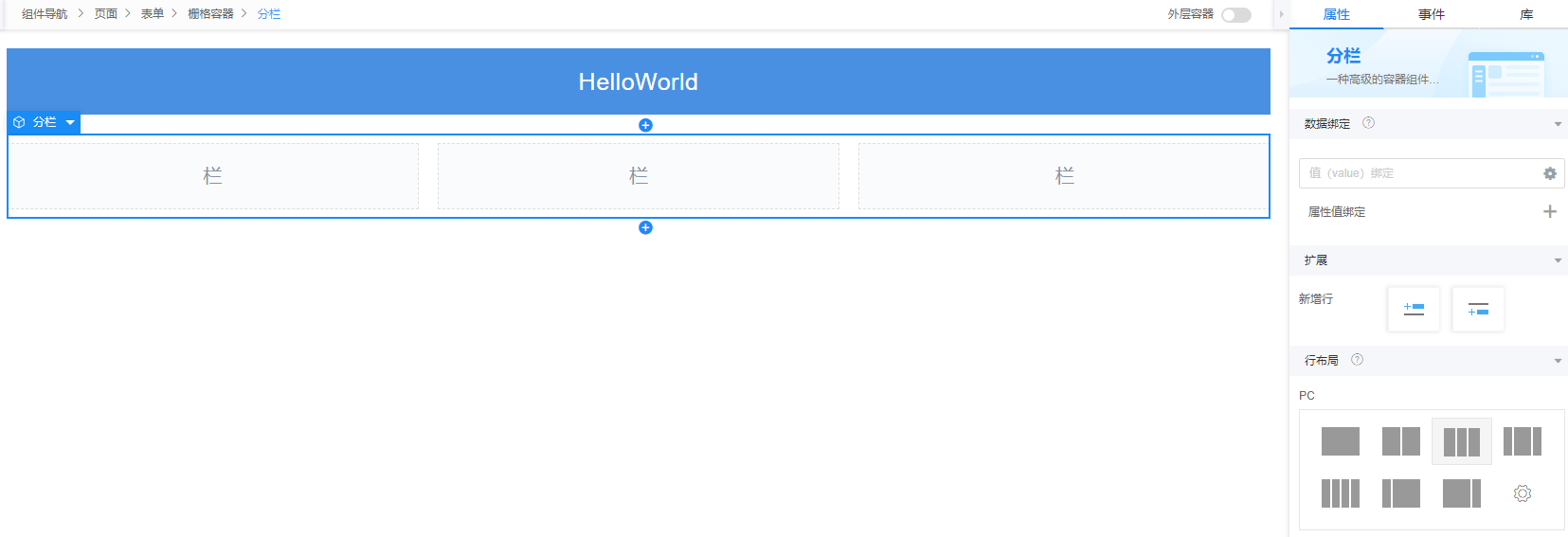

栅格容器是一种灵活的容器类页面布局,可以将页面进行横向和纵向分割。
- 向第1栏、第2栏分别拖拽一个“输入框”,第三栏中拖拽一个“按钮”组件。
图33 拖拽输入框及按钮
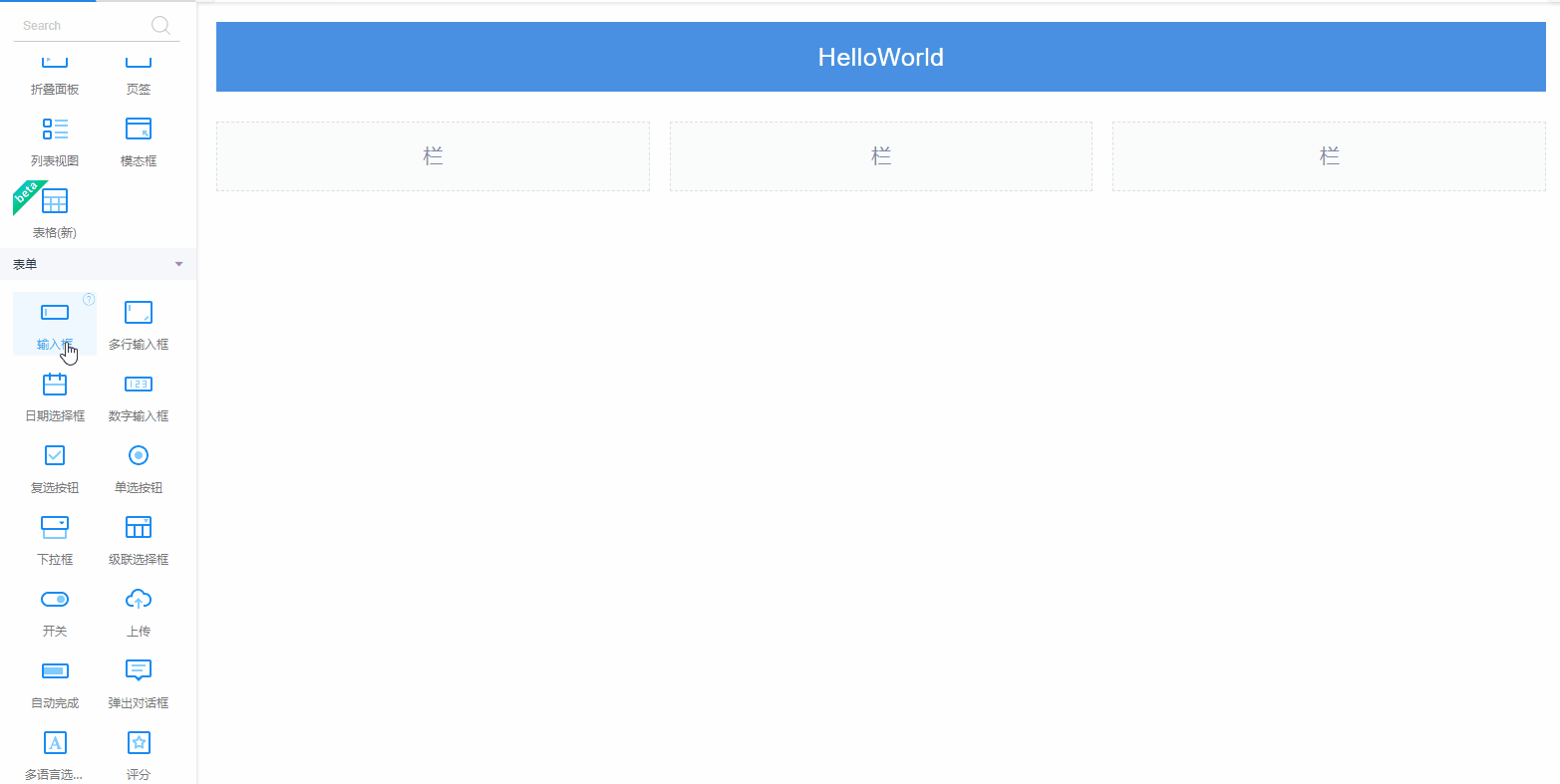
- 选中第1栏中的“输入框”,设置“标签”为“词条名”,“占位符”为“请输入词条”。
- 选中第2栏中的“输入框”,设置“标签”为“词条描述”,“占位符”为“请输入词条描述”。
- 选中“按钮”,设置“显示名称”为“新增”,“类型”为“主要按钮”,然后选中按钮所在“栏”,设置“样式”中“布局”上边距为“20px”。
图34 修改按钮属性

- 拖拽一个“表格”到“表单”下(表单之外),并选中“表格容器”下“表格”,在右侧属性最下端,关闭“多选”选项。
图35 拖拽表格

- 单击页面上方的
 ,保存页面。
,保存页面。
- 拖拽一个“标题”组件到右侧页面中,并设置“标题”组件属性。
- 绑定组件与页面模型,将前端页面与对象及服务编排关联。
- 选中“词条名”输入框,在右侧“数据绑定”旁,单击
 ,进入选中模型弹窗。
图36 单击设置图标
,进入选中模型弹窗。
图36 单击设置图标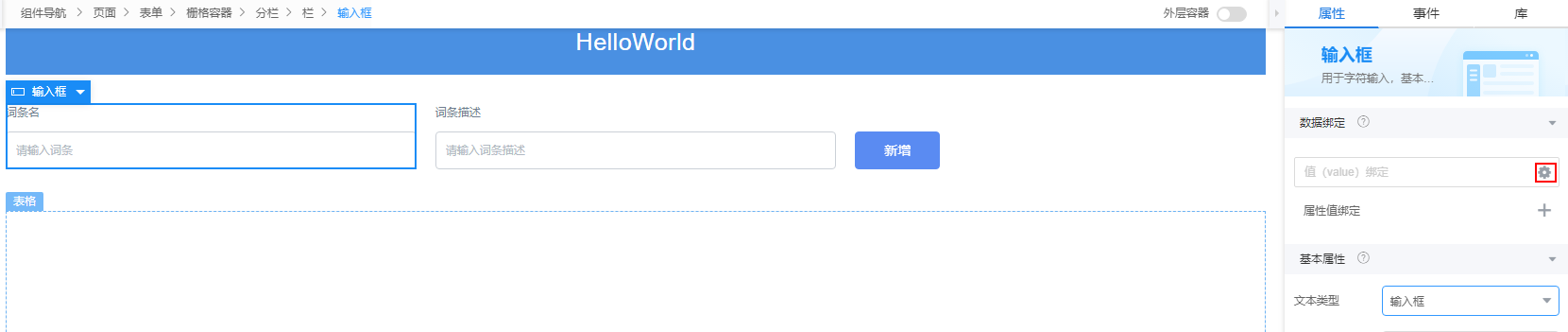
- 在选择模型弹窗中,勾选“helloFlow”下“inputParam”的“name”,单击“确定”。
图37 选中模型字段
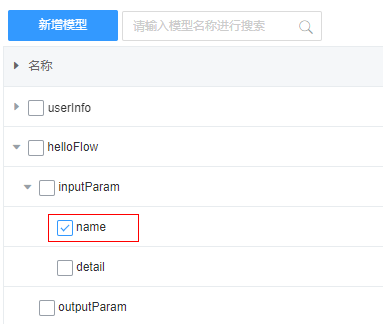
- 同样方式,为“词条描述”绑定模型字段:选中“词条描述”输入框,在右侧“数据绑定”下,单击
 ,进入选中模型弹窗,勾选“helloFlow”下“inputParam”的“detail”,单击“确定”。
,进入选中模型弹窗,勾选“helloFlow”下“inputParam”的“detail”,单击“确定”。绑定之后,由页面“词条名”、“词条描述”输入框输入的值将作为服务编排的输入参数“name”、“detail”值,当页面调用服务编排时,即可将前端页面输入的值写入到词条对象helloObject中。
- 选中“表格容器”下的“表格”,在右侧“数据绑定”下,单击
 ,然后在选择模型弹窗中,勾选“userInfo”,单击“确定”。
图38 选中对象模型helloObject
,然后在选择模型弹窗中,勾选“userInfo”,单击“确定”。
图38 选中对象模型helloObject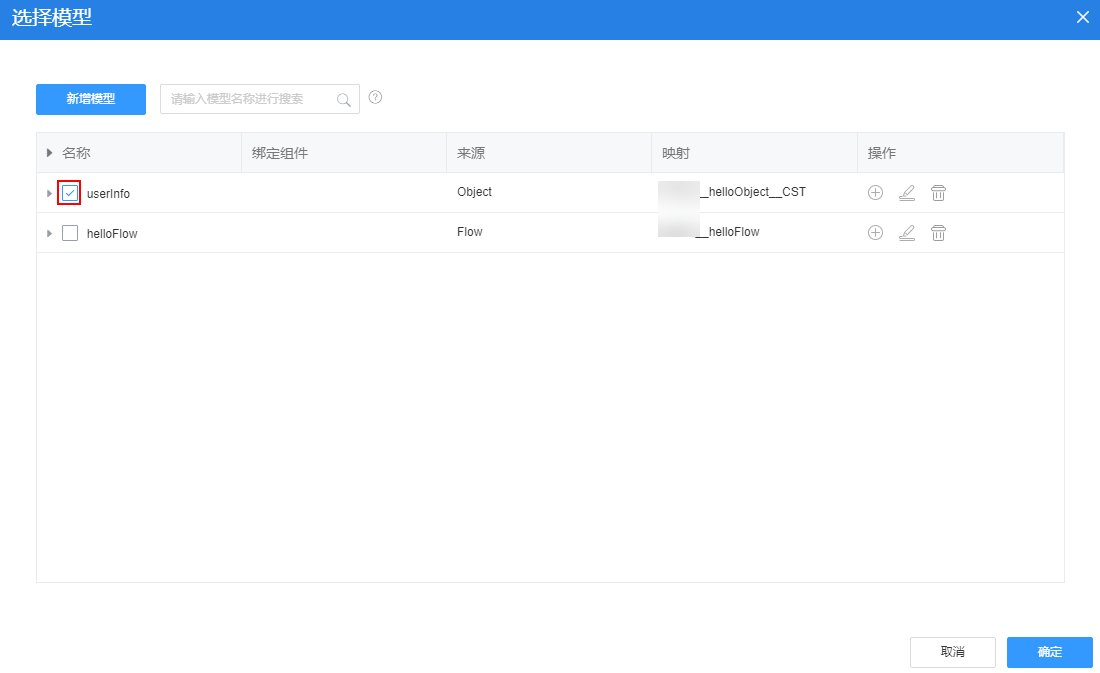
表格绑定页面对象模型后,系统自动将对象字段做为表格的列名显示。如果对象模型关联的自定义对象(这里是词条对象helloObject)中,有词条记录,将会自动查询并显示在页面表格里。在表格的属性“表格列”中,可调整列顺序。
图39 绑定页面模型后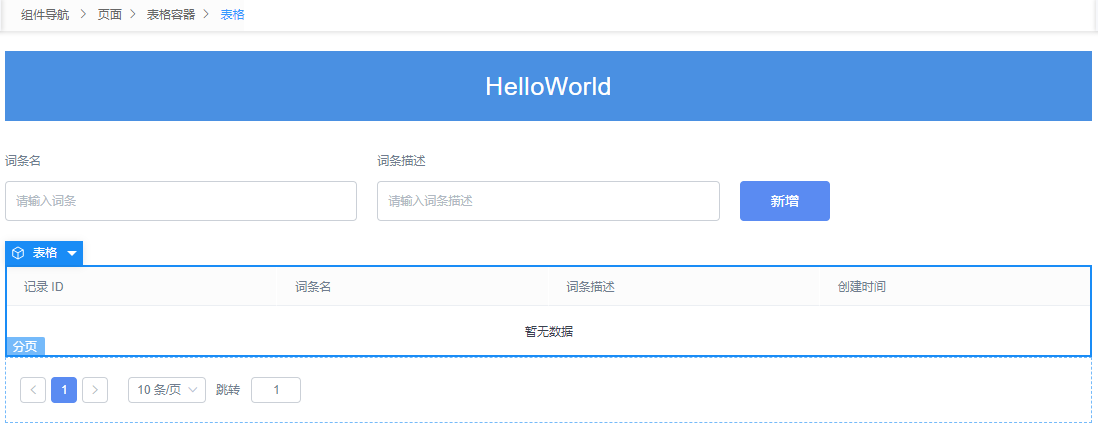

【技巧】表格组件绑定页面模型后,可以自动添加页面模型里面的字段为表格列,也可以将模型的字段作为表格列查询的条件,您可以在表格组件的属性中“表格列”及“表格区块”中设置。
- 选中“词条名”输入框,在右侧“数据绑定”旁,单击
- 添加按钮事件。
- 选中“新增”按钮,在右侧属性区中,单击“事件”页签。
- 单击“点击”后的“+”,进入“添加事件”弹窗。
- 在“自定义动作”中,输入如下事件代码,然后单击底部“创建”。
$model.ref('helloFlow').run().then(() => { // 根据Name获取组件 var _table = context.$component.get('table_0'); _table.doQuery(); }).catch(e => { // 失败消息 context.$message.error('新增词条失败:' + e.resMsg, 5); });图40 添加自定义动作代码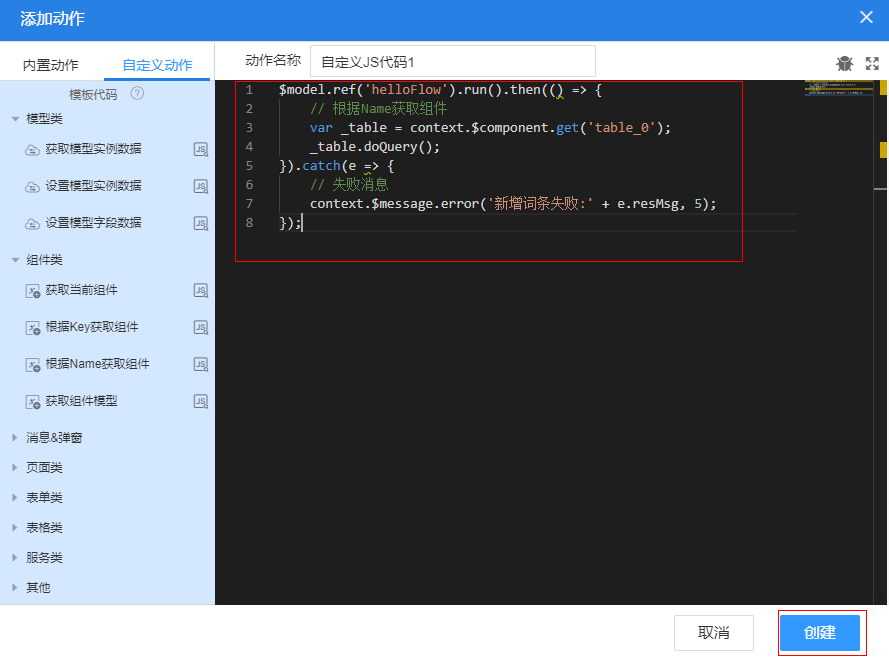

按钮事件主要是通过页面服务对象(helloFlow),调用服务编排,完成新增数据功能。
- 单击页面上方的
 ,保存事件。
,保存事件。
- 单击页面上方的
 ,进入预览页面。
,进入预览页面。 - 在预览页面的输入框中,词条名和词条描述输入“helloworld”,单击“新增”,查看表格中新增的词条记录。
图41 查看新增词条

步骤5:开发应用-预览验证
在页面开发时,单击 ,可进入开发环境的预览页面,跟实际效果稍有差距。本节将介绍如何在应用的预览环境中,预览应用效果。这里预览效果跟实际在运行环境中基本一致。在应用配置下,还可以更改应用框架的样式和颜色。
,可进入开发环境的预览页面,跟实际效果稍有差距。本节将介绍如何在应用的预览环境中,预览应用效果。这里预览效果跟实际在运行环境中基本一致。在应用配置下,还可以更改应用框架的样式和颜色。
- 进入“HelloWorld”应用经典设计器。
- 将页面挂载到导航条上,作为应用菜单。
如果没有将页面挂载到导航条上,预览应用时,是无法找到应用的相关页面和对象等信息的。
- 在应用左侧导航下方,单击“配置”。
图42 配置

- 在“导航条”页签,单击“菜单树”右侧的“+”,选择“添加页签”。
图43 导航条添加页签
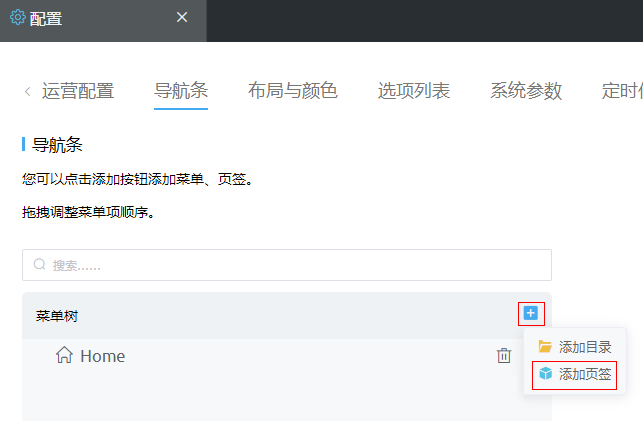

在导航条上的页面较多时,您可以添加目录。添加目录可以更方便区分页面类型,方便导航使用。目录添加之后,会在应用导航中直接显示,目录下可以添加页签。另外,应用配置中还可以设置应用选项列表,系统参数等信息,您可以在设置应用中查看。
- 在应用左侧导航下方,单击“配置”。
- 在“添加页签”页面中,设置表6信息,单击“保存”。
表6 页签信息 参数名
参数说明
本示例需要填写的值
页面类型
当前要添加的页面类型。
- 主页页签:用于展示个人任务相关的信息。
- 对象页签:关联一个对象的布局,将展示指定对象的某个布局页面。
- 标准页面页签:用于关联并展示一个标准页面。
- 高级页面页签:用于关联并展示一个高级页面。
- BPM页签:用于关联并展示一个BPM。
- Web页签:用于关联一个URL,将展示URL对应的网页或页面。
- 状态机页签:用于关联并展示一个状态机。
- 报表页签:用于关联并展示一个报表。
标准页面页签
显示区域
导航页签的显示区域。
- 主页菜单:按照布局样式进行显示,例如显示顶栏区域或者右上角。
- 自定义菜单栏:选择该方式后,在应用的运行态Portal中,单击右上角用户名,会在下拉选项中显示导航页签。
主页菜单
打开方式
导航页签的打开方法。
- 当前窗口:选择该导航页签后,在当前窗口打开页面。
- 新窗口:选择该导航页签后,在新窗口打开页面。
当前窗口
标签
显示在应用导航的名称。
HelloWorld
名称
用于唯一标识页签的名称。
helloPage
图标
导航页签的展示图标。
这里可以不设置,如果有,可以选择一个图标直接上传。
页面
需要添加的页面
helloPage(CNAME__helloPage)。
描述
当前页面的描述信息,用于了解当前页面的主要内容。
不设置。
图44 我的应用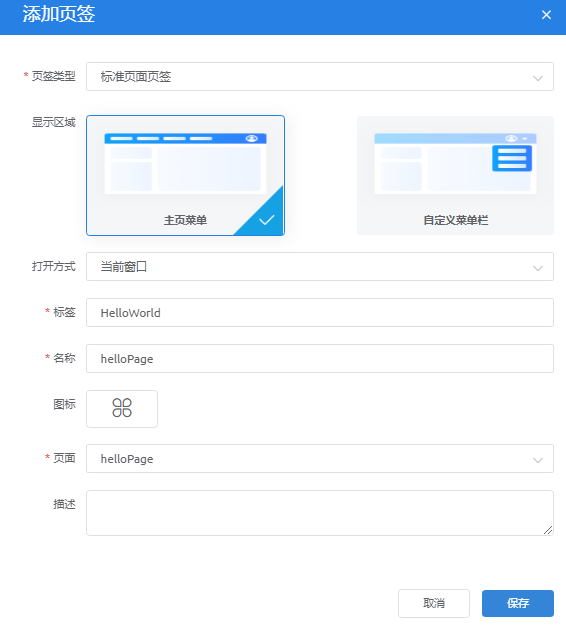
- 在“导航条”页面,删除菜单树下的Home页签。
- 在应用左侧导航下,单击
 ,进入应用预览页面。
图45 查看应用
,进入应用预览页面。
图45 查看应用
- 单击右侧“HelloWorld”,在右侧页面中,输入词条名和词条描述,单击“新增”,查看表格中新增的词条记录。
图46 新增词条
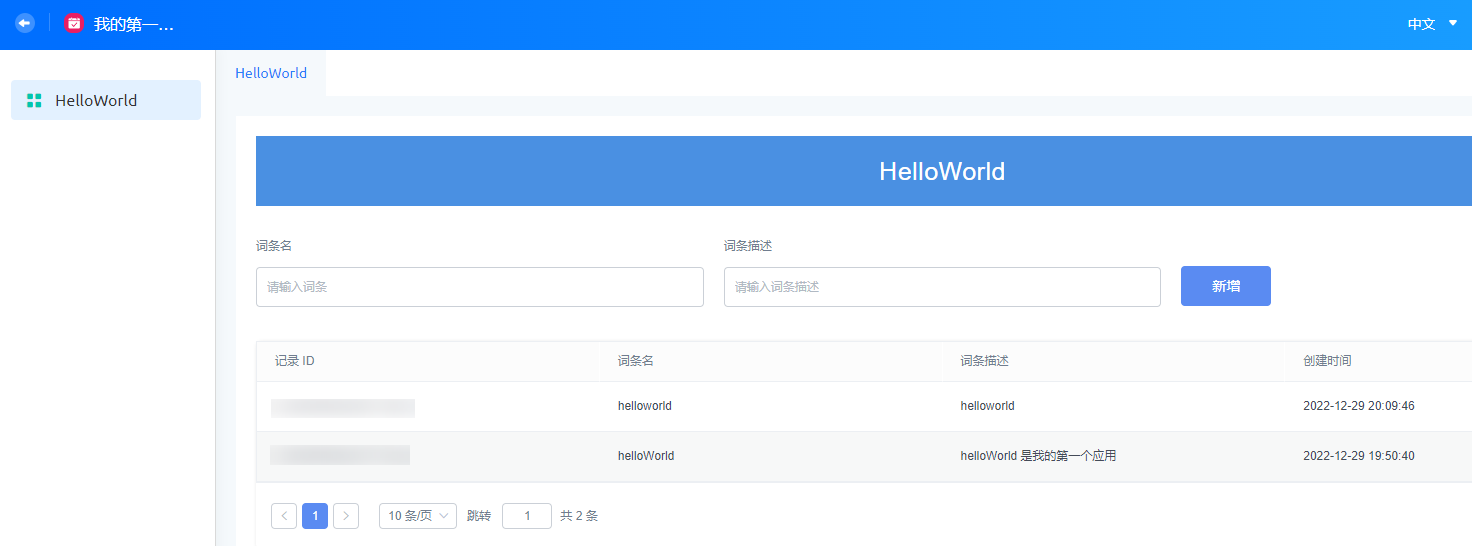
- (可选)如果词条未能创建成功,按键盘“F12”,调测页面调试窗,重新输入词条,进行页面调试。
步骤6:编译发布应用
在应用开发完成后,应用需要编译、打包和发布,既可以发布到当前租户的运行环境,也可以共享给其他租户,在其他租户的开发环境或运行环境下安装。
AstroZero支持多种发布方式,本示例中使用的是将应用发布到“我的仓库”进行发布,后续将会通过“我的仓库”再部署到运行环境。
- 应用包编译类型
在AstroZero经典版应用设计器中,支持编译资产包和源码包两种类型的应用包。如何在AstroZero新版设计器中,编译发布应用包,请参见如何一键部署应用。
- 源码包:包中的所有组件都不受保护和限制。在其他环境安装后可编辑包中组件,即在原有基础上可进行再开发。如果后续其他用户在开发环境安装后,会显示在开发环境首页的“项目”页签下。

编译类型为“源码包”时,只有发布到“我的仓库”一种发布方式。
- 资产包:支持设置包中的组件是否受保护。打包时不做编译设置,默认打出的包都是资产包,包中组件都为只读保护模式,将包安装到其他环境时,只能运行和预览,不可编辑包中组件。如果后续其他用户在其他开发环境安装资产包后,应用会显示在开发环境首页的“库”页签下。
- 源码包:包中的所有组件都不受保护和限制。在其他环境安装后可编辑包中组件,即在原有基础上可进行再开发。如果后续其他用户在开发环境安装后,会显示在开发环境首页的“项目”页签下。
- 发布方式
AstroZero应用(资产包)发布方式,如图47所示。本示例中使用的是将应用发布到“我的仓库”,后续将会通过“我的仓库”再部署到运行环境。
- 登录AstroZero经典版开发环境,在首页,单击“我的应用”下的“HelloWorld”,进入应用。
- 在应用开发页面左侧,单击
 ,选择“设置”。
,选择“设置”。 - 在包类型中,选择“资产包”,单击“保存”。
图48 设置包类型

- 在应用开发页面左侧,单击
 ,选择“编译”,进行编译。
,选择“编译”,进行编译。
- 编译完成后,单击左下角
 ,选择“我的仓库”,将应用程序安装包发布到我的仓库。
,选择“我的仓库”,将应用程序安装包发布到我的仓库。 - 填写版本信息,单击“发布”。
图49 填写版本信息
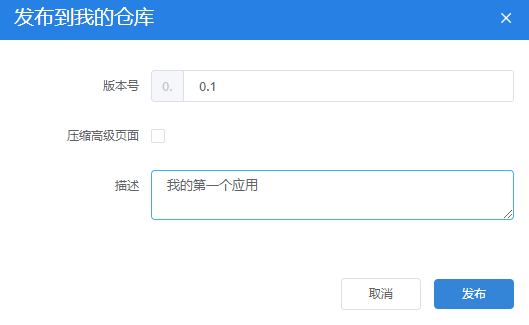
发布成功后,页面显示“程序包已经被成功上传到我的仓库。”。
步骤7:部署运行应用
在开发环境中,将应用发布到“我的仓库”后,AstroZero将会把该应用包同步发布到当前租户的运行环境中,以便于在运行环境中部署运行。
- 使用当前租户开发者账号,访问并登录AstroZero运行环境。
您也可以直接在开发环境中,单击页面右上角的用户名,切换到运行环境,如图51。
- 在运行环境的管理看板中,单击“我的仓库”,进入我的仓库。
图52 我的仓库
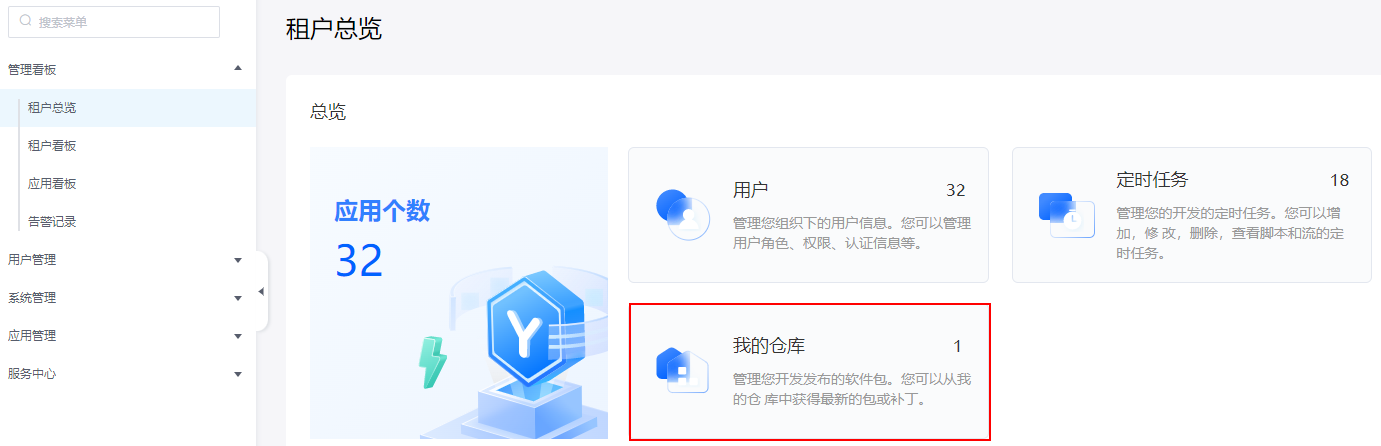
- 在“我的仓库”中,找到之前发布的“我的第一个应用”,单击“安装”,并在弹窗中单击“确定”。
- 设置应用。
- 在左侧导航栏中,选择“应用管理 > 应用导航”。
- 在应用列表中,单击“我的第一个应用”后的
 ,进入应用布局页面。
图53 设置页面布局
,进入应用布局页面。
图53 设置页面布局
- 在“布局”下,选中第二种布局方式后,单击“保存”,再单击“预览”,进入应用。
图54 设置布局类型并预览应用
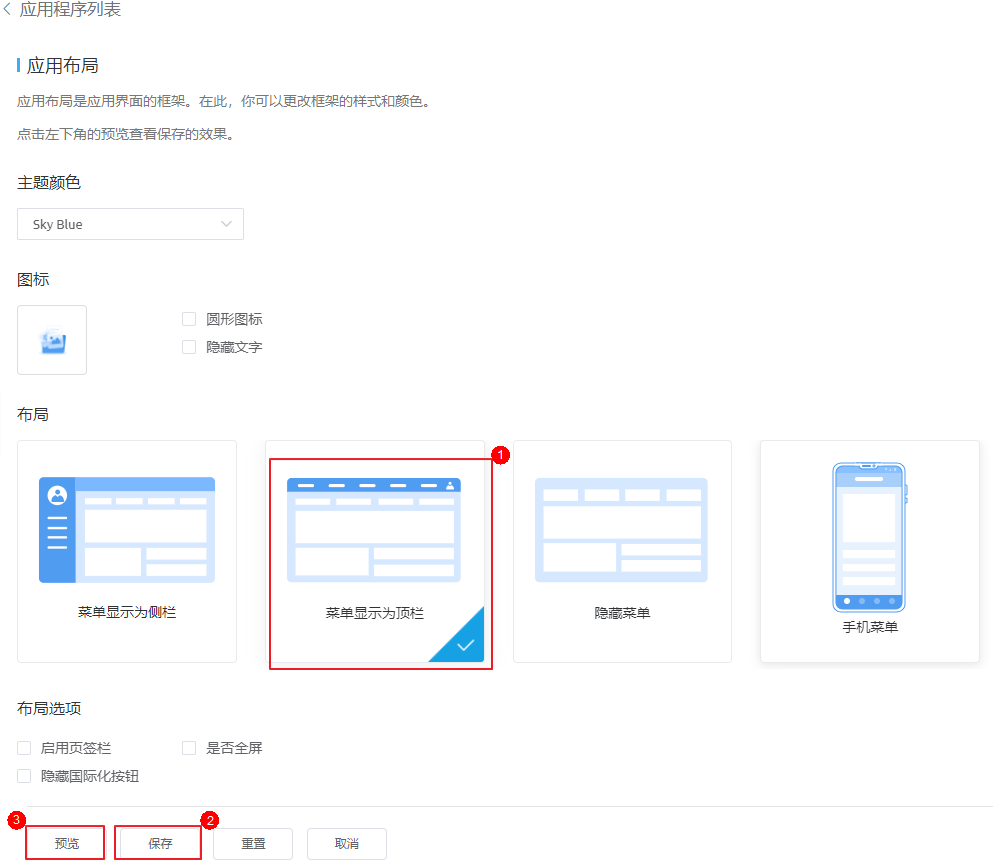
- 验证应用。
在应用页面中,词条名输入“helloWorld”,词条描述输入“helloWorld是我的第一个应用”,单击“新增”,查看表格中新增的词条记录。
图55 新增词条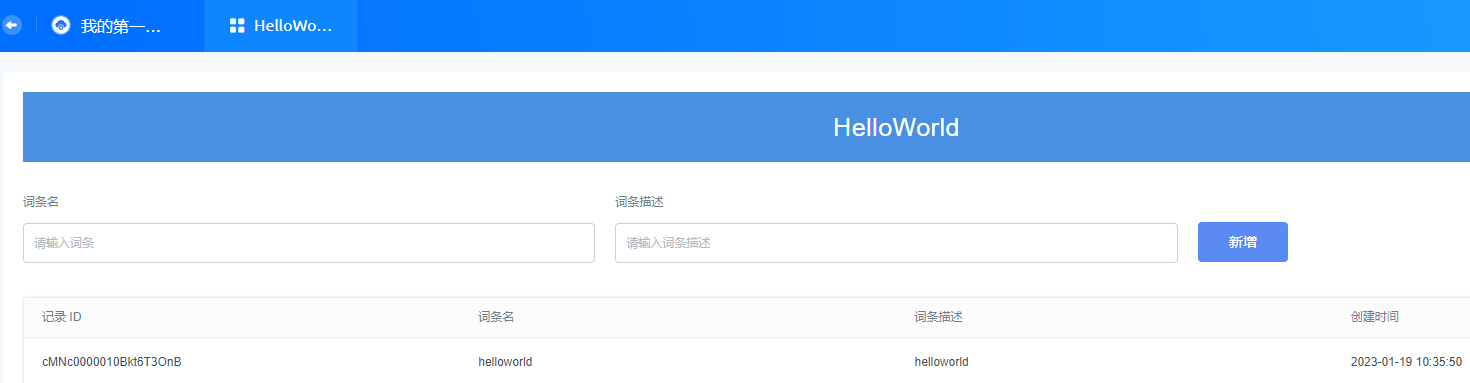
如果验证成功,恭喜您!您已经完成了在AstroZero上第一个应用的开发!您还可以查看快速入门中的其他实例,继续深入探索AstroZero的应用开发之旅!
(后续操作,可选)创建业务用户并配置权限
业务用户为应用的使用者,在AstroZero中开发的应用,是支持业务用户登录使用的。
在AstroZero运行环境部署应用后,可以给该应用创建业务用户,并配置业务用户使用该应用的权限。
- 进入运行环境业务配置中心。
- 使用华为账号,登录华为云网站,在顶部导航栏右侧单击“控制台”,进入华为云控制台。
- 在左侧导航栏上方,单击
 ,选择服务实例所在的区域项目。
,选择服务实例所在的区域项目。 - 单击
 ,在查找框中搜索“Astro轻应用”,单击查找到的结果,进入AstroZero服务控制台。
,在查找框中搜索“Astro轻应用”,单击查找到的结果,进入AstroZero服务控制台。 - 单击“进入首页”,进入应用开发页面。
- 在“工作台”页签中,单击页面左上角的
 ,选择“业务配置中心”,进入运行环境业务配置中心。
图56 进入运行环境业务配置中心
,选择“业务配置中心”,进入运行环境业务配置中心。
图56 进入运行环境业务配置中心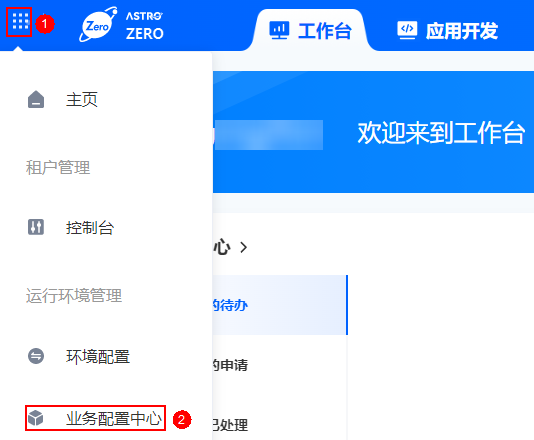
- (可选)新建角色。

购买AstroZero标准版或专业版实例时,才会显示“角色权限”菜单。
- 创建业务用户,例如“testHelloWorld”。
- 在“业务配置中心”页面,选择“组织用户”。
- 在左侧导航栏中,选择“用户管理”,单击“创建用户”。
- 在“新建用户”页面,填写用户信息,其中用户名为“testHelloWorld”。
- 在“角色”区域中,从左侧勾选2.c创建的角色“helloWorld”再单击“>”赋予该用户相应的权限。
图58 配置业务用户
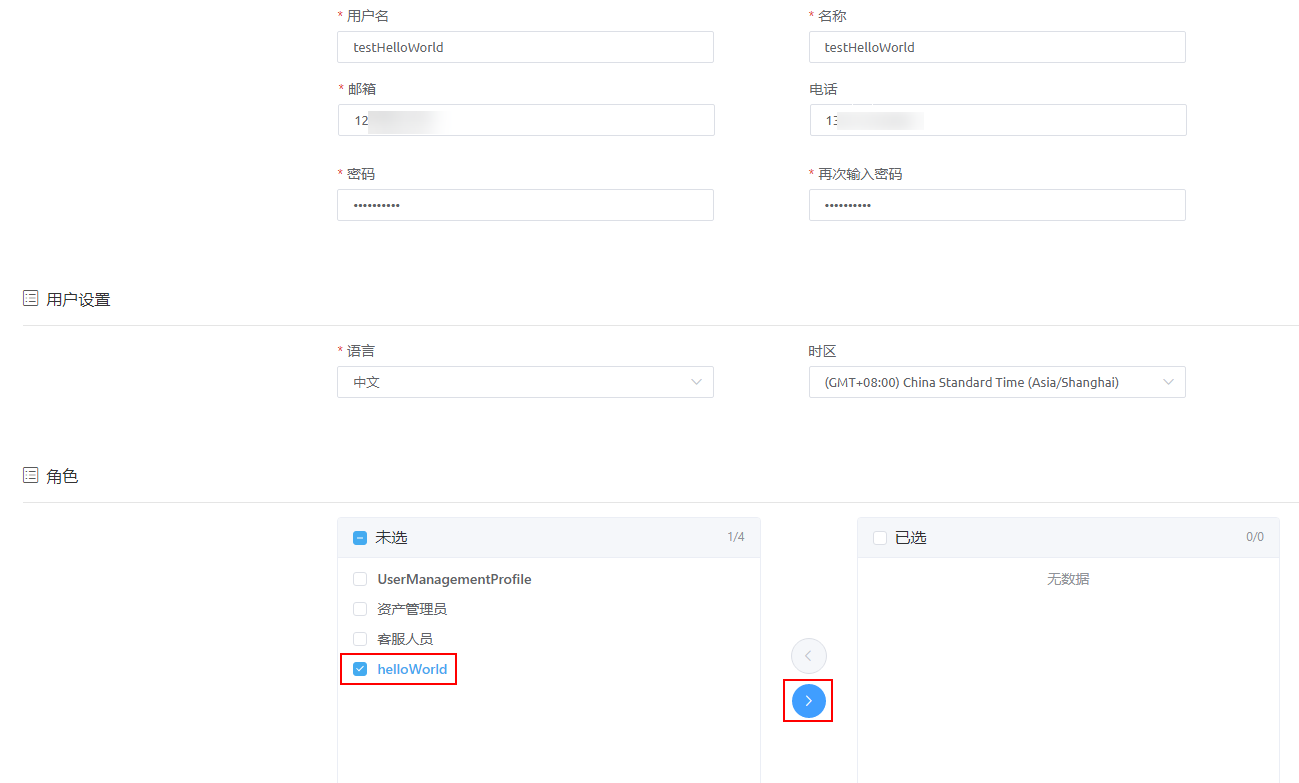
- 设置完成后,单击“保存”。
- 在运行环境的环境配置中,配置业务用户权限。
- 在“工作台”页签中,单击页面左上角的
 ,选择“环境配置”,进入运行环境的环境配置。
图59 登录运行环境管理中心
,选择“环境配置”,进入运行环境的环境配置。
图59 登录运行环境管理中心
- 在左侧导航栏中,选择“用户安全 > 权限”。
- 单击业务用户使用的权限“helloWorld”,进入权限详情页。
- 在“应用程序设置”页签,设置应用和菜单可见性。
图60 设置应用和菜单可见性
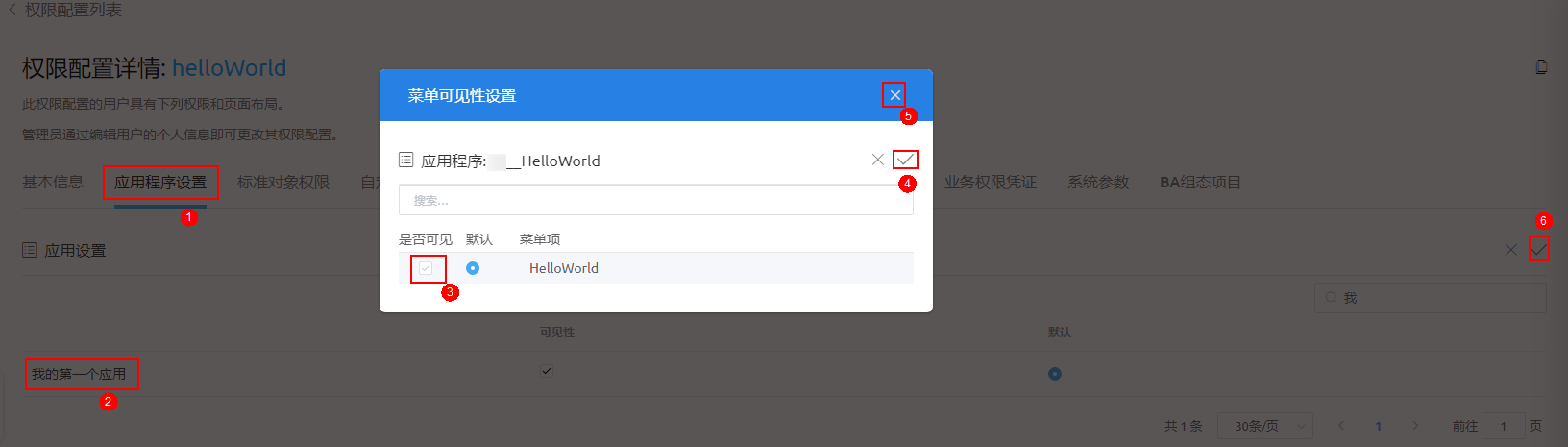
- 在“自定义对象权限”页签,单击“自定义对象权限”右侧的
 ,并在搜索框中输入“CNAME__helloObject__CST”,然后勾选“编辑”权限,并在提示弹窗中单击“确定”。
,并在搜索框中输入“CNAME__helloObject__CST”,然后勾选“编辑”权限,并在提示弹窗中单击“确定”。其中,“CNAME__”为命令空间,请以环境创建的实际命名空间为准。
图61 赋予对象编辑权限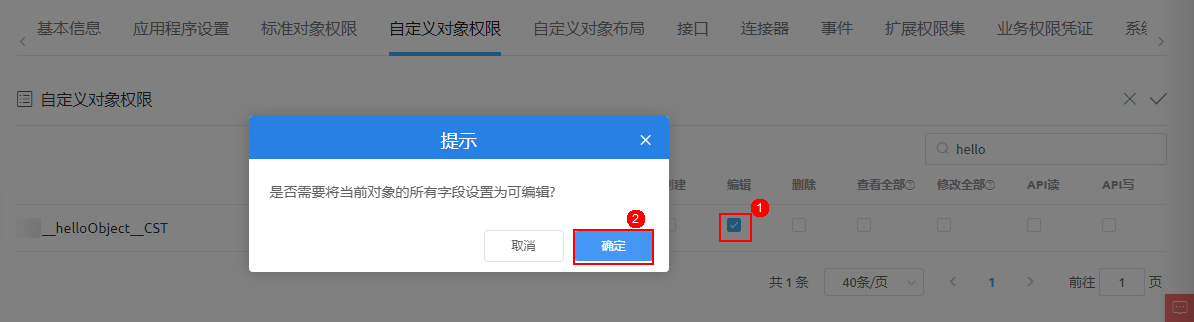
- 依次勾选对象的“修改全部”、“创建”、“API读”和“API写”权限,再单击
 ,保存设置。
图62 勾选对象权限
,保存设置。
图62 勾选对象权限
- 在“接口”页签,单击右侧的
 ,勾选“CNAME__helloFlow”的“可执行”权限。
图63 增加可执行权限
,勾选“CNAME__helloFlow”的“可执行”权限。
图63 增加可执行权限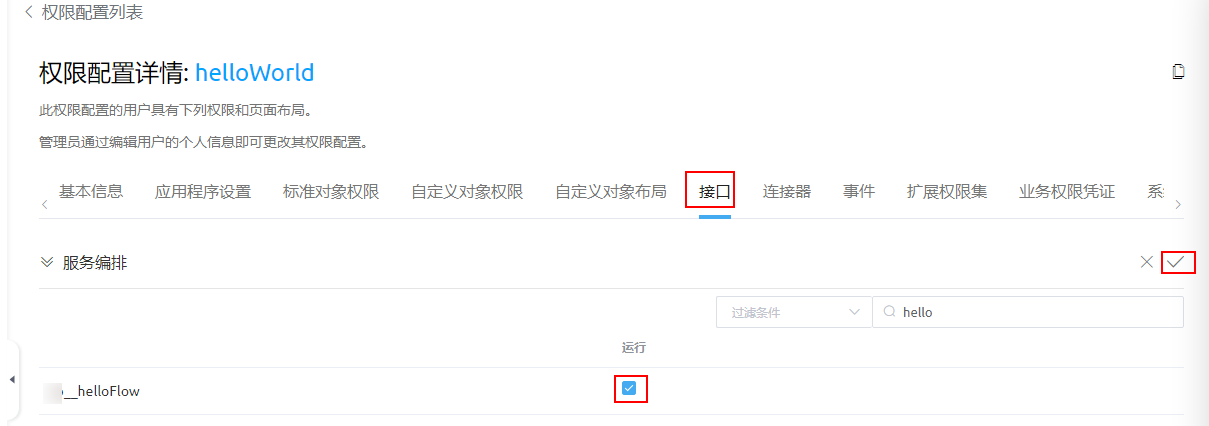
- 在“工作台”页签中,单击页面左上角的
- 业务用户登录应用,并使用应用。
- 开发者用户获取运行环境的子域名,并将子域名分享给业务用户。
更多关于子域名的介绍,请参见购买商用租户。
图64 获取子域名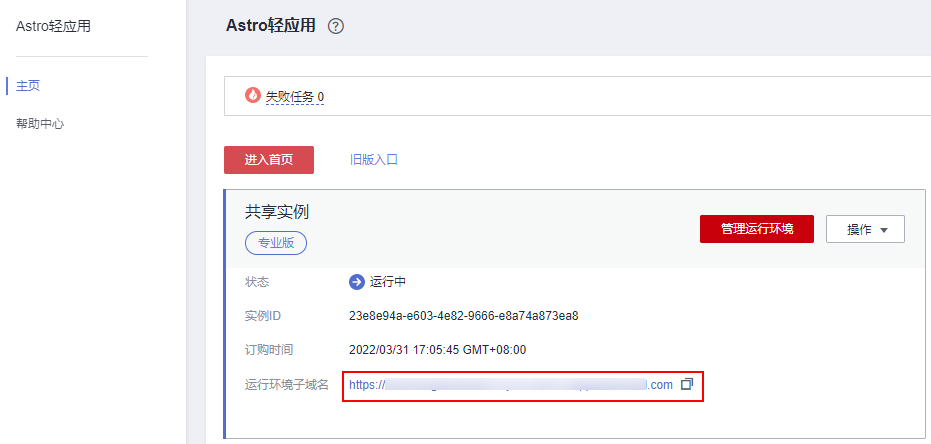
- 业务用户在浏览器中,输入已获取的运行环境子域名,输入用户名和密码,即可登录应用Portal运行页面。
图65 登录应用
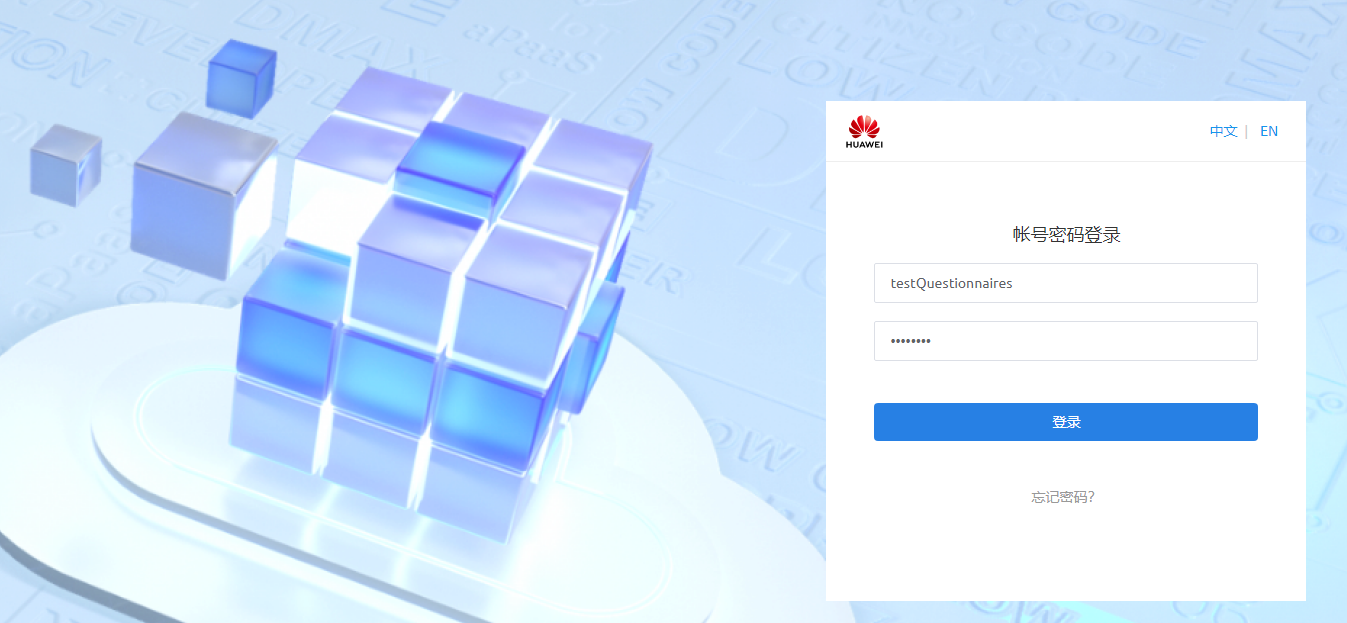
- 业务用户首次登录需要重置密码,重置后使用新密码再次登录应用Portal运行页面。
- 登录后查找应用,输入词条名和词条描述,新增词条,体验应用。
- 开发者用户获取运行环境的子域名,并将子域名分享给业务用户。