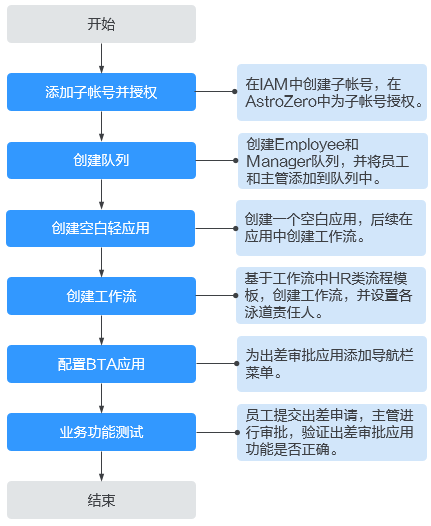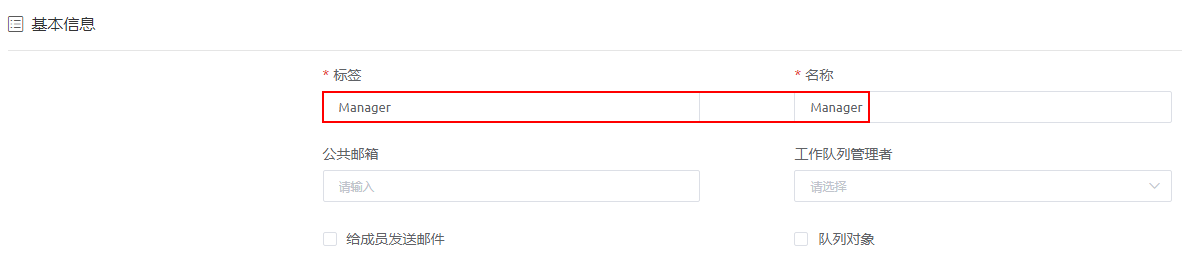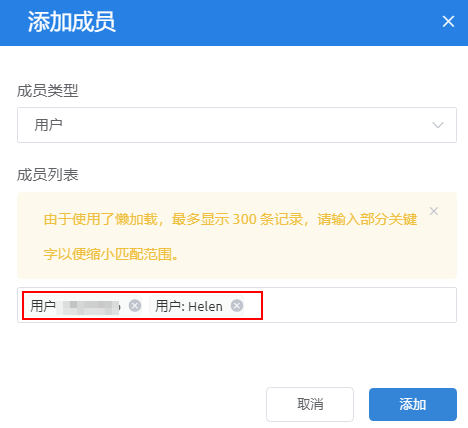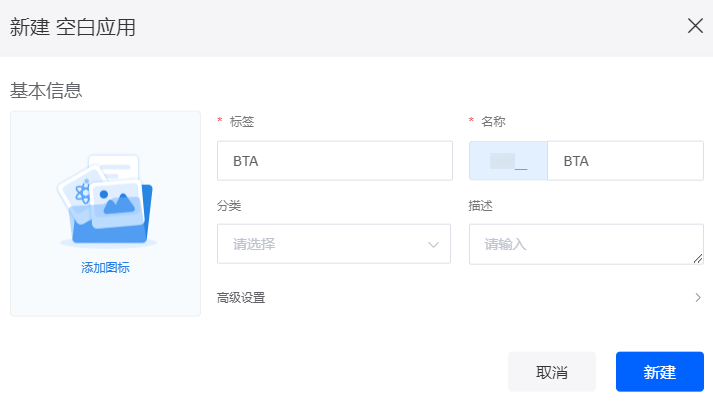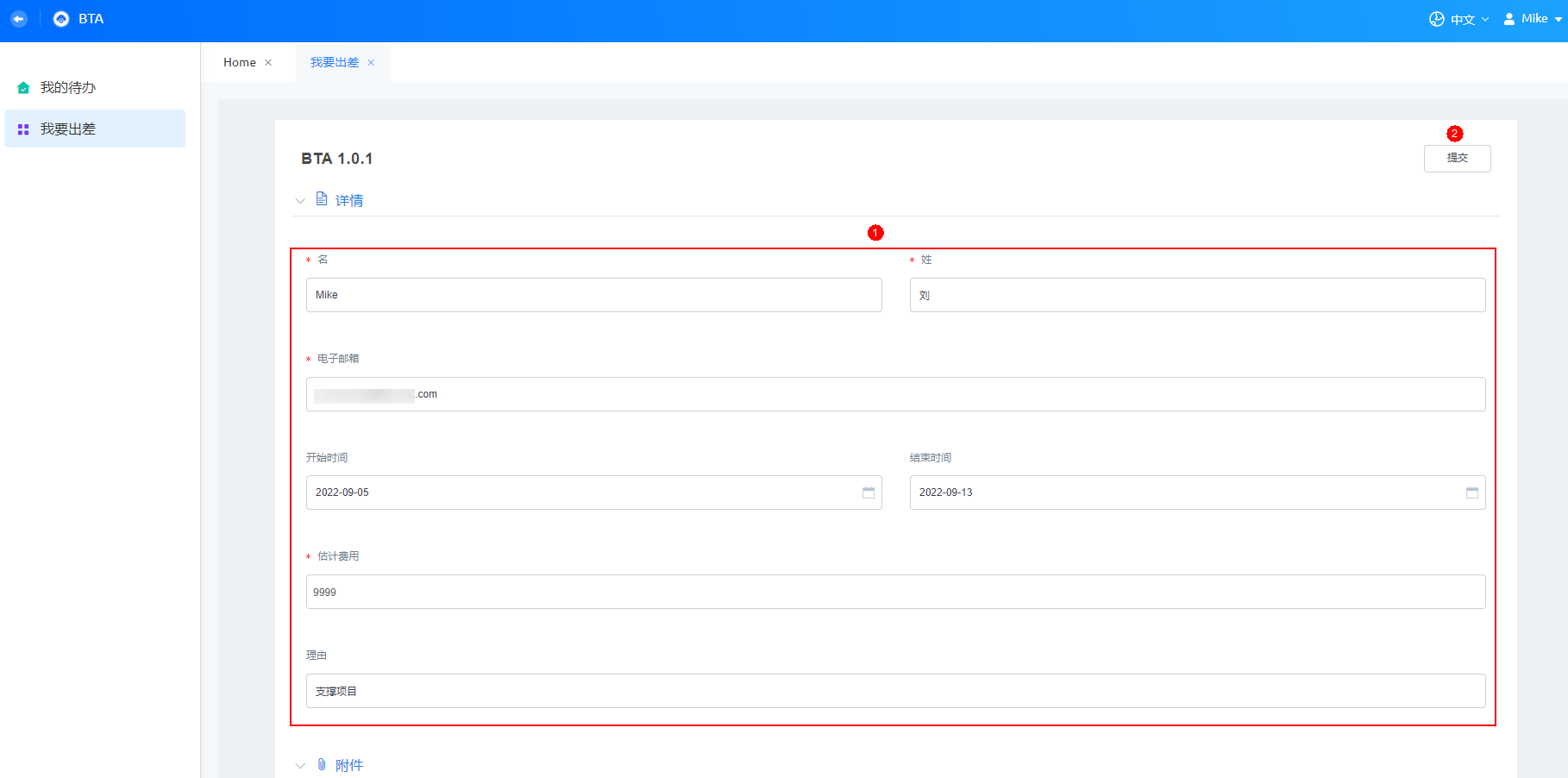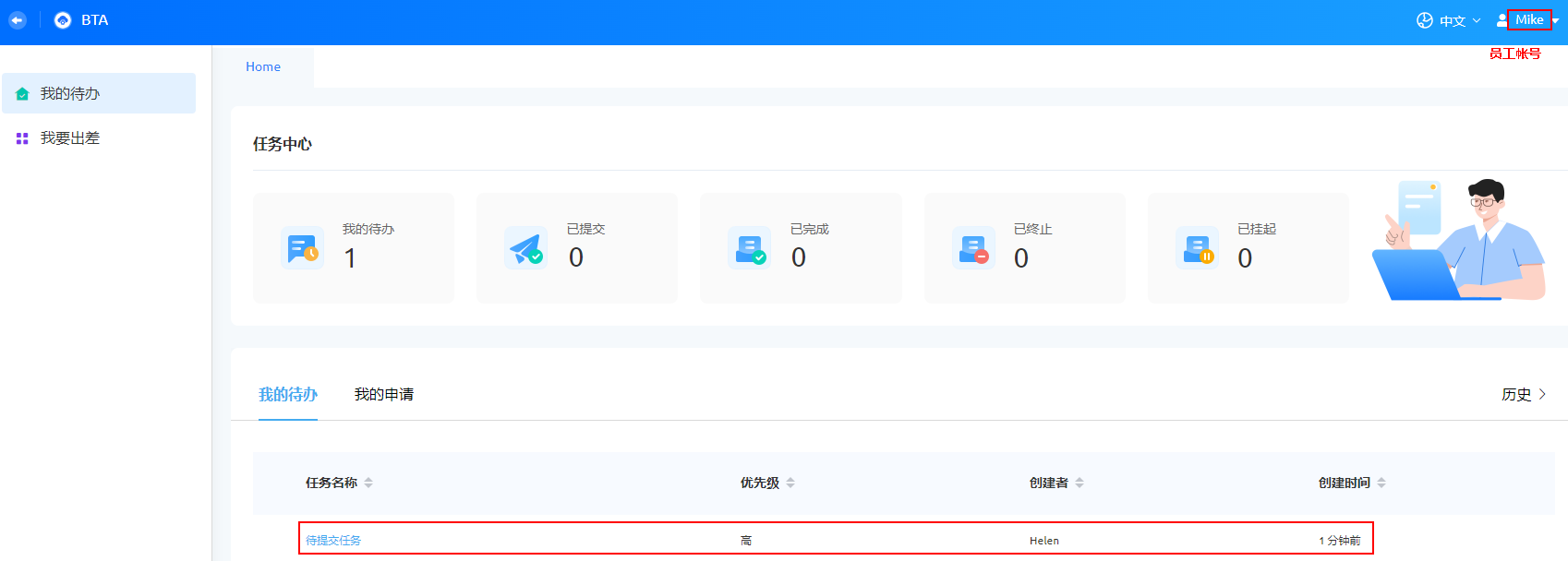简易出差审批应用开发
本示例通过使用AstroZero的工作流功能,带您快速创建一个简易版的出差审批应用。
通过创建出差审批应用,您可以初步了解轻应用的基本概念并体验“工作流”的能力。
场景说明
本示例主要针对员工出差场景,即员工在出差前需要提交一个出差申请审批的电子流程,员工提交出差申请后,主管处理审批或拒绝提交人申请。
本示例中的出差审批应用主要包括如下功能:
- 基于工作流模板创建出差电子流。
- 发送邮件。

前提条件
步骤1:添加子账号并进行授权
添加子账号的目的是为了给应用添加不同角色的业务用户,本示例中的应用包括主管和员工两种角色的业务用户。创建出差审批应用前,需要将员工、主管子账号添加到AstroZero中。
- 在统一身份认证服务IAM中创建两个子账号(主管和员工)。
- 在AstroZero中添加子账号并授权。
- 以华为账号登录华为云。
- 单击
 ,在查找框中搜索“Astro轻应用”,单击查找的结果,进入AstroZero服务控制台。
,在查找框中搜索“Astro轻应用”,单击查找的结果,进入AstroZero服务控制台。 - 在实例页面,单击“进入首页”。
- 在页面左上角,单击
 ,选择“开发环境管理 > 环境配置”,进入AstroZero开发环境的环境配置。
图3 进入AstroZero开发环境的环境配置
,选择“开发环境管理 > 环境配置”,进入AstroZero开发环境的环境配置。
图3 进入AstroZero开发环境的环境配置
- 在左侧导航栏中,选择“用户安全 > 用户”,单击“添加IAM用户”。
- 在全部用户列表中,选择1中创建的子账号,单击“下一步”。
图4 选择待添加的子账号

- 赋予主管和员工System Administrator Profile权限,单击“保存”。

System Administrator Profile为系统管理员权限,拥有这个权限的用户拥有AstroZero全部权限。在实际的出差审批应用中,只需赋予业务用户Portal User Profile或Anonymous User Profile权限即可。此处为了验证出差审批应用的功能,赋予业务用户(员工Mike、主管Helen)System Administrator Profile权限。如何给业务用户授权,请参见配置业务用户。
图5 给子账号授权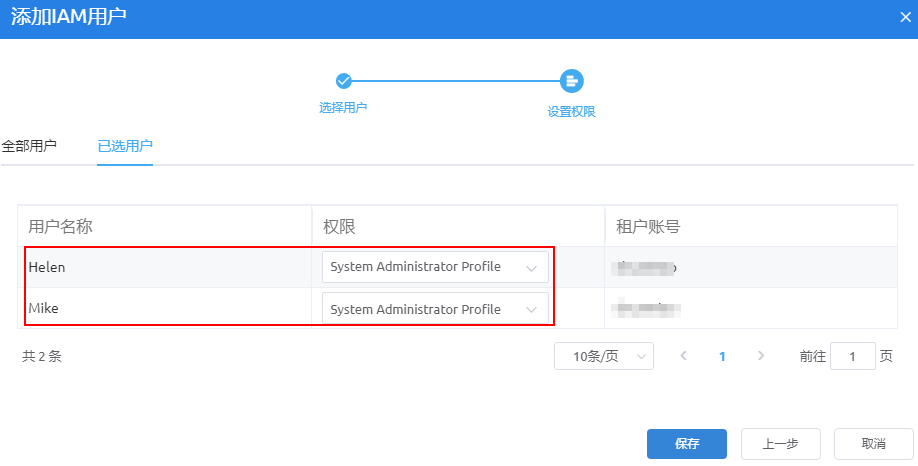
步骤2:创建队列
队列是AstroZero中的一种成员集,即在实际业务场景中,用来记录一类具有相同权限和任务对象的成员集。
本示例中应用需要使用到表1中2个队列,用于在工作流中区分不同角色在流程中处理的任务。
步骤3:创建空白轻应用
创建应用是在AstroZero开发环境开发项目的第一步,也是端到端构建软件应用的入口。此处创建一个空白轻应用的目的是在应用的Logic目录下创建BPM。
- 以华为账号登录AstroZero服务控制台。
- 在实例列表中,单击“进入首页”,进入应用开发页面。
- 在左侧导航栏中,单击“应用”,进入低代码应用页面。
- 单击新建空白应用后的
 ,进入新建空白应用页面。
图9 进入创建轻应用入口
,进入新建空白应用页面。
图9 进入创建轻应用入口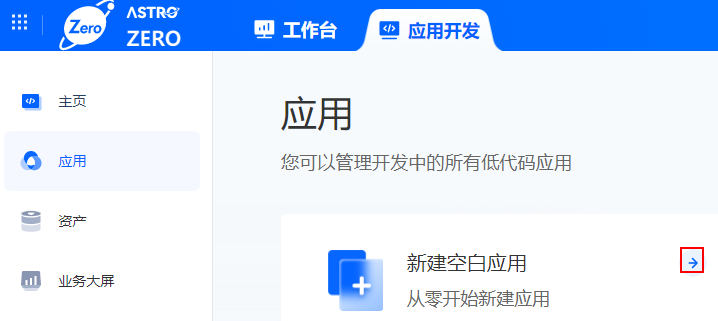
- 设置应用标签和名称,此处均设置为BTA。

图10名称前模糊掉的内容为命名空间,在AstroZero中为了避免不同租户间数据的重名,租户在首次创建应用时需要先定义一个命名空间。一个租户只能创建一个命名空间,创建后不支持修改,请谨慎定义。
- 单击“新建”,进入BTA新版应用设计器。
图11 BTA新版应用设计器
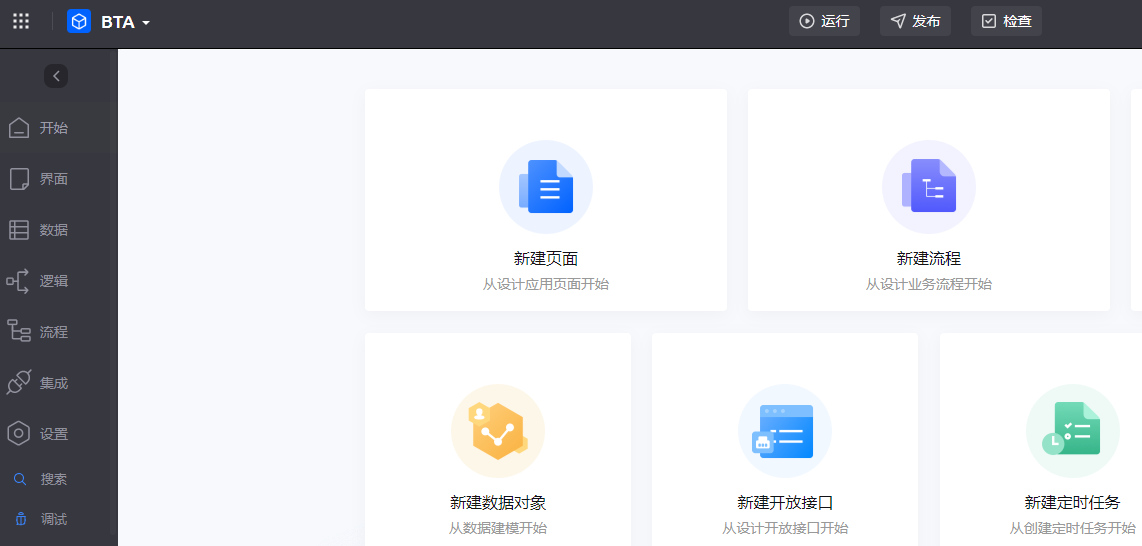
步骤4:创建工作流
基于工作流中HR类流程模板,创建工作流,并设置各泳道责任人。
- 创建工作流。
- 在BTA新版应用设计器,选择“流程”。
- 单击工作流后的
 ,进入新建工作流页面。
,进入新建工作流页面。 - 在添加工作流页面,单击“基于模板”,设置标签、名称和描述信息。
图12 添加工作流
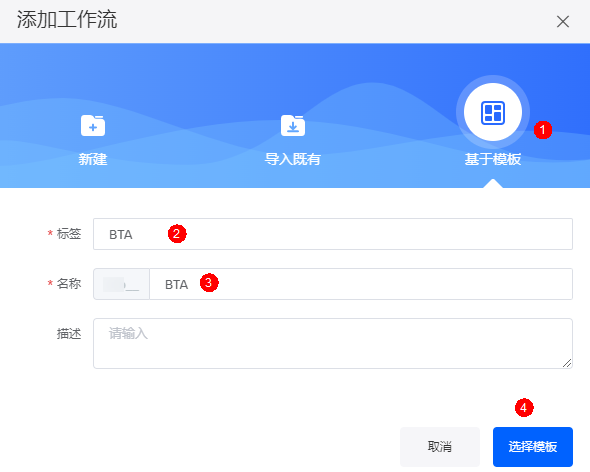
- 单击“选择模板”,选择“HR”中的“出差申请”模板后,单击“创建”。
图13 选择出差申请模板
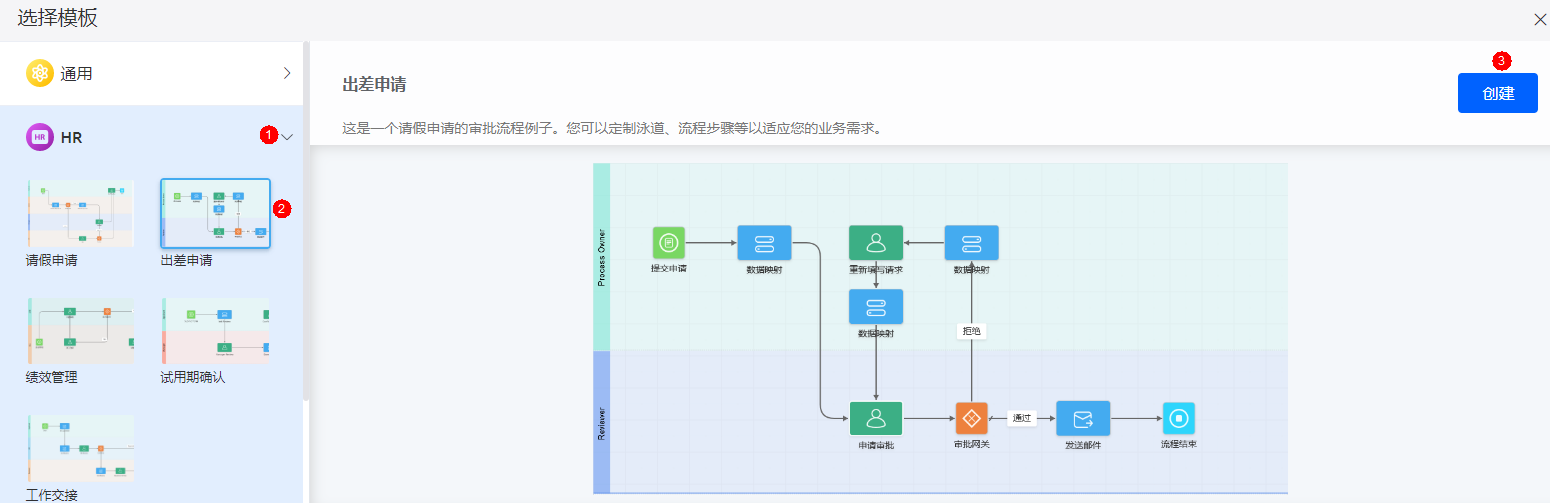
- 设置工作流,配置各泳道处理人。
在进行工作流设计前,请先参照初识工作流中内容对工作流设计界面进行全面的了解。
- 在工作流开发页面,单击“Process Owner”泳道,配置工作队列为“Employee”。
图14 配置员工为申请人
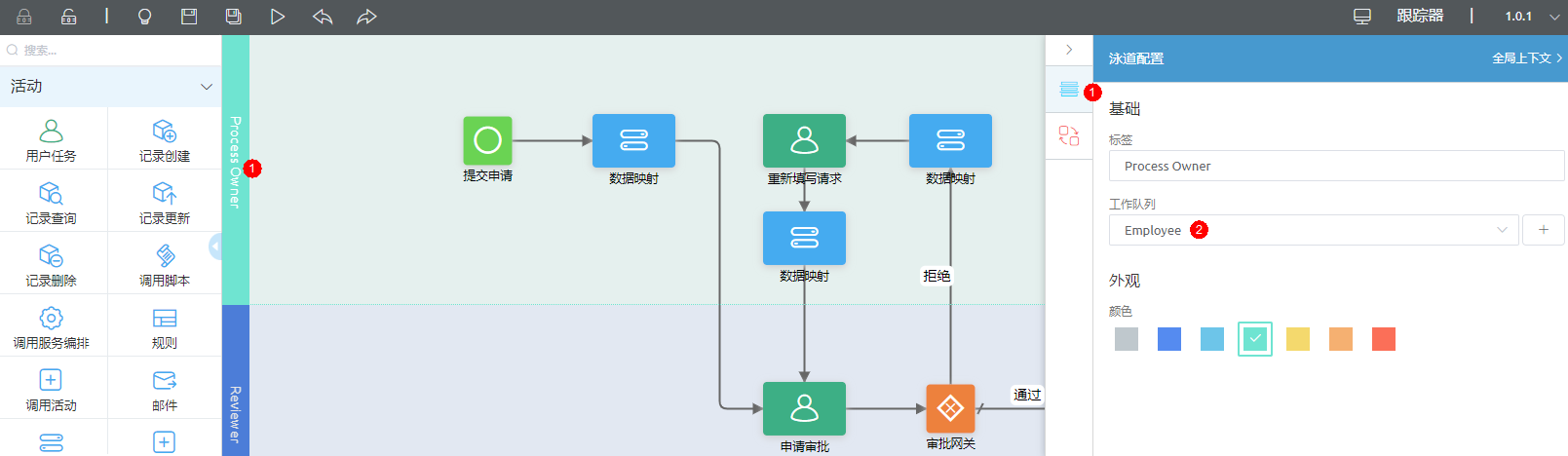
- 单击“Reviewer”泳道,配置工作队列为“Manager”。
图15 配置主管为审批人
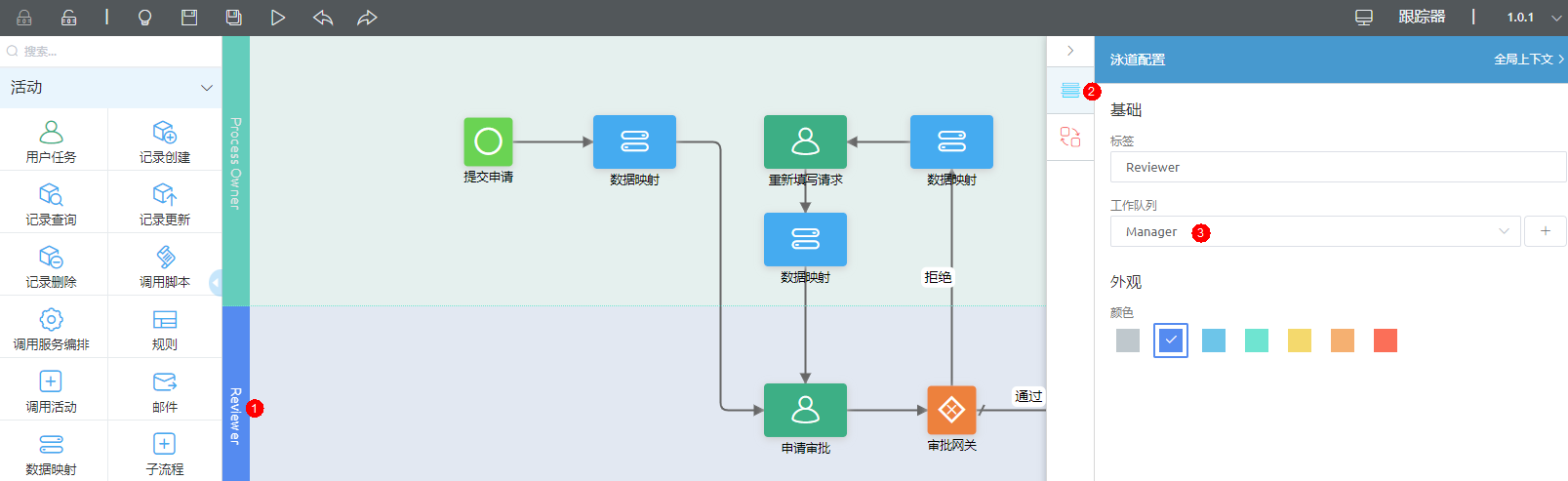
- 单击泳道“Process Owner”上的“重新填写请求”用户任务元素,设置任务标题为“待重新提交”。
执行该操作的目的是,后续在“我的待办”中可以看到“待重新提交”的任务状态。
图16 配置为待重新提交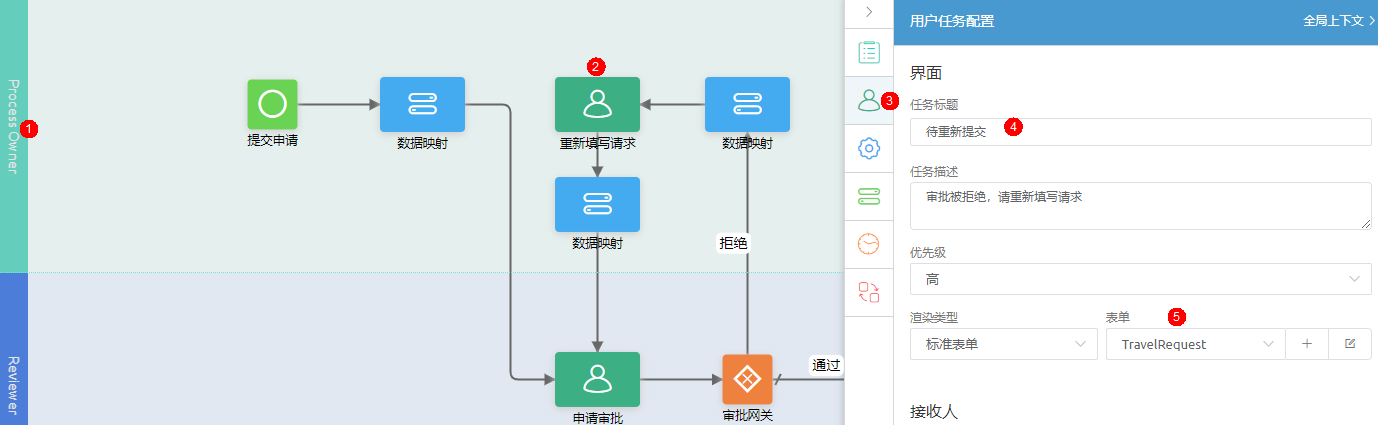
- 单击泳道“Reviewer”上的“申请审批”用户任务元素,设置任务标题为“待主管审批”。
执行此操作的目的是,后续在“我的待办”中可以看到“待主管审批”的任务状态。
图17 配置为待主管审批
- 单击
 ,保存工作流。
,保存工作流。 - 单击
 ,启用工作流。
,启用工作流。
- 在工作流开发页面,单击“Process Owner”泳道,配置工作队列为“Employee”。
步骤5:配置BTA应用
在应用配置中,定义出差审批应用的导航菜单栏。
- 在BTA新版应用设计器的“开始”页面,单击底部的“应用导航设置”。
图18 进入应用配置

- 在“主导航设置”页签,单击“Home”,将“菜单名称”设置为“我的待办”。
图19 编辑页签
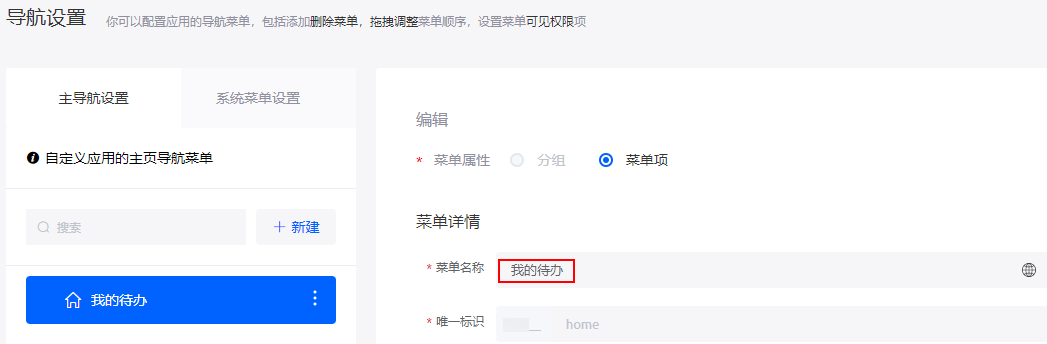
- 在主导航设置中,单击“新建”,新建我要出差页签。
图20 添加我要出差页签
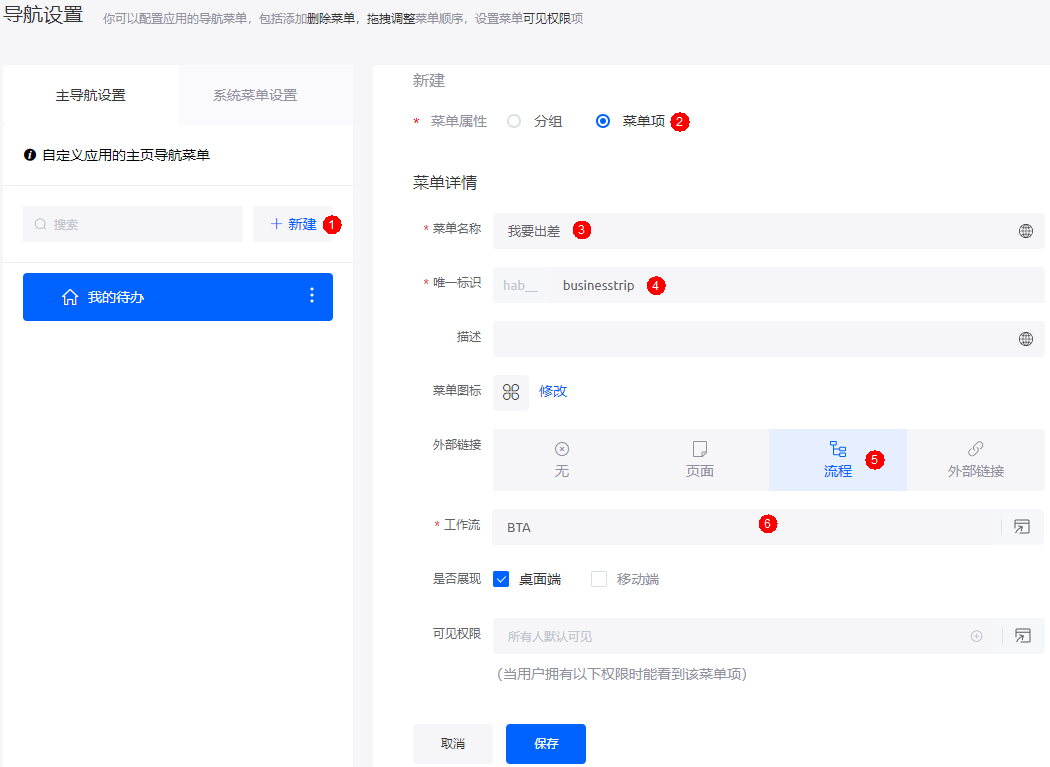 图21 导航条最终效果
图21 导航条最终效果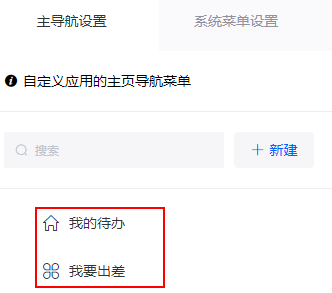
- 在BTA新版应用设计器主菜单中,单击“运行 > 立即运行”,可预览出差审批应用。
图22 出差审批应用效果图
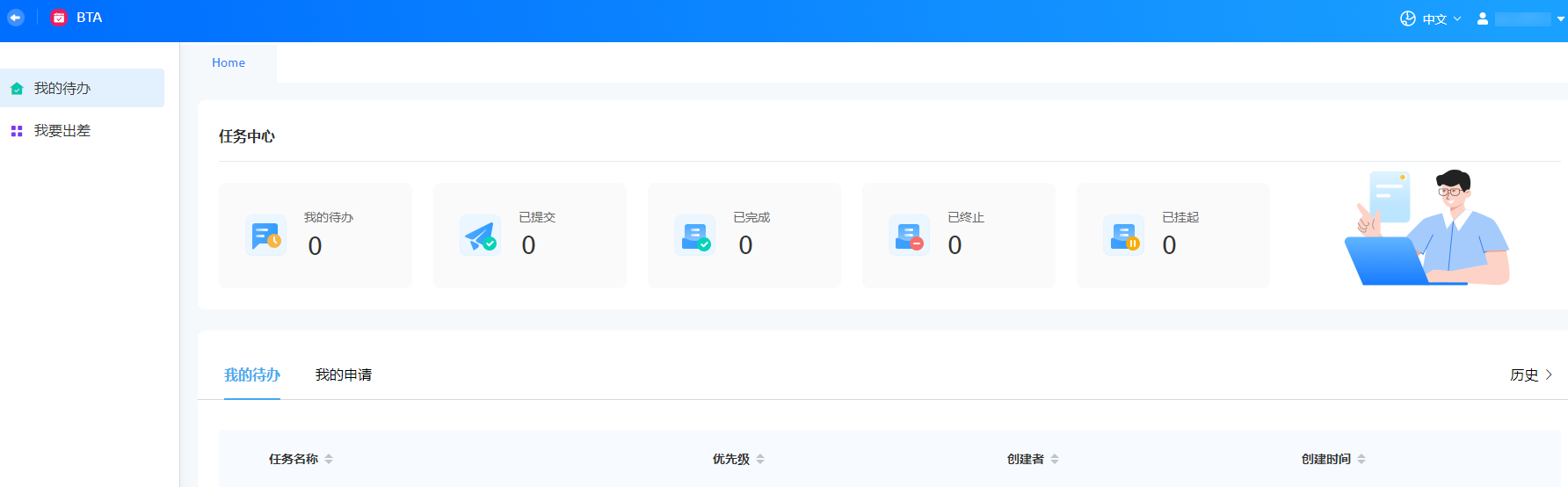
到此,您已完成出差审批应用的开发。
思考:如何将导航栏菜单在出差审批应用顶部显示?
在应用配置页面的“外观设置”中,可以修改菜单样式、应用图标等。
图23 修改菜单样式、应用图标 图24 设置后效果
图24 设置后效果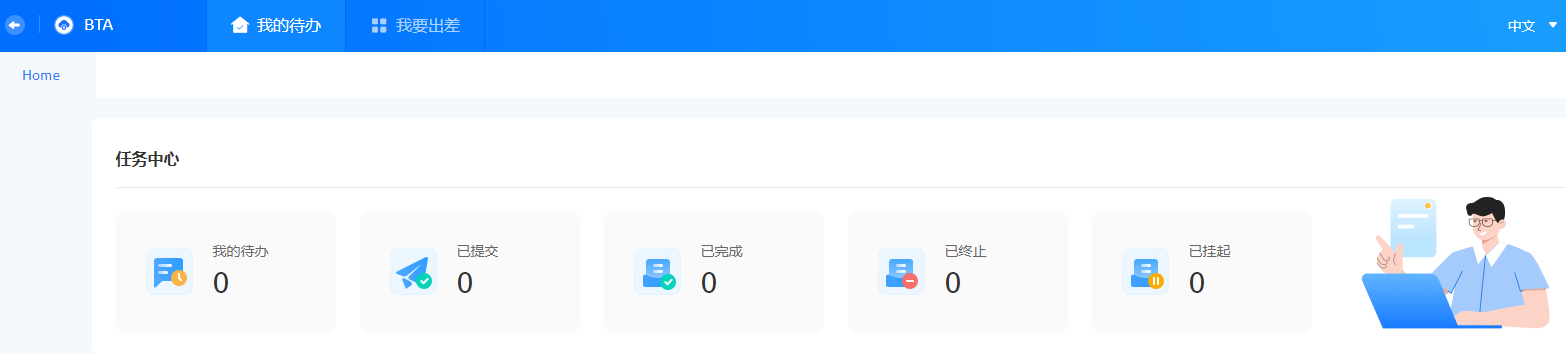
步骤6:业务功能调测
出差审批测试流程:员工提交出差申请,主管对申请进行审批,分别测试审批通过、拒绝与重填。
- 我是员工,填写出差申请。
- 以员工账号(本示例为Mike),登录AstroZero服务控制台。
图25 员工登录AstroZero
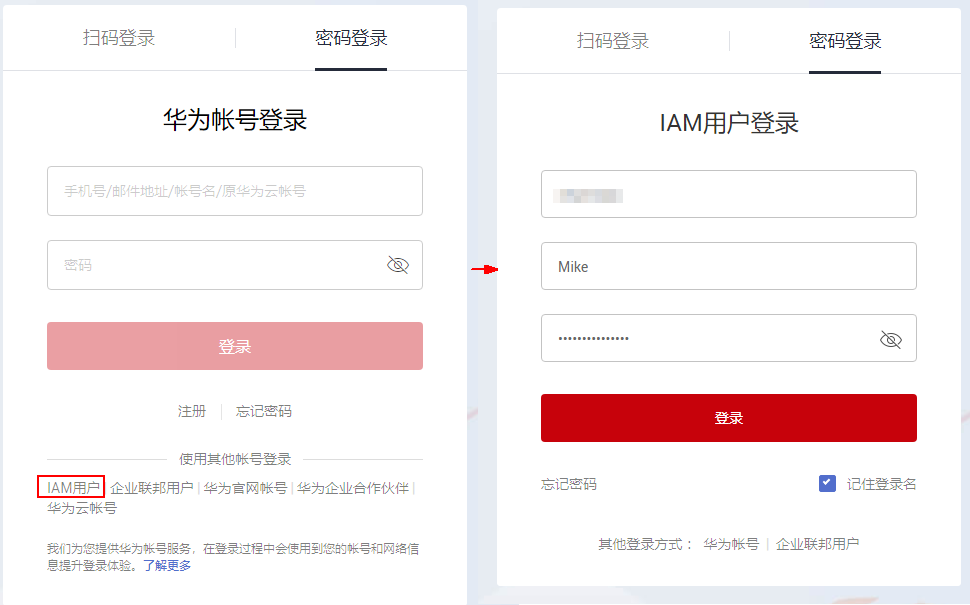
- 在实例页面,单击“进入首页”。
- 在左侧导航栏中,单击“应用”,进入低代码应用页面。
- 在低代码应用列表中,单击已创建BTA应用后的“编辑”,选择“体验新版设计器”,进入BTA新版应用设计器。
- 在主菜单中,单击“运行 > 立即运行”,进入出差审批应用预览页面。
- 单击“我要出差”,填写出差信息,单击“提交”。
- 在“我的待办 > 我的申请”中,可查看到已提交的出差申请电子流。
图27 查看我的申请
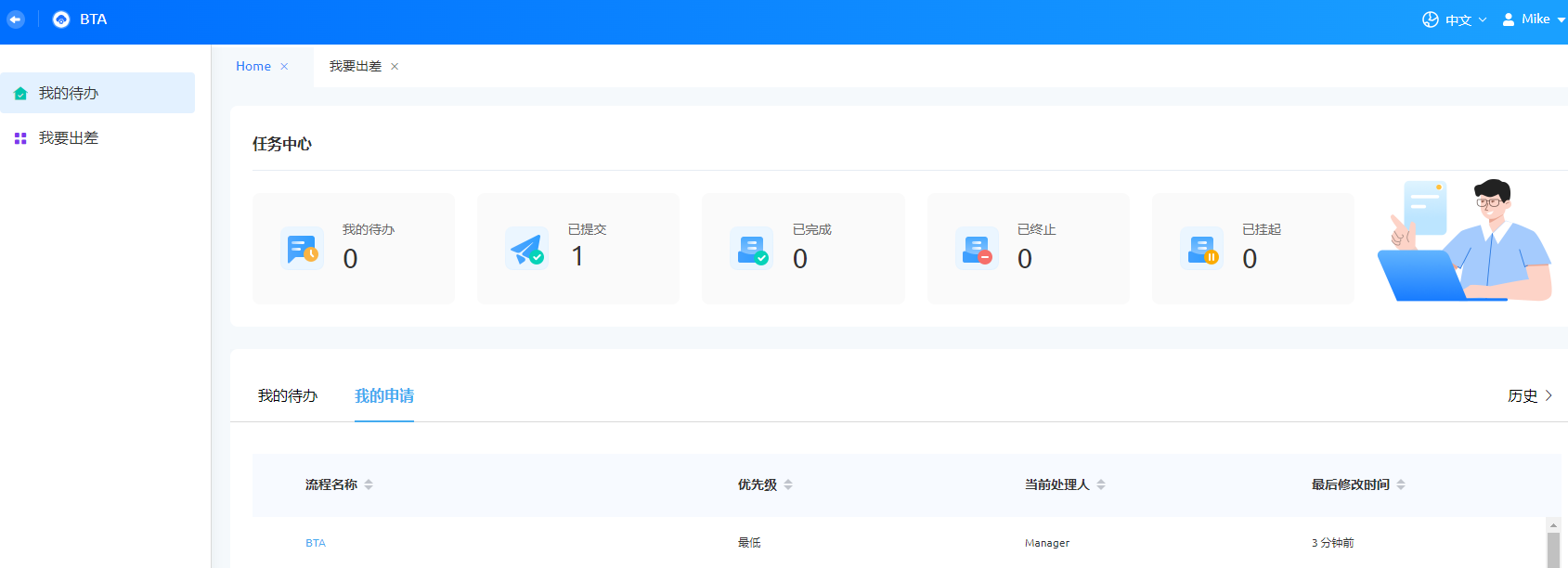
- 以员工账号(本示例为Mike),登录AstroZero服务控制台。
- 我是主管,审批出差申请。
- 以主管账号(本示例为Helen),登录AstroZero服务控制台。
图28 主管登录AstroZero

- 在实例页面,单击“进入首页”。
- 在左侧导航栏中,单击“应用”,进入低代码应用页面。
- 在低代码应用列表中,单击已创建BTA应用后的“编辑”,选择“体验新版设计器”,进入BTA新版应用设计器。
- 在主菜单中,单击“运行 > 立即运行”,进入出差审批应用预览页面。
- 单击“我的待办”,在我的待办列表中,单击“待主管审批”,进入主管审批页面。
图29 我的待办
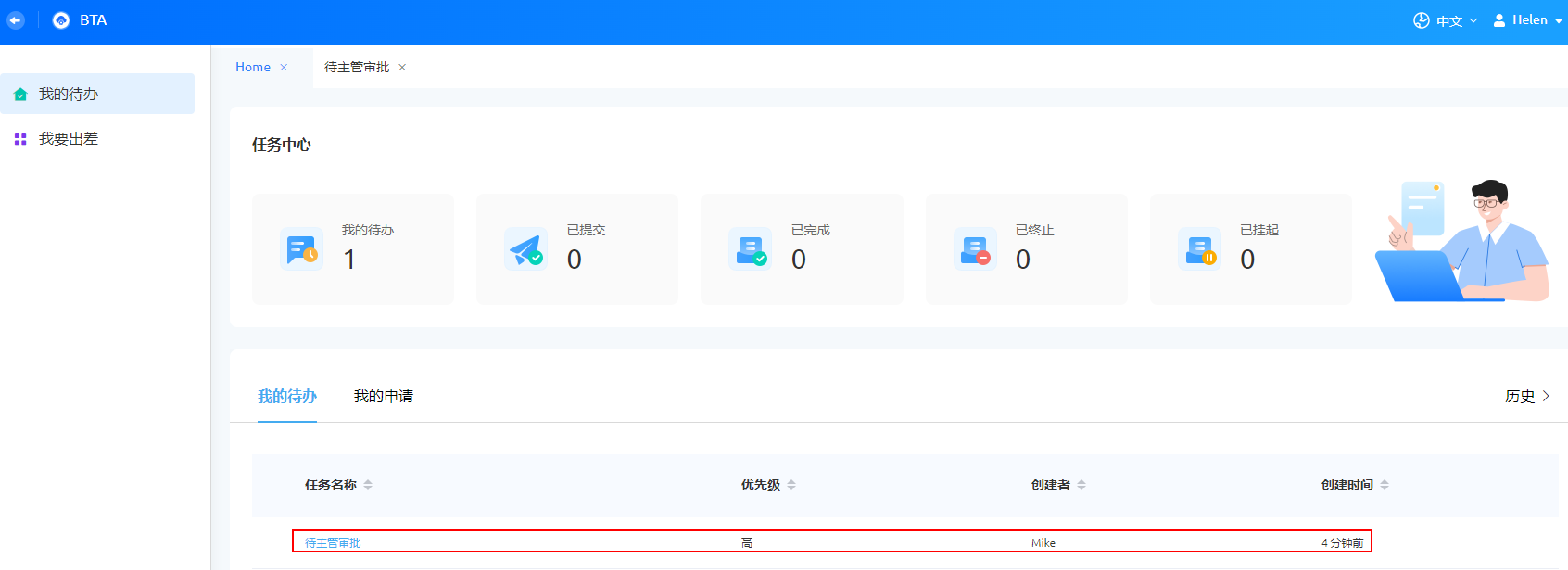 图30 主管审批页面
图30 主管审批页面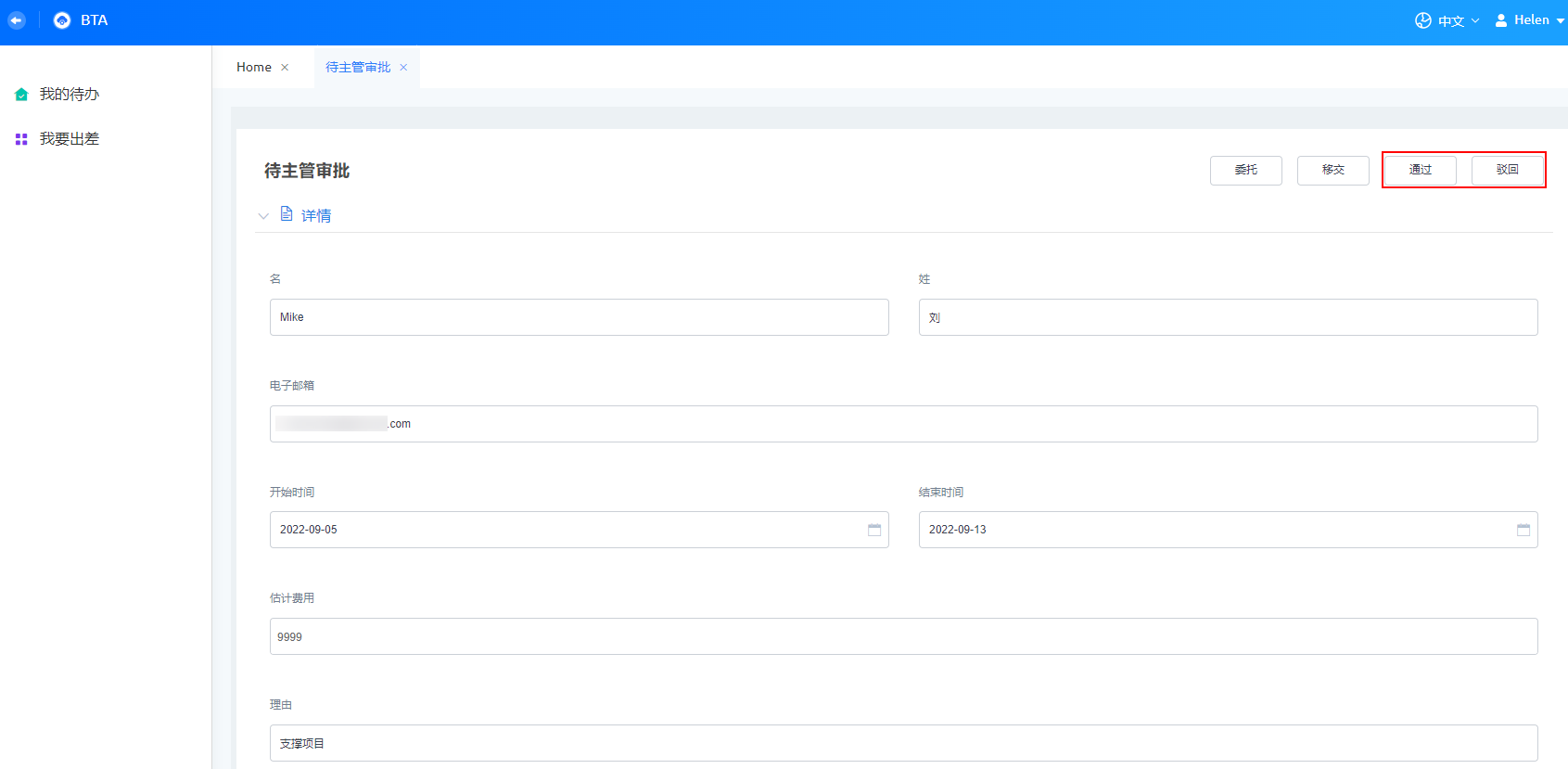
- 单击“通过”或“驳回”。
恭喜您,完成了出差审批应用的开发和功能测试。通过本章节的操作,相信您对AstroZero中的轻应用及工作流有了一定的了解,如果需更深入的学习AstroZero,可挑战一下进阶实战和高阶实战。
- 以主管账号(本示例为Helen),登录AstroZero服务控制台。