更新时间:2025-08-20 GMT+08:00
云桌面中无法使用本地打印机怎么办?
- 联系管理员,确认是否已参考如何使终端用户可使用本地打印机?为用户桌面配置“USB端口重定向”或者“打印机设备重定向”策略。
- 已配置策略,请执行2。
- 未配置策略,需要管理员参考如何使终端用户可使用本地打印机?为用户桌面配置“USB端口重定向”或者“打印机设备重定向”策略后,再执行2。
- 重新登录桌面。
- 在云桌面顶部单击
 展开悬浮工具栏,单击
展开悬浮工具栏,单击 ,确定后关闭云桌面窗口。
,确定后关闭云桌面窗口。 - 在客户端中重新输入密码,登录并选择进入对应桌面。
- 在云桌面顶部单击
- 检查是否可见本地打印机。
- 添加打印机。
Windows桌面:
- 在打印机和扫描仪列表页面,单击“添加打印机或扫描仪”。
- 单击“我需要的打印机不在列表中”,进入添加打印机页面。
- 选择“使用 TCP/IP 地址或主机名称添加打印机”或者“通过手动设置添加本地打印机或网络打印机”,单击“下一步”。
- 根据页面提示完成打印机添加。
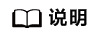
安装打印机驱动程序时,请选择“从磁盘安装”,并选择对应打印机的驱动文件。
驱动文件可通过如下方式获取:
- 如果云桌面可访问互联网,可直接通过浏览器根据本地打印机型号获得驱动文件。
- 如果云桌面不可访问互联网,可在本地终端设备上找到对应打印的驱动文件,然后联系管理员参考只允许从外部存储设备复制文件至云桌面为云桌面配置策略,用户参考无法在云桌面与本地存储设备之间复制文件怎么办?将驱动文件复制至云桌面中。
- 判断是否可使用本地打印机进行打印。
Windows桌面:
- 在“打印机和扫描仪”列表中,单击本地打印机(显示为本地打印机名称xxx或者xxx(from HDP redirection)),选择“管理”,进入本地打印机的管理设备页面。
- 单击“打印测试页”。
- 如果可以正常打印,表示可使用本地打印机进行打印。打开待打印的文件并选择本地打印机进行打印即可。
- 如果无法正常打印,请联系管理员参考提交工单,填写工单信息,获取技术支持。
父主题: 桌面使用问题








