在CodeArts资源池中新建代理
操作场景
通过在主机中安装Agent,并根据需要接入注册到CodeArts服务中,即可作为自定义执行机,供代码检查、构建等任务使用。
资源池支持接入以下类型操作系统的主机操作为自定义执行机。
|
操作系统 |
版本号 |
|---|---|
|
CentOS |
6.3、6.5、6.8、6.9、7.0、7.1、7.2、7.3、7.4、7.5、7.6、8.0、8.1、8.2 |
|
Debian |
8.2.0、8.8.0、9.0.0、10.0.0 |
|
EulerOS |
2.0、2.2、2.3、2.5 |
|
Ubuntu |
14.04、16.04、18.04、20.04、22.04 |
|
Windows |
2012 R2、2016、2019、7、10 |
|
KylinOS |
V10 SP1 |
|
Union TechOS |
Server 20 (1050e) |
|
OpenEuler |
20.03 |
|
AlmaLinux |
9.0 |
|
CentOS Stream |
9 |
|
Mac OS |
10.7及以上版本 |
约束与限制
- 建议一台主机中只安装一个Agent,如果安装多个Agent可能在执行任务时导致Agent下线。
- 一个Agent同一时间只能执行一个任务。
- 请勿使用临时AK/SK,避免安装失败。
- 如果使用的资源池的类型为“LINUX_DOCKER”,机器须关闭“SELinux”,否则无法启动容器。
- 登录主机,执行以下命令,打开配置文件。
vi /etc/selinux/config
- 将“SELINUX=enforcing”修改为“SELINUX=permissive”或“SELINUX=disabled”。
- 完成修改后保存。
- 执行以下命令,使修改内容立即生效。
sudo setenforce 0
- 登录主机,执行以下命令,打开配置文件。
前提条件
- 已完成新建资源池。
- 用户需要拥有资源池所有者或管理者权限。
如果使用IIC用户(即通过IAM身份中心创建的用户)新建代理,则该用户需要使用IAM用户的AK/SK,且该IAM用户至少拥有“管理者”权限。
- 已拥有满足以下条件的主机。
- 规格:4vCPUs 8GiB或以上、磁盘>80GiB。
- 必须有公网访问权限。
- 如果主机的操作系统为Linux,CodeArts提供自动安装Java、Git、Docker功能,用户也可以使用root账号手动安装。
- 如果主机的操作系统为Windows或MAC,请使用系统管理员账号手动在服务器中安装Java 8、Git。
新建代理
- 进入CodeArts首页。
- 登录CodeArts控制台,单击
 ,根据需要选择已开通CodeArts的区域。
,根据需要选择已开通CodeArts的区域。 - 单击“前往工作台”。
如果当前账号采用的是历史计费模式(详情请参见历史计费模式说明),则单击“立即使用”。
- 登录CodeArts控制台,单击
- 在导航栏中单击用户名
 ,选择“租户设置”。
,选择“租户设置”。 - 单击“资源池管理 > 资源池”,进入“资源池管理”页面。
- 在资源池列表中找到目标资源池,单击资源池名称,进入“代理列表”页面。
- 单击“新建代理”,页面弹出对话框。
图1 新建代理
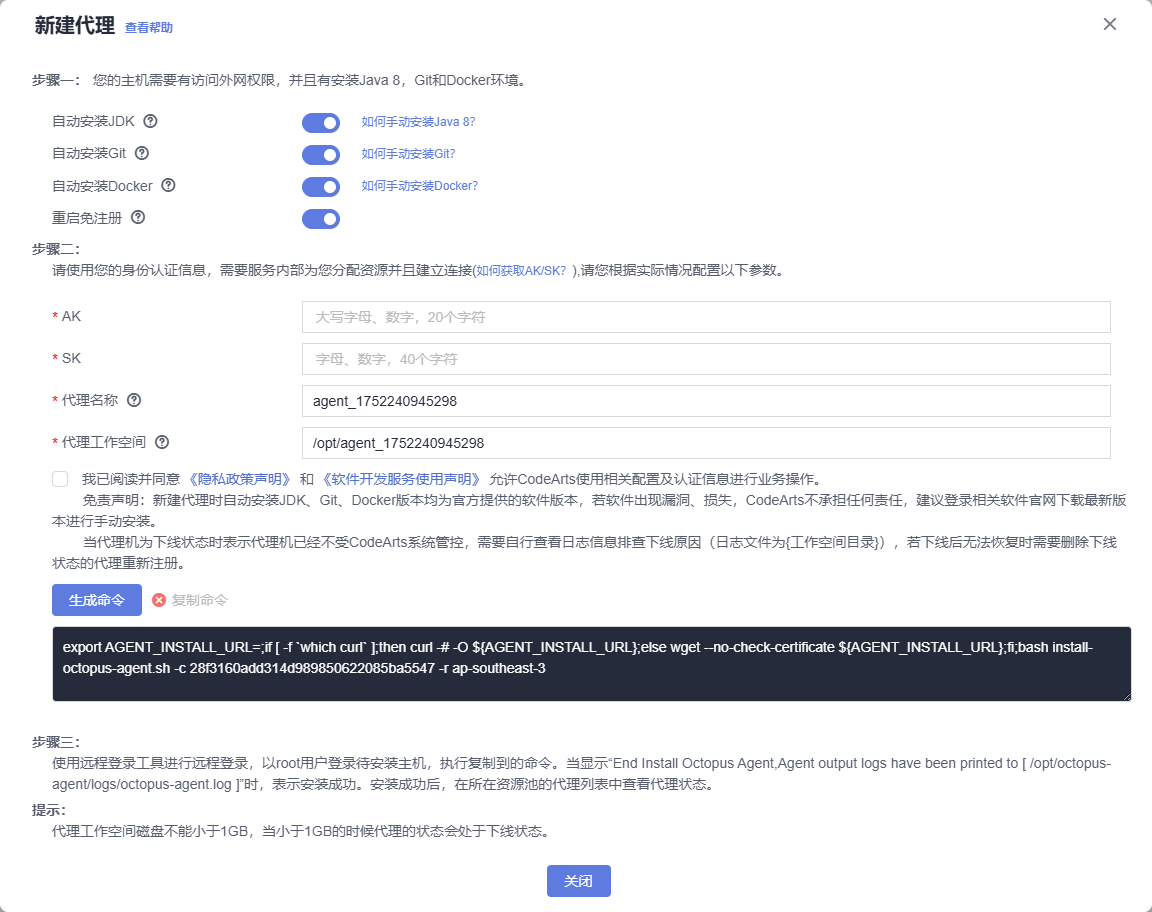
- 根据需要完成参数配置。
表2 新建代理 参数
配置说明
自动安装JDK
当资源池类型为“LINUX”或“LINUX_DOCKER”时显示此参数,默认开启。
此参数为可选参数,请根据需要配置。开启此开关后,CodeArts将为主机安装JDK。
自动安装Git
当资源池类型为“LINUX”或“LINUX_DOCKER”时显示此参数,默认开启。
此参数为可选参数,请根据需要配置。开启此开关后,CodeArts将为主机自动安装Git。
自动安装Docker
当资源池类型为“LINUX”或“LINUX_DOCKER”时显示此参数。
当资源池类型为“LINUX_DOCKER”时,默认开启。
此参数为可选参数,请根据需要配置。开启此开关后,CodeArts将为主机安装Docker、注册服务并启动Docker服务。
重启免注册
当资源池类型为“LINUX”或“LINUX_DOCKER”时显示此参数。
开启此开关后,代理进程将自动注册为Linux系统服务。当主机重启时,代理进程将会自动重启恢复,无需重新新建。
AK
当前用户的Access Key Id。获取方式请参考获取AK/SK。
SK
当前用户的Secret Access Key。获取方式请参考获取AK/SK。
代理名称
代理(Agent)的名称,同一台主机不可以安装相同名称的代理。
为了方便管理,命名建议清晰,建议关联代理机IP,如:10.10.10.10-agent-01。
代理工作空间
代理在主机上运行的工作目录,任务执行的工作空间,同一台主机的不同代理不可以使用同样的代理工作空间。
例如:
- Linux:/opt/cloud/agent01。
- Windows:C:/opt/cloud/agent01。
- MAC:/opt/cloud/agent01。
- 完成参数配置后,勾选“代理工作空间”下方的复选框。
- 单击“生成命令”,命令框中自动生成安装代理命令。
- 单击“复制命令”,复制此命令。
- 登录主机,执行已复制的安装命令。
- Linux主机:使用root账号登录主机,执行安装命令。
- Windows主机:使用管理员身份登录主机,打开Git Bash,执行安装命令。
- MAC主机:使用root账号登录主机,执行安装命令。
当命令终端显示如下提示时,表示安装结束。图2 安装结束回显
- 返回“代理列表”页面。
等待10-30秒,刷新页面,当“状态”列的值为“空闲中”时,表示安装成功。
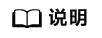
代理的状态有以下五种:
- 运行中:代理机正在执行任务。处于此状态的代理无法被删除。
- 空闲中:代理机处于连接状态,未运行任务。
- 停用:代理机处于连接状态,但被停用无法执行任务。
- 下线:代理机处于掉线断开状态,如需上线请登录代理机重新注册,否则删除即可。
- 删除中:代理机正在被删除中。
管理代理
- 进入CodeArts首页。
- 登录CodeArts控制台,单击
 ,根据需要选择已开通CodeArts的区域。
,根据需要选择已开通CodeArts的区域。 - 单击“前往工作台”。
如果当前账号采用的是历史计费模式(详情请参见历史计费模式说明),则单击“立即使用”。
- 登录CodeArts控制台,单击
- 在导航栏中单击用户名
 ,选择“租户设置”。
,选择“租户设置”。 - 单击“资源池管理 > 资源池”,进入“资源池管理”页面。
- 在资源池列表中找到目标资源池,单击资源池名称,进入“代理列表”页面。
- 找到目标代理,根据需要完成以下操作。
表3 管理代理 操作
说明
启动/停用代理
- 单击“操作”列中的
 ,可停用对应代理。停用后,“状态”列显示为“停用”。
,可停用对应代理。停用后,“状态”列显示为“停用”。 - 单击“操作”列中的
 ,可以重新启用代理。启动后,“状态”列恢复为“空闲中”。
,可以重新启用代理。启动后,“状态”列恢复为“空闲中”。
删除代理
警告:- 删除后,将无法恢复,请谨慎操作。
- 如果在新建代理时开启“重启免注册”开关,请参照页面提示,在删除代理前需登录对应主机执行卸载命令。否则,主机重启后,已删除代理会自动重新注册。
- 单独删除:在“代理列表”页面,单击目标代理的操作列中
 ,可以删除对应代理。
,可以删除对应代理。 - 批量删除:在“代理列表”页面,勾选待删除的代理,单击“批量删除”。
- 单击“操作”列中的






