使用空白模板创建CodeArts Deploy应用
部署服务支持主机部署、容器部署、微服务应用部署、函数部署等多种部署方式,本节将介绍如何新建并维护CodeArts Deploy应用。
前提条件
- 具备新建应用的权限,请参考应用权限矩阵。
- 已有可用项目,如果没有,请新建CodeArts项目。
创建应用
- 进入软件开发生产线首页,单击目标项目名称,进入项目。
- 单击菜单“持续交付 > 部署”,进入项目下部署服务界面。
- 在“基本信息”页面,可根据需要修改名称、描述、执行主机等基本信息,详情可参考编辑应用基本信息。

配置“执行主机”仅支持墨西哥局点的指定用户。
- 完成应用基本信息的编辑后,单击“下一步”,进入选择部署模板页面,选择“空白模板”,单击“确定”。
图1 选择空白模板

进入“部署步骤”页面,页面左侧为部署步骤编排区,右侧为可选步骤列表。

- 在右侧步骤列表中,单击目标步骤的“添加”,可将该部署步骤添加到左侧的步骤编排区中。

- (可选)配置应用信息。
- 单击已添加的部署步骤上方或者下方的
 ,页面右侧显示可添加的所有部署步骤,可以在当前部署步骤前后添加新的部署步骤。
,页面右侧显示可添加的所有部署步骤,可以在当前部署步骤前后添加新的部署步骤。
- 部署步骤编排区内的步骤均可根据需要拖动、添加和删除。
- 单击“保存为自定义模板”,即可把当前应用保存为自定义模板,显示在“ 自定义模板”中。
- 部署步骤添加后,需要配置部署步骤信息,请参考配置CodeArts Deploy应用的部署步骤中的相关步骤。
- 部署步骤信息配置完后,切换到“基本信息”页面,并单击“编辑”按钮进行基本信息的修改,详情可参考编辑应用基本信息。
- 切换到“参数设置”页面,可根据需要新建自定义参数,详情可参考配置CodeArts Deploy应用的参数。
- 切换到“环境管理”页面,可根据需要新建并管理环境,详情可参考配置CodeArts Deploy应用的主机环境。
- 切换到“权限管理”页面,可根据需要配置角色权限,详情可参考配置CodeArts Deploy应用不同角色的管理权限。
- 切换到“通知订阅”页面,可根据需要通过邮件通知用户其收藏的应用事件,详情可参考配置CodeArts Deploy应用的系统通知。
- 单击已添加的部署步骤上方或者下方的
- 配置完所有信息,单击“保存”,保存该应用。
编辑应用基本信息
- 在应用列表选择目标应用,单击
 图标,单击“编辑”,进入“部署步骤”页面。
图标,单击“编辑”,进入“部署步骤”页面。 - 单击“基本信息”,切换到“基本信息”页面,可根据需要对名称、描述、执行主机等信息进行修改。
表1 参数说明 参数项
是否必填
说明
名称
是
填写应用的名称。
仅支持中英文,数字,“-”和“_”符号,至少3个字符,最多128个字符。
所属项目
是
默认。该应用的归属项目。如果账号下没有项目请您在项目选择框中选择“新建项目”会先弹出“新建项目”页面,这时建立的项目是Scrum。
描述
否
填写对应用的描述,最多1024个字符。
执行主机
是
默认选择“默认资源池”。资源池是部署软件包时执行部署命令的物理环境的集合,您可以使用华为云托管的默认资源池,您也可以将自有的服务器作为自定义资源池托管到华为云,托管方式请参考自定义资源池场景。
注意:如果租户账号已配置“全内网安全访问”功能(仅限白名单用户使用),则“执行主机”功能默认选择“自定义资源池”且不可更改。
来自流水线
否
开启后,只能通过流水线驱动执行,不能单独执行。
- 修改完所有信息,单击“保存”,保存该应用。
分组管理
通过分组功能将具有相同特性的应用进行分类管理,即用户把应用按照功能或组织自行分配到自定义的组里。例如,可以将应用按照功能特性划分为采购组、订单组、用户管理组等多个类别。
默认只有项目创建者、项目管理员、项目经理、系统工程师、Committer和开发人员有分组管理权限,且项目创建者和项目经理可以给其它角色添加分组管理权限。
- 进入软件开发生产线首页,单击目标项目名称,进入项目。
- 单击菜单“持续交付 > 部署”,进入项目下部署服务界面。
- 将鼠标悬浮于“全部分组”,出现
 图标,单击
图标,单击 图标,展开部署分组面板。
图标,展开部署分组面板。 - 单击
 图标,弹出分组管理对话框。
图标,弹出分组管理对话框。 - 将鼠标移动至“全部分组”所在行,单击
 。
。 - 设置分组名称,单击
 确定创建分组,单击
确定创建分组,单击 取消创建分组。
分组创建完成后,可进行如下操作:
取消创建分组。
分组创建完成后,可进行如下操作:- 单击分组所在行
 ,可创建子分组,最多支持嵌套三级。
,可创建子分组,最多支持嵌套三级。 - 单击分组所在行
 ,可修改分组名称。
,可修改分组名称。 - 单击分组所在行
 ,可移动、删除分组。
,可移动、删除分组。
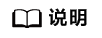
第一个分组创建完成后,会自动生成一个“未分组”组别,新建应用和未分组的应用会自动纳入未分组,新建应用时如果选中某个分组,则自动将应用划分到该分组中。
- 单击分组所在行
- 创建完分组,单击“关闭”,返回应用列表页面,可根据需要将应用移动到对应分组。
收藏应用
当应用列表中的应用较多时,为了置顶重点关注的应用,您可以收藏该应用。
- 在“应用列表”页面中,在您认为需要关注的应用后,单击
 即可收藏该应用,再次单击
即可收藏该应用,再次单击 可取消收藏。
可取消收藏。 - 收藏后,该应用将在应用列表中置顶。
- 若关注多个应用,置顶将按最新收藏时间由近及远排序显示。
复制应用
复制应用功能是将某一应用完全复制,对复制的应用进行的操作不影响原应用。
- 选择需要复制的应用后,单击
 图标,单击“复制”。
图标,单击“复制”。 - 修改名称后,单击“保存”,即完成复制该应用。

删除应用
若不需要某个应用,可删除该应用。

删除后该应用将不可恢复。
选择需要删除的应用后,单击 图标后,单击“删除”,在弹窗中输入YES,单击“确定”即可删除该应用。
图标后,单击“删除”,在弹窗中输入YES,单击“确定”即可删除该应用。

批量删除应用
若有多个不需要的应用,可选择删除该应用。

注意删除后该应用将不可恢复。
选择需要删除的应用后,单击页面下方的“删除”按钮,在弹窗中输入YES,单击“确定”即可删除该应用。

禁用应用

如果禁用某个应用后,不再支持该应用的编辑、部署及回退,且不再支持“新建环境”、“编辑环境”和环境的权限修改。
选择需要禁用的应用后,单击 图标,单击“禁用”,即可禁用该应用。
图标,单击“禁用”,即可禁用该应用。







