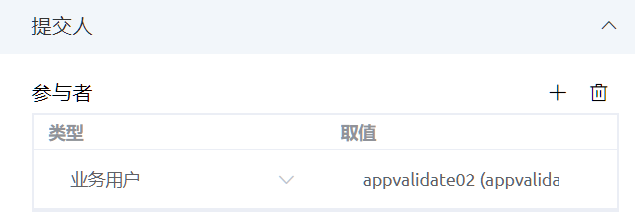更新时间:2023-09-20 GMT+08:00
配置业务流程
背景信息
如果您希望实现工单的复杂的流转流程,例如当工单类别为投诉时,自动派给专门处理投诉的客服人员,客服人员处理投诉后要有一个反馈环节,则可以通过配置业务流程来实现。
操作步骤
- 选择。
- 在新页面左侧导航选择“流程配置”,并在右侧选择“场景流程”页签,单击“ 新建”。
- 在“新建流程”窗口输入业务流程的基于模板、标签、名称、描述。
- 基于模板:选择一个模板,表示创建流程后系统自动按照模板生成一个流程,包含模板中已经定义的流程、节点。
- 标签:业务流程的标识名称
- 名称:业务流程的运行名称。
- 描述:业务流程的描述。
- 单击“添加”,完成业务流程的创建。
- 编辑流程。
- 单击新建流程数据“标签”栏的名称,进入编辑页面。
- 对于第一次编辑的流程,先点击禁用图标
 ,才能进行编辑。
,才能进行编辑。 - (可选)如果您未使用模板创建,则需要先单击左侧图元拖拽至编辑区,绘制一个业务流程。本例中使用三个图元:Start图元、填写图元、End图元。绘制完成后如下所示,表示当前流程发起后需要分派一次任务,然后结束。
- 单击start图元,启动方式选择“指定一个表单”,输入“表单标题”,单击“
 ”为start图元配置页面。
”为start图元配置页面。 - 填入标签、名称、描述,选择初始创建字段,这里以选择“Task Type Id”为例。点击保存。进入定制页面的编辑页面。
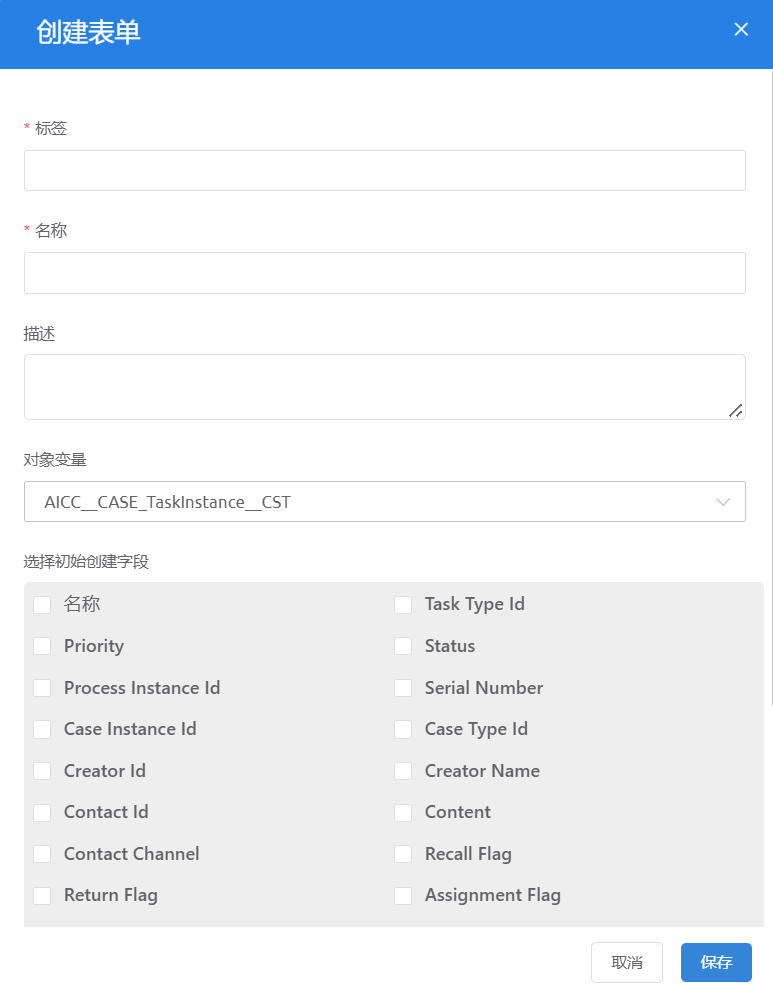
- 在左侧的对象字段栏中,可以在左侧导航“任务”下选字段作为定制页面的内容,右侧导航栏一般由系统自动关联填写。
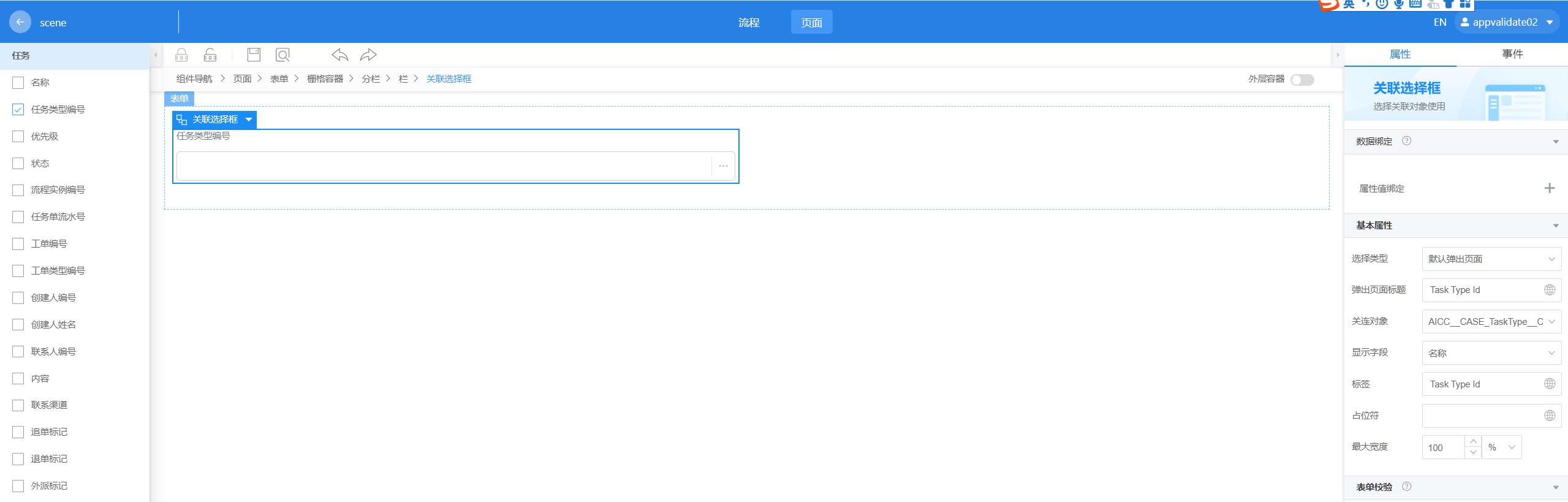
- 基本属性栏,一般由系统自动填写:
- 选择类型:选择“默认弹出页面”。
- 弹出页面标题:选择“Task Type Id”。
- 关联对象:根据选择的字段自动填写。
- 显示字段:选择“名称”。
- 标签:选择“Task Type Id”。
- 占位符:可不填写。
- 最大宽度:可不填写。
- 基本属性栏,一般由系统自动填写:
- 编辑完成后点击保存按钮
 。
。 - 点击右上角“流程”,再次进入流程编辑页面。

- 选中“填写”图元,点击右侧提交人下面,参与者后面的“+”,选择该环节有权限处理任务的人员或组织。
- 点击右上角启动图标
 激活流程,使流程生效。
激活流程,使流程生效。 - 点击左上角返回按钮
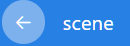 ,回到场景流程界面,对应标签下的启动版本显示版本号,即启动成功。
,回到场景流程界面,对应标签下的启动版本显示版本号,即启动成功。
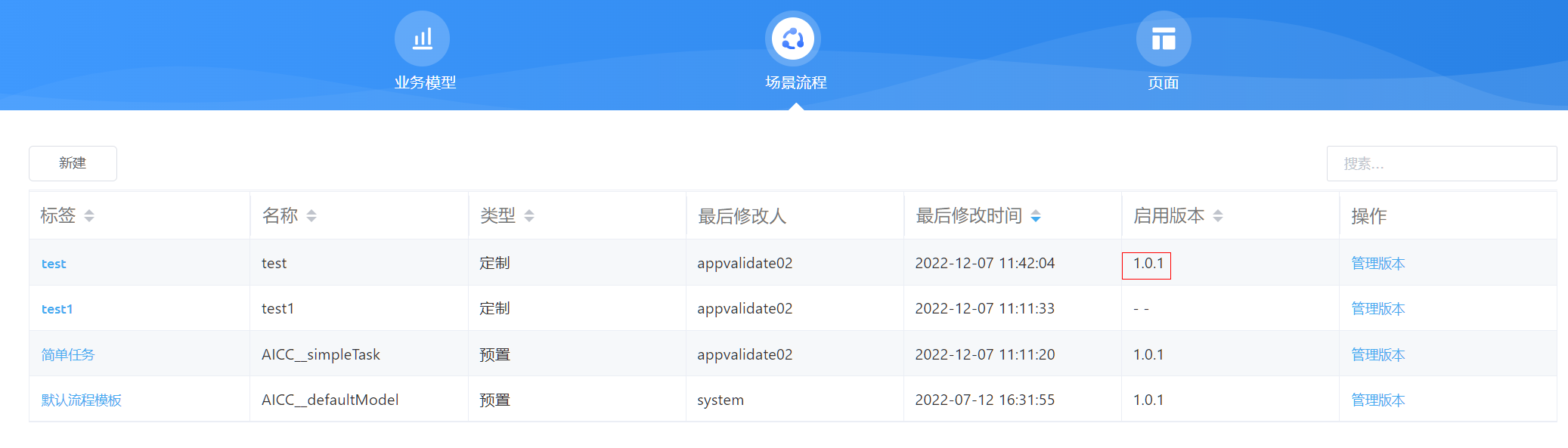
流程激活后,可在配置任务类型时出现在“流程”下拉列表框中。
业务流程在工单中的应用
- 选择 ,点击新增
 按钮,为配置的“test”业务流程新增任务类型。
按钮,为配置的“test”业务流程新增任务类型。
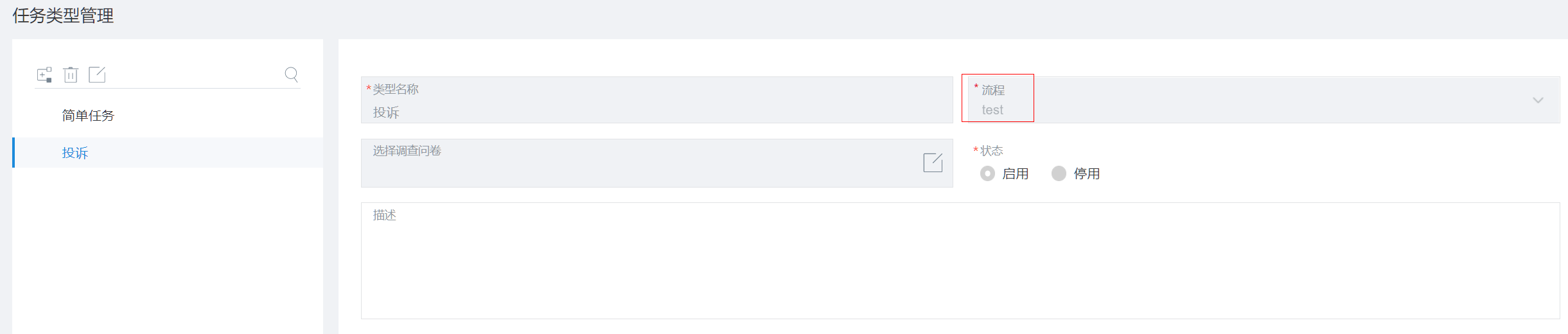
- 选择“工单 > 工单工作台”。
- 点击需要创建任务的工单,进入创建任务页面,创建完成后点击“提交”按钮。
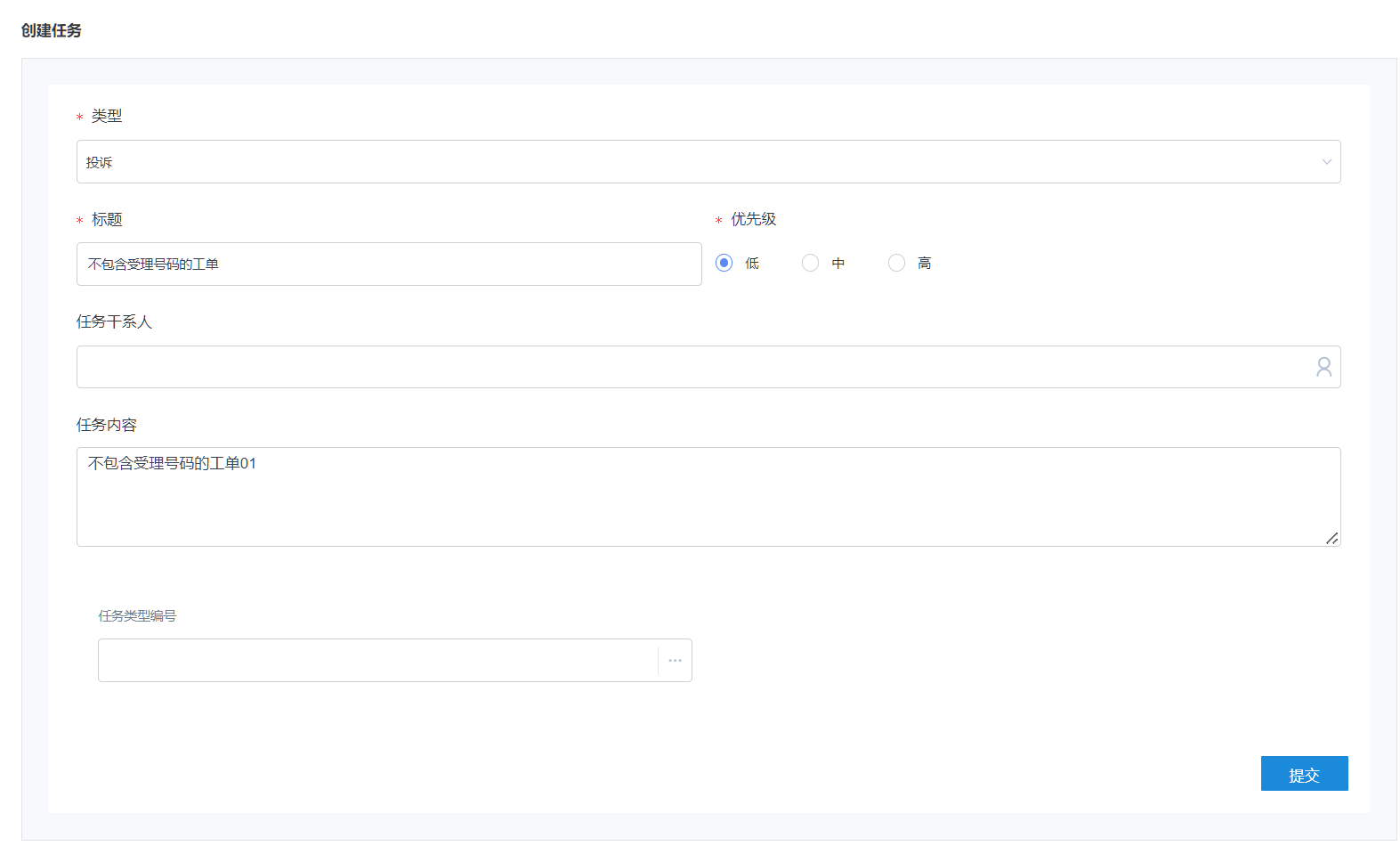
- 类型:选择对应的任务类型。
- 标题:任务的标题。
- 优先级:低、中、高。
- 任务干系人:指定该任务的处理人。
- 任务内容:自定义,描述该任务的具体内容。
- 任务类型编号:业务流程配置的任务类型编号。
- 选择“工单 > 任务工作台”。
- 在“我的待办”中找到对应任务,在“处理任务”栏中进行任务处理,并“提交”。
父主题: 配置工单