更新时间:2025-01-20 GMT+08:00
编辑流程
前提条件
- 待编辑的流程已经创建完成。创建流程的具体方法请参考创建流程。
- 流程中涉及的放音文件已经配置完成。
背景信息
在编辑流程前,建议您先了解流程编辑页面的布局和各个区域实现的能力。流程编辑界面如图1所示。
|
区域编号 |
区域名 |
区域说明 |
|---|---|---|
|
1 |
按钮 |
可对流程进行取消、保存草稿、保存、发布操作。 |
|
2 |
图元区 |
通过拖拽图元到流程画布区编辑流程。 |
|
3 |
画布区 |
IVR流程编辑区域。 |
|
4 |
图元参数区 |
对应展示当前选中的图元,用于编辑图元参数。 |
|
5 |
画布工具栏 |
提供重置视图、放大、缩小、全屏、撤销、重做、删除等画布的操作功能 |
|
6 |
变量区 |
包含流程、全局、系统、IVR请求、意图变量的基本信息,支持鼠标拖拽变量进图元参数区的变量输入框,支持查询筛选。变量输入框如图所示 意图变量只能在智能IVR使用。 |
场景
当语音转入IVR流程后,首先播放一段客服热线欢迎语录音,然后提示选择语种,再给出多个用于处理不同的任务菜单项,如:会员信息服务、超时或其他键。其中会员信息服务转子流程,超时或其他键时播放提示音,然后结束。
操作步骤
- 选择流程状态为“新建”或者“未发布”的流程,展开流程信息,单击“编辑”。
画布初始化时默认展示一个开始图元和一个结束图元。开始图元不可以删除,结束图元可以删除也可以增加多个,需要保证流程保存时至少有一个结束图元。
- 如图2所示,拖拽图元到画布中并配置图元参数。
将鼠标移动到源图元,当图元上出现虚框时鼠标向目标图元移动,可以连接两个图元。除“子流程”图元,其他所有图元都必须有一个默认的连线,且连线的起点、终点都必须在图元上。关于图元介绍请参见图元参考。
- 编辑完成,单击“保存”,并在成功的提示框中单击“确定”,关闭流程编辑页面。
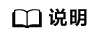
流程编辑过程中可以随时通过单击保存已编辑的流程。当确认流程全部编辑完成后,需要关闭流程编辑页面,才能在流程列表中发布流程。
父主题: 配置普通IVR









