更新时间:2024-04-15 GMT+08:00
组件监控
组件即您部署的服务,包括容器和普通进程。
组件列表展示了每个组件的类型、CPU占用、内存占用等信息,您可直观了解每个组件的运行状态。单击组件名称,可了解更多组件状态。AOM支持从组件下钻到实例,从实例下钻到容器。通过各层状态,您可完成对组件的立体监控。
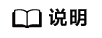
ICAgent每10分钟上报一次资源信息,对于资源的状态变化有以下时间说明:
- ICAgent连续三次不上报资源信息,系统会判定该资源已被删除,故ICAgent卸载成功或资源删除成功后最多30分钟,该节点会在界面显示为“已删除”。
- ICAgent上报一次资源信息,系统即判定资源该资源存在,故ICAgent安装成功或资源创建成功后,过10分钟,该节点会显示为“正常”。
- 在菜单栏选择“监控中心”,进入“监控中心”界面。
- 在左侧导航栏中选择“基础设施监控 > 组件监控”,查看组件列表。
- 组件列表中对组件名称、所属应用、部署方式、应用发现规则、使用率、操作等参数进行展示。
- 为了方便查看组件列表,可以在组件列表上方设置运行状态、所属应用、集群名称、部署方式、组件名称等过滤条件,实现组件列表过滤显示。
- 通过开启或关闭“隐藏系统组件”开关,自定义系统组件的展示与隐藏。系统默认隐藏系统组件。
- 在页面右上角设置组件信息的统计条件。
- 您可根据需要选择是否对组件执行如下操作:
- 添加别名
当组件名称比较复杂,不便于识别时,可为该组件增加一个便于识别的别名。
在组件列表中,单击组件所在行“操作”列下的
 ,输入别名,再单击“确定”,别名添加成功。添加的别名只允许修改,不允许删除。
,输入别名,再单击“确定”,别名添加成功。添加的别名只允许修改,不允许删除。
- 添加别名
- 设置搜索条件搜索要查看的组件。
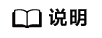
不支持通过别名搜索组件。
- 单击组件名称,进入“组件详情”页面。
- 在“组件详情”页签下,可查看该组件的运行状态、ID、创建时间、所属应用、所属集群、命名空间等信息。
- 在页面右上角可设置组件信息的时间范围及刷新频率等统计条件。
- 在“实例列表”页签下,可查看实例类型、状态、节点IP、使用率、创建时间等基本信息,单击“实例名称”,可在“实例详情页面”查看该实例的各种指标。
- 在右上角实例搜索框输入实例名称,单击
 ,可进行实例搜索。
,可进行实例搜索。 - 单击
 ,可实时刷新实例列表。
,可实时刷新实例列表。 - 在“主机列表”页签下,可查看该组件所在的主机的名称、IP、状态、使用率等信息,单击“主机名称”,可在“主机详情”页面可查看该组件所在主机的各种指标。
- 在“监控视图”页签下,可监控该组件的CPU内核总量、CPU内核占用、CPU内核使用率等各种关键指标。
- 在“事件”页签下,可查看该组件的事件详情,详情请参见查看事件。
- 在“告警”页签下,可查看该组件的告警详情,详情请参见查看告警。
父主题: 基础设施监控








