MaxCompute迁移至MRS Hive数据校验
本文主要介绍将阿里云 MaxCompute数据迁移至华为云MRS Hive后,使用迁移中心 MgC进行数据一致性校验的步骤和方法。
准备工作
需要先在源端内网环境中安装用于配合数据校验的工具MgC Agent(原Edge)并登录,方法请参见安装Linux版本的MgC Agent。
操作步骤
- 登录迁移中心管理控制台。
- 单击左侧导航栏的“配置管理”,进入配置管理页面。
- 在“项目管理”页签,单击“创建项目”,右侧弹出创建新项目窗口。
图1 创建项目

- 项目类型选择“大数据迁移”,输入自定义项目名称,单击“创建”。
图2 创建大数据迁移项目

- 创建项目完成后,参考连接迁移中心,将MgC Agent与云端MgC控制台建立连接。
- 连接成功后,需要在MgC Agent上分别添加源端“大数据-MaxCompute”凭证、目的端“大数据-Hive Metastore”凭证和目的端“MRS执行机”凭证,认证方式分别选择“AK/SK”、“用户名/密钥”、“用户名/密码”。凭证的添加方法请参考添加资源凭证。
- MaxCompute侧的AK/SK获取方法请参考查看RAM用户的AccessKey信息。
- Hive Metastore凭证文件的获取方法请参考大数据-Hive Metastore凭证文件获取方法。
- 在MgC控制台左侧导航栏选择“大数据校验”,进入大数据校验页面。在左侧导航栏的项目下拉列表中选择步骤4.创建的项目。
- 首次使用大数据校验功能时,需要先启用MgC Agent。单击“选择并启用迁移中心Agent”按钮,在弹窗的下拉列表中,选择与迁移中心连接成功的MgC Agent。
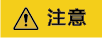
在进行大数据校验时,请确保MgC Agent一直处于在线并启用状态。
- 在功能入口区域,单击“大数据迁移准备”,进入大数据迁移准备页面。
- 选择“连接管理”,单击“创建连接”,右侧弹出新增连接窗口。
图3 创建连接

- 连接类型选择“MaxCompute”,单击“下一步”。

- 根据MaxCompute连接参数配置说明,配置连接参数后,单击“测试连接”按钮,测试通过代表连接成功。
表1 MaxCompute连接参数配置说明 参数
配置说明
所属源
选择源端。
连接名称
默认创建名称为“MaxCompute-4位随机数(字母和数字)”,也可以自定义名称。
迁移中心Agent
选择步骤5.与MgC建立连接的MgC Agent。
阿里云凭证
选择步骤6.在MgC Agent侧添加的MaxCompute凭证。
项目名称
输入需要采集的MaxCompute项目名称。项目名称可在MaxCompute侧控制台获取。
Endpoint
输入MaxCompute服务所在地域的Endpoint信息。
各地域Endpoint信息请参考Endpoint对照表。
- 测试连接通过后,单击“确认”按钮,创建云服务连接完成。
- 选择元数据管理,单击创建元数据同步任务按钮,右侧弹出创建任务-元数据同步窗口。
图4 创建元数据同步任务

- 根据元数据同步任务参数配置说明,配置元数据同步任务参数后,单击“确认”按钮,创建元数据同步任务。
表2 元数据同步任务参数配置说明 参数
配置说明
任务名称
默认创建名称为“元数据同步任务-4位随机数(字母和数字)”,也可以自定义名称。
元数据连接
选择步骤12.创建的元数据连接。
数据库
填写需要进行元数据同步的数据库名称,如果有多个数据库,库名之间用逗号隔开。
须知:元数据连接为MaxCompute类型时,该参数为必填参数,不能为空。
并发线程数
设置采集线程并发数。默认为3,1≤取值范围≤10。增加线程并发数,可以提高同步效率,但会占用更多源端连接和MgC Agent所安装主机的计算资源。
- 在任务管理页签,可以查看已创建的元数据同步任务列表以及参数配置信息。单击操作列的“更多>修改”,可以修改任务参数配置。
图5 元数据同步任务管理

- 单击操作列的“运行任务”,即可触发一次任务执行。每执行一次任务,会生成一条任务实例。
- 单击操作列的“查看实例”,进入任务实例管理页签。可以查看该任务的运行记录,以及每条任务实例的状态和采集结果。当元数据同步任务的实例状态为“已完成”且采集结果有数值时,在库表清单页签可以查看采集到的元数据列表。
图6 任务实例管理

- 在大数据校验页面的功能入口区域,单击“表管理”,进入表管理页面的表组页签。
- 单击“新增表组”,弹出新增表组窗口。根据新增表组参数说明,配置参数后,单击“确认”按钮,创建表组。

表3 新增表组参数说明 参数
说明
表组名
用户自定义
元数据连接
选择步骤12.创建的元数据连接。
注意:表组中的所有表必须来源于同一个元数据来源。
校验标准
选择可以接受的数据差异最大值(即错误容忍度)。MgC提供了多种类型的对数标准可供选择,关于对数标准的详细说明,可以单击新增表组弹窗中的“查看更多”进行查看。
说明(可选)
您可以输入用于区分表组的说明。
- 在表管理页面,选择库表清单页签,勾选要加入同一表组的数据表,单击列表上方的“表组管理 > 批量加入组”,在弹出的修改表组窗口中,选择要加入的表组,单击“确认”。


如果需要新增数据表,可以通过导入数据表的方式添加,方法请参考导入数据表并加入表组。
- 在功能入口区域,单击“大数据迁移准备”,进入大数据迁移准备页面。
- 选择“连接管理”,单击“创建连接”,右侧弹出新增连接窗口。
图7 创建连接

- 连接类型选择“MRS执行机”,单击“下一步”,进入详细配置页面。

- 根据表4,配置连接参数后,单击“测试连接”按钮,测试通过代表连接成功。
表4 MRS执行机参数配置说明 参数
配置说明
所属源
选择目的端。
连接名称
默认创建名称为“执行机类型-4位随机数(字母和数字)”,也可以自定义名称。
迁移中心Agent
选择步骤5.与MgC建立连接的MgC Agent。
执行机凭证
选择步骤6.在MgC Agent侧添加的目的端MRS执行机凭证。
执行机IP
填写连接执行机的IP地址。
执行机连接端口
填写连接执行机的端口,默认为22端口。
安装目录
填写MRS客户端的安装目录路径。即安装客户端时,“./install.sh” 所填写的地址。
SQL文件地址
填写用于存放执行作业时生成的SQL文件的文件夹地址。您需要拥有该文件夹的读写权限。
须知:迁移完成后,您需要手动清理该路径下生成的文件夹,以释放存储空间。
采集资源使用信息
可选参数。开启后,通过该连接创建的统计任务将收集大数据服务的资源使用信息,这些信息将用于MgC上的报告生成,以便于进行性能优化。
须知:使用该功能,需要MgC Agent添加的华为云账号AK/SK拥有MRS服务和DLI服务的只读权限(ReadOnly)。
- 如果所选凭证与登录迁移中心 MgC的账号凭证相同,请勾选“所选凭证与登录迁移中心凭证相同”,系统将根据所选的区域,自动查询账号在该区域下的项目。
- 区域:选择需要校验的数据所在区域/项目。
- 项目:选择需要校验的数据所在项目。
- 集群ID:输入需要校验的数据所在集群ID。
- 如果所选凭证与登录迁移中心 MgC的账号凭证不同,请手动输入如下参数信息:
- 区域ID:输入需要校验的数据所在区域ID。例如,区域为“华南-广州”,则输入“cn-south-1”
- 项目ID:输入与区域对应的项目ID。
- 集群ID:输入需要校验的数据所在集群ID。
- 如果所选凭证与登录迁移中心 MgC的账号凭证相同,请勾选“所选凭证与登录迁移中心凭证相同”,系统将根据所选的区域,自动查询账号在该区域下的项目。
- 在MgC控制台,创建Hive统计任务并执行,方法请参考创建统计任务并执行校验。需要注意任务配置中的表组,选择步骤步骤20.创建的表组;执行机连接选择步骤25.创建的MRS执行机连接。
- 任务类型请选择大数据组件中的“Hive”。

- 统计方式按实际需求选择,各统计方式说明请参见校验方式说明。
- 任务类型请选择大数据组件中的“Hive”。
- 当任务执行完成后(实例状态为“已完成”),在校验结果页面可以查看并导出任务的执行结果,方法请参考查看并导出校验结果。






