Changing the vCPUs and Memory of a DB Instance or Node
Scenarios
You can upgrade or downgrade the specifications (vCPUs and memory) of yearly/monthly and pay-per-use DB instances or nodes as needed. You can change the specifications of the primary node and read replicas separately. The specifications of read replicas can be different from those of the primary node. When the specifications of the primary node are changed separately, the specifications of synchronous nodes are also changed.
To scale up the storage space of a yearly/monthly DB instance, see Changing the Storage Space of a DB Instance Manually and Configuring Autoscaling for a DB Instance.
To adjust the compute configuration of a serverless DB instance, see Changing the Compute Range of a Serverless Instance.
Principles
When you change the specifications of a DB instance, read replicas with the new specifications are automatically created. The number of created read replicas is the same as that of the original nodes. For example, if you change the specifications of a cluster instance with one primary node and one read replica, two read replicas with the new specifications are automatically created. Once created, these read replicas will replace the original nodes. One of the read replicas is promoted to primary, and the original primary node is automatically deleted. The remaining read replica replaces the original read replica, which then is also automatically deleted.
Constraints
- You can change the specifications of a DB instance or just a single node within the instance. To change the specifications of a single node, submit a service ticket.
- A DB instance or node cannot be deleted when its specifications are being changed.
- Ensure that at least one read replica in a given instance has the same specifications as the primary node.
- Instance specifications can only be changed from the general-purpose edition to the dedicated edition.
- You can change the specifications of yearly/monthly or pay-per-use DB instances immediately or during a maintenance window. Serverless DB instances do not support specification changes.
- If you want to change specifications during a maintenance window, you can cancel the task before it starts. Once started, the task cannot be canceled.
- During an instance specification change, a read replica will be promoted to primary. To prevent service interruptions, perform the operation during off-peak hours.
- The time required for changing specifications depends on factors such as the number of nodes, database load, and number of database tables.
- Changing instance specifications will change the private IP addresses for read of the primary node and read replicas. The connection addresses in your application need to be changed to prevent your services from being affected. You are advised to use the private IP address of a DB instance to connect your application.
- After instance specifications are changed, the system will change the values of the following parameters accordingly:
- innodb_buffer_pool_size
- innodb_log_buffer_size
- max_connections
- innodb_buffer_pool_instances
- innodb_page_cleaners
- innodb_parallel_read_threads
- innodb_read_io_threads
- innodb_write_io_threads
- threadpool_size
- The default value of innodb_parallel_select_count is OFF for instance with 16 vCPUs or less and ON for instances with more than 16 vCPUs.
If you have modified this parameter before, the parameter value remains unchanged after the specifications are changed. Or, the default value is used.
Billing
|
Billing Mode |
Operation |
Impact on Price |
|---|---|---|
|
Yearly/Monthly |
Specification upgrade |
After instance specifications are upgraded, the new instance specifications take effect in the original usage period. You need to pay for the difference in price based on the remaining period. The following prices are for reference only. The actual prices are displayed on the console. Suppose you purchased a one-month TaurusDB cluster instance (instance specifications: dedicated, 2 vCPUs | 8 GB, 2 nodes; storage: DL6, 10 GB) in CN-Hong Kong on April 1, 2025. The instance price was $296 USD per month. On April 15, 2025, you changed the instance specifications to 4 vCPUs | 8 GB. The instance price became $586 USD per month. Price difference = Price for the new instance specifications x Remaining period – Price for the original instance specifications x Remaining period The remaining period is the remaining days of each calendar month divided by the maximum number of days in each calendar month. In this example, the remaining period and price difference are calculated as follows: Remaining period = 15 (Remaining days in April)/30 (Maximum number of days in April) = 0.5. Price difference = $586 USD x 0.5 – $296 USD x 0.5 = $145 USD |
|
Specification downgrade |
After instance specifications are downgraded, the new instance specifications take effect in the original usage period. TaurusDB refunds the difference in price based on the remaining period. The following prices are for reference only. The actual prices are displayed on the console. Suppose you purchased a one-month TaurusDB cluster instance (instance specifications: general-purpose, 4 vCPUs | 8 GB, 2 nodes; storage: DL6, 10 GB) in CN-Hong Kong on April 1, 2025. The instance price was $257.52 USD per month. On April 15, 2025, you changed the instance specifications to 2 vCPUs | 4 GB. The instance price became $132.72 USD per month. Refunded fees = Price for the original instance specifications x Remaining period – Price for the new instance specifications x Remaining period The remaining period is the remaining days of each calendar month divided by the maximum number of days in each calendar month. In this example, the remaining period and refunded fees are calculated as follows: Remaining period = 15 (Remaining days in April)/30 (Maximum number of days in April) = 0.5. Refunded fees = $257.52 USD x 0.5 – $132.72 USD x 0.5 = $62.4 USD |
|
|
Pay-per-use |
Specification upgrade |
After instance specifications are changed, the new instance specifications are billed by hour. For details, see Product Pricing Details. |
|
Specification downgrade |
Video Tutorial
Changing the Specifications of a DB Instance or Node
- Log in to the management console.
- Click
 in the upper left corner and select a region and project.
in the upper left corner and select a region and project. - Click
 in the upper left corner of the page and choose Databases > TaurusDB.
in the upper left corner of the page and choose Databases > TaurusDB. - On the Instances page, locate the DB instance whose specifications you want to change and choose in the Operation column.
You can also enter the page for changing instance specifications in either of the following ways:
- Click the instance name to go to the Basic Information page. Click Expand. In the Configuration area, click Change under Instance Specifications.
Figure 1 Changing specifications in the Configuration area
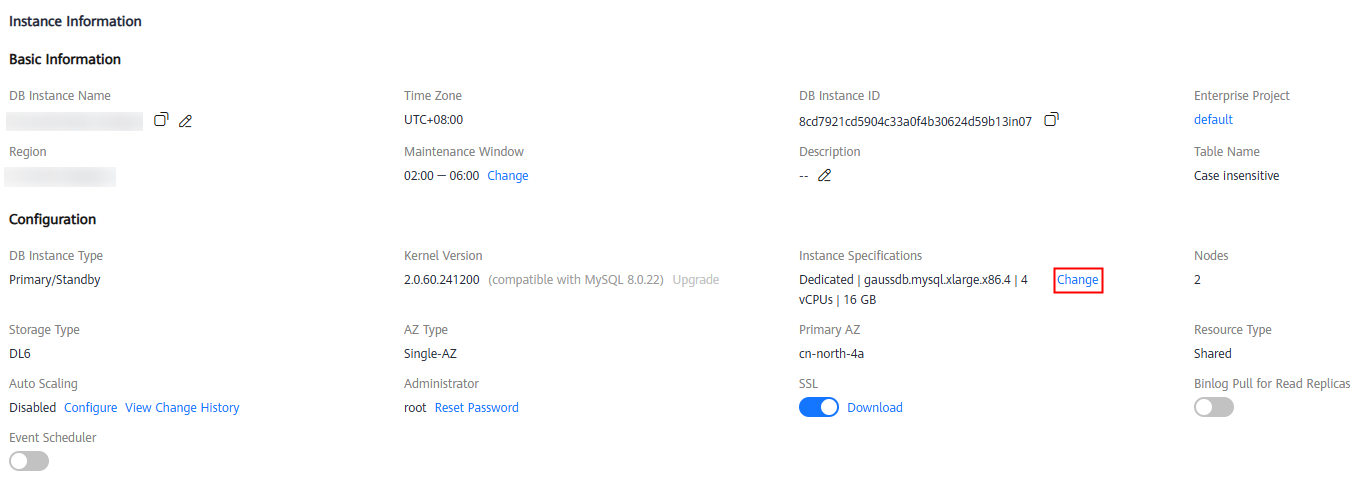
- Click the instance name to go to the Basic Information page. In the upper right corner of the page, click
 and choose Change Instance Specifications.
Figure 2 Changing specifications on the Basic Information page
and choose Change Instance Specifications.
Figure 2 Changing specifications on the Basic Information page
- Click the instance name to go to the Basic Information page. Click Expand. In the Configuration area, click Change under Instance Specifications.
- On the displayed page, select the desired specifications. You can scale up or down the specifications as required.
You can change the specifications immediately or during the maintenance window.
- Upon submission: The specifications will be changed immediately after the task is submitted.
- In maintenance window: The specifications will be changed during the maintenance window you specify.
- Click Next. On the displayed page, confirm the specifications.
- If you need to modify your settings, click Previous to go back to the page where you specify details.
- For pay-per-use instances, click Submit.
To view the cost incurred by the specifications change, access the Billing Center page and then choose Billing > Dashboard in the navigation pane.
- For yearly/monthly instances:
- Scaling down the specifications: click Submit.
The refund is automatically returned to your account. You can access the Billing Center page and then choose Orders > My Orders in the navigation pane to view the details.
- Scaling up the specifications: click Submit. The scaling starts only after the payment is successful.
- Scaling down the specifications: click Submit.
- View the results.
On the Instances page, check that the status of the instance is Changing instance specifications. After 5 to 15 minutes, click the instance name to view the new instance specifications on the Basic Information page.
- Log in to the management console.
- Click
 in the upper left corner and select a region and project.
in the upper left corner and select a region and project. - Click
 in the upper left corner of the page and choose Databases > TaurusDB.
in the upper left corner of the page and choose Databases > TaurusDB. - On the Instances page, click the instance name to go to the Basic Information page.
- In the node list, locate the primary node and click Change Instance Specifications in the Operation column.
- On the displayed page, select the desired specifications. You can scale up or down the specifications as required.
You can change the specifications immediately or during the maintenance window.
- Upon submission: The specifications will be changed immediately after the task is submitted.
- In maintenance window: The specifications will be changed during the maintenance window you specify.
- Click Next. On the displayed page, confirm the specifications.
- If you need to modify your settings, click Previous to go back to the page where you specify details.
- For pay-per-use instances, click Submit.
To view the cost incurred by the specifications change, access the Billing Center page and then choose Billing > Dashboard in the navigation pane.
- For yearly/monthly instances:
- Scaling down the specifications: click Submit.
The refund is automatically returned to your account. You can access the Billing Center page and then choose Orders > My Orders in the navigation pane to view the details.
- Scaling up the specifications: click Submit. The scaling starts only after the payment is successful.
- Scaling down the specifications: click Submit.
- View the results.
Check that the status of the primary node is Changing instance specifications. After 5 to 15 minutes, view its new specifications on the Basic Information page.
- Log in to the management console.
- Click
 in the upper left corner and select a region and project.
in the upper left corner and select a region and project. - Click
 in the upper left corner of the page and choose Databases > TaurusDB.
in the upper left corner of the page and choose Databases > TaurusDB. - On the Instances page, click the instance name to go to the Basic Information page.
- In the node list, locate a read replica and click Change Instance Specifications in the Operation column.
- On the displayed page, select the desired specifications. You can scale up or down the specifications as required.
You can change the specifications immediately or during the maintenance window.
- Upon submission: The specifications will be changed immediately after the task is submitted.
- In maintenance window: The specifications will be changed during the maintenance window you specify.
- Click Next. On the displayed page, confirm the specifications.
- If you need to modify your settings, click Previous to go back to the page where you specify details.
- For pay-per-use instances, click Submit.
To view the cost incurred by the specifications change, access the Billing Center page and then choose Billing > Dashboard in the navigation pane.
- For yearly/monthly instances:
- Scaling down the specifications: click Submit.
The refund is automatically returned to your account. You can access the Billing Center page and then choose Orders > My Orders in the navigation pane to view the details.
- Scaling up the specifications: click Submit. The scaling starts only after the payment is successful.
- Scaling down the specifications: click Submit.
- View the results.
Check that the status of the read replica is Changing instance specifications. After 5 to 15 minutes, view its new specifications on the Basic Information page.
Follow-up Operations
- If you have selected Upon submission for Scheduled Time:
On the Instant Tasks page, search for Changing the specifications of a TaurusDB instance and check the execution progress. Instant tasks cannot be canceled.
- If you have selected Maintenance Window for Scheduled Time:
On the Scheduled Tasks page, search for the instance ID and check the execution status of the change task.
If the task is in the To be executed state, you can click Cancel to cancel the task.
For details, see Viewing a Task.
Feedback
Was this page helpful?
Provide feedbackThank you very much for your feedback. We will continue working to improve the documentation.See the reply and handling status in My Cloud VOC.
For any further questions, feel free to contact us through the chatbot.
Chatbot





