Creating a Dashboard
With a dashboard, different graphs are displayed on the same screen, so you can view metrics or logs comprehensively.
Creating a Dashboard
- Log in to the AOM 2.0 console.
- In the navigation pane, choose Dashboard > Dashboard. (To switch from the new dashboard to the old one, click Back to Old Version in the upper right corner.)
- Click
 next to Dashboard to create a dashboard group.
next to Dashboard to create a dashboard group.
Each dashboard group name can contain up to 255 characters. The following characters are not allowed: "$#%&'+;<=>?\
- Click Add Dashboard in the upper left corner of the list.
- In the displayed dialog box, set parameters.
Table 1 Parameters for creating a dashboard Parameter
Description
Dashboard Name
Name of a dashboard. Enter a maximum of 255 characters. The following special characters are not allowed: "$# %&'+;<=>?\
Enterprise Project
Enterprise project.
- If Enterprise Project is set to All on the global settings page, select an enterprise project from the drop-down list here.
- If you have already selected an enterprise project on the global settings page, this option will be grayed and cannot be changed.
- To select the newly created enterprise project during dashboard creation, wait for about 10 minutes after the enterprise project is created.
Bind to Application
Select an application created in CMDB to bind.
This configuration item is available only when the Application Insights function is enabled. To enable this function, see Configuring AOM Menus.
Group Type
Options: Existing and New.
- Existing: Select an existing dashboard group from the drop-down list.
- New: Enter a dashboard group name to create one. Enter a maximum of 255 characters. The following characters are not allowed: "$# %&'+;<=>?\
- Click OK.
Adding a Graph to a Dashboard
After a dashboard is created, you can add graphs to the dashboard:
- In the dashboard list, locate the target dashboard.
- Go to the dashboard page, and select the Prometheus instance for which you want to add a graph from the drop-down list.
- Go to the dashboard page. Click Add Graph or
 in the upper right corner to add a graph to the dashboard. For details about the graphs that can be added to the dashboard, see Graph Description. The data can be metric/log data. Select a graph type as required.
in the upper right corner to add a graph to the dashboard. For details about the graphs that can be added to the dashboard, see Graph Description. The data can be metric/log data. Select a graph type as required.
Table 2 Parameters for adding a graph Data Source
How to Add
Scenario
Metric Sources
See Add a metric graph.
Monitors metrics of the business layer, application layer, Prometheus middleware, Prometheus running environments, Prometheus cloud services, Prometheus APIs/SDKs, custom Prometheus plug-ins, and open-source monitoring systems.
Log Sources
See Add a log graph.
Monitors business metrics or other log metrics, such as latency, throughput, and errors cleaned based on ELB logs. The function of adding log graphs by log source under Dashboard is not generally available. To use it, submit a service ticket.
- Add a metric graph. Set parameters by referring to Table 3. Then click Save.
Figure 1 Adding a metric graph
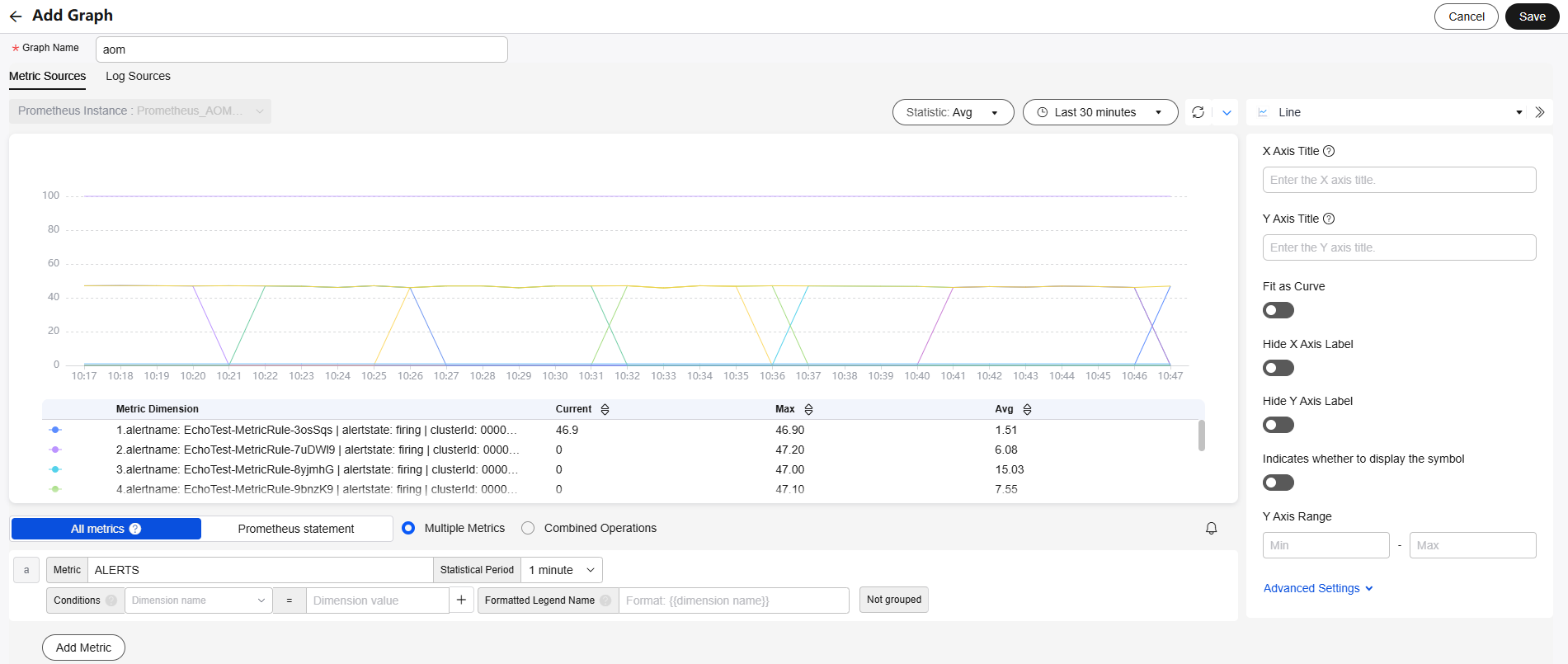
Table 3 Adding a metric graph Parameter
Description
Graph Name
Name of a graph to distinguish it from other graphs. For graph names, variables can be added to dynamically filter graph information. Duplicate names are supported.
Enter a maximum of 255 characters. The following characters are not allowed: "$# %&'+;<=>?\
Data Source
The default value is Metric Sources.
Graph Type
Options: line, digit, top N, table, bar, and digital line.
How to Add
Add metrics as required. You can select metrics from all metrics or using PromQL.
All metrics
Select target metrics from the metric drop-down list.
- Calculation method:
- Multiple Metrics: Performs calculation for metrics and their conditions separately, and displays the results on the graph.
- Combined Operations: Performs calculation on multiple metrics and their conditions based on expressions, and displays the results on the graph.
- Metric: Select a target metric from the drop-down list. You can also directly enter a metric name in the search box and click Generate. If no metric is reported, configure one.
- Statistical Period: Interval at which metric data is collected. The statistical periods that are available for you to select vary according to the time range.
For details, see Relationship Between the Time Range and Statistical Period. If you use new dashboards, see Relationship between the time range and statistical period.
- Condition: Metric monitoring scope. Each metric condition is in "key:value" format and can be selected from the drop-down list. You can also enter a dimension name and value, and click Generate to add a metric condition. You can also click
 and select AND or OR to add more conditions for the metric.
and select AND or OR to add more conditions for the metric. - Group Condition: Aggregate metric data by the specified field and calculate the aggregation result. Options: Not grouped, avg by, max by, min by, and sum by. For example, avg by clusterName indicates that metrics are grouped by cluster name, and the average value of the grouped metrics is calculated and displayed in the graph.
- Formatted Legend Name: Use a fixed name or variable as the legend name. For example, enter {{hostname}} and a host name will be displayed as the legend name.
- Format: {{dimension name}}.
- If the displayed legend name is {{dimension name}}, there is no dimension.
- Digit graphs, tables, and digital line graphs do not support Formatted Legend Name.
You can click Add Metric to add more metrics. A maximum of 100 metrics can be added.
Prometheus statement
Add metric data by entering a Prometheus statement related to the metric.
- Prometheus Statement: See Prometheus Statements.
- Formatted Legend Name: Use a fixed name or variable as the legend name. For example, enter {{hostname}} and a host name will be displayed as the legend name.
- Format: {{dimension name}}.
- If the displayed legend name is {{dimension name}}, there is no dimension.
- Digit graphs, tables, and digital line graphs do not support Formatted Legend Name.
To add more metrics, click Add Prometheus Statement. You can add 100 metrics in total.
Graph Settings
On the right of the page, click the down arrow, select a desired graph type from the drop-down list, and set graph parameters (such as the X axis title, Y axis title, and displayed value). For details about the parameters, see Metric Data Graphs.
If you create a dashboard of the new version, see Metric Data Graphs.
Statistic
Method used to measure metrics. Options: Avg, Min, Max, Sum, and Samples.
Time Range
Time range in which metric data is collected. Options: Last 30 minutes, Last hour, Last 6 hours, Last day, Last week, and Custom.
If you use new dashboards, you can select From now, From last, and Specified.
- From now: queries data generated in a time range that ends with the current time, such as the previous 1, 5, or 15 minutes. For example, if the current time is 19:20:31 and 1 hour is selected as the relative time from now, the graphs on the dashboard display the data that is generated from 18:20:31 to 19:20:31.
- From last: queries data generated in a time range (on the hour) that ends with the current time, such as the previous 1 or 15 minutes. For example, if the current time is 19:20:31 and 1 hour is selected as the relative time from last, the graphs on the dashboard display the data that is generated from 18:00:00 to 19:00:00.
- Specified: queries data that is generated in a specified time range.
Refresh Frequency
Interval at which the metric data is refreshed. Options: Refresh manually, 30 seconds auto refresh, 1 minute auto refresh, and 5 minutes auto refresh.
- Calculation method:
- Add a log graph. Set parameters by referring to Table 4. Then click Save.
Figure 2 Adding a log graph

Table 4 Log graph parameters Parameter
Description
Graph Name
Name of a graph to distinguish it from other graphs.
Enter a maximum of 255 characters. The following special characters are not allowed: "$# %&'+;<=>?\
Data Source
Click Log Sources.
Log Group
Select a desired log group from the drop-down list box.
If there is no log group you want to select, click Add Log Group to create one. For details, see Table 6.
Log Stream
Select a desired log stream from the drop-down list.
If there is no log stream you want to select, click Add Log Stream to create one. For details, see Table 6.
Graph Settings
- Select the required field from the structured field list and click
 next to the field name.
next to the field name. - Use the default SQL statements in the log graph or enter related query statements in the SQL statement query area as required.
- Specify the statistical period of log data. Options: Last minute, Last 5 minutes, Last 15 minutes, Last hour, Last 6 hours, Last day, Last week, or Custom.
- Click Execute Query to query related logs.
- By default, log data is displayed based on the graph type you set. You can select a graph type as required.
- Click
 to display the current log data in a table.
to display the current log data in a table. - Click
 to display the current log data in a bar graph.
to display the current log data in a bar graph. - Click
 to display the current log data in a line graph.
to display the current log data in a line graph. - Click
 to display the current log data in a pie graph.
to display the current log data in a pie graph. - Click
 to display the current log data in a number graph.
to display the current log data in a number graph. - Click
 to display the current log data in a digital line graph.
to display the current log data in a digital line graph. - Click
 to display the current log data in a national or provincial map.
to display the current log data in a national or provincial map. - Click
 to display the current log data in a funnel graph.
to display the current log data in a funnel graph. - You can set the display parameters under a graph. For details, see Log Data Graphs.
- Click
- Select the required field from the structured field list and click
- Add a metric graph. Set parameters by referring to Table 3. Then click Save.
- Click Save. The graph is successfully added to the dashboard.
More Operations
After a dashboard is created, you can also perform the operations listed in Table 5.
|
Operation |
Description |
|---|---|
|
Setting column display |
Click |
|
Adding dashboards to favorites |
Locate a dashboard and click |
|
Moving dashboards to another group |
|
|
Deleting a dashboard |
|
|
Changing a dashboard group name |
|
|
Deleting a dashboard group |
You can delete a dashboard through either of the following entries: Entry 1:
Entry 2: In the dashboard group list, locate the target dashboard group and choose |
|
Deleting a graph from a dashboard |
|
|
Relocating a graph on a dashboard |
|
|
Full-screen display |
Click the target dashboard and click |
|
Exiting the full-screen mode |
Move the cursor to the upper part of the screen and click |
|
Manual refresh |
Click the target dashboard and click |
|
Auto refresh |
Click the target dashboard and click the arrow next to |
|
Manually refreshing a graph |
Click the target dashboard, move the cursor to the upper right corner of a graph, and choose |
|
Modifying a graph |
|
|
Adding alarm rules |
|
|
Displaying a graph in full screen |
Click the target dashboard, move the cursor to the upper right corner of a graph, and choose |
|
Exiting the full-screen mode |
Move the cursor to the upper part of the screen and click |
|
Rotating dashboards |
Click a target dashboard and click |
|
Setting a dashboard |
Click a target dashboard and click |
|
Setting the query time |
Select the target dashboard. In the upper right corner of the dashboard page, click the time range next to |
|
Exporting a dashboard |
Export the metric graph data of a dashboard in JSON format and save it to your local PC for further analysis. You can export a dashboard using either of the following methods: Method 1: In the dashboard list, locate a dashboard, and choose Method 2: Click a dashboard to go to its details page and choose |
|
Importing a dashboard |
Import the dashboard data in JSON format from a local PC to AOM for analysis. You can import a dashboard using either of the following methods: Method 1: On the Dashboard page, click Import Dashboard. Method 2: In the dashboard group list, locate the group to which the dashboard is to be imported, and choose Procedure:
|
|
Exporting a monitoring report |
Select the target dashboard, click |
|
Operation |
Description |
|---|---|
|
Creating a log group |
|
|
Creating a log stream |
|
Relationship Between the Time Range and Statistical Period
In AOM, a maximum of 1,440 data points can be returned for a single metric query. The relationship between the time range and statistical period is as follows:
Maximum time range = Statistical period x 1,440
If you select a time range shorter than or equal to the maximum time range, all the statistical periods that meet the preceding formula can be selected. For example, if you want to query metrics in the last hour, the available statistical periods are 1 minute, and 5 minutes.
For a dashboard, the relationship between the time range and statistical period is shown in the following table.
|
Time Range |
Statistical Period |
|---|---|
|
Last 30 minutes |
1 minute, or 5 minutes |
|
Last hour |
|
|
Last 6 hours |
1 minute, 5 minutes, 15 minutes, or 1 hour |
|
Last day |
|
|
Last week |
1 hour |
|
Custom |
1 minute, 5 minutes, 15 minutes, or 1 hour |
Feedback
Was this page helpful?
Provide feedbackThank you very much for your feedback. We will continue working to improve the documentation.See the reply and handling status in My Cloud VOC.
For any further questions, feel free to contact us through the chatbot.
Chatbot







































