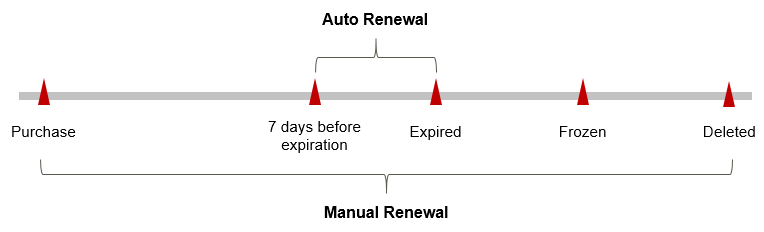Renewing a FlexusL Instance
Scenarios
If a yearly/monthly FlexusL instance is about to expire but you want to continue using it, you need to renew the FlexusL subscription within a specified period, or it will be automatically released, and data will be lost and cannot be restored.
Only yearly/monthly FlexusL subscriptions can be renewed. The traffic usage in excess of the data package does not need to be renewed. Ensure that your account has a valid payment method configured or a top-up account with a sufficient balance.
You can select a method to renew a yearly/monthly FlexusL instance based on the phase it is currently in. For details, see Figure 1.
- A FlexusL instance is in the Running state after it is provisioned.
- When the FlexusL subscription expires, the status will change from Running to Expired.
- If an expired FlexusL instance is not renewed, it enters a grace period. If it is not renewed by the time the grace period expires, it will be frozen and enter a retention period.
- If you do not renew the subscription before the retention period expires, the FlexusL instance will be automatically released.
Notes
- If a resource is renewed when it is in a grace period or retention period, the renewal for this resource starts from the time when the resource expired instead of the current time.
- A FlexusL instance is actually a package of resources. Resources in the package can only be renewed together, not separately.
- Unsubscribed or released resources are not renewable.
- Orders being processed are not renewable.
Manually Renewing FlexusL Instances
You can renew a yearly/monthly FlexusL instance on the console anytime before it is automatically deleted. FlexusL supports batch renewal.
Batch Renewing FlexusL Instances on the Console
- Log in to the FlexusL console.
- Enable Batch operation, select the FlexusL instances to be renewed, and choose More > Renew.
You can also use this method to renew just one FlexusL instance.
Figure 2 Batch renewal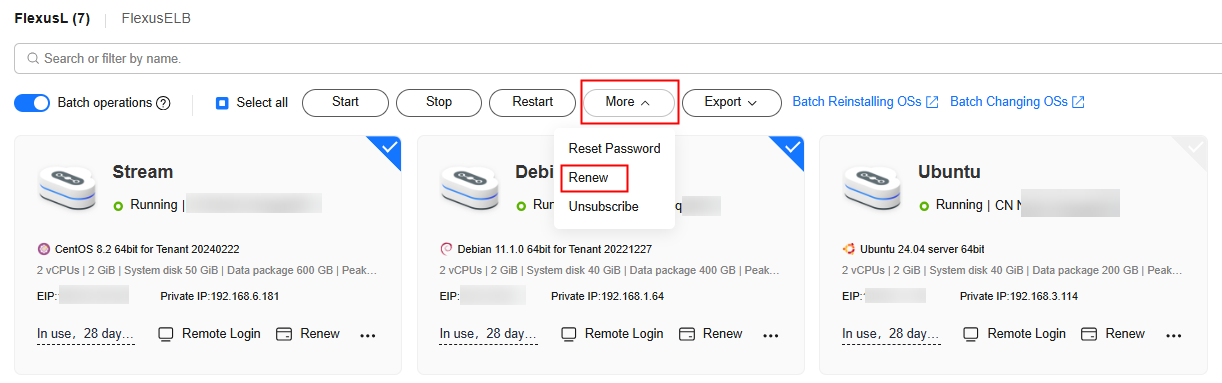
- View the FlexusL instances to be renewed and click OK.
- Set the renewal configurations, confirm the expected expiration date and price and click Pay.

- Select a renewal duration.
- Select Renew on the standard renewal date. For details, see Setting the Same Renewal Day for Yearly/Monthly Resources.
- Select a payment method and complete the payment.
Renewing a Single FlexusL Instance on the Console
- Log in to the FlexusL console.
- Renew a FlexusL instance in either of the following two ways:
- Click Renew on the resource card.

- Click the target instance name. On the displayed page, click Renew in the upper right corner.

- Click Renew on the resource card.
- Set the renewal configurations, confirm the expected expiration date and price and click Pay.

- Select a renewal duration.
- Select Renew on the standard renewal date. For details, see Setting the Same Renewal Day for Yearly/Monthly Resources.
- Select a payment method and complete the payment.
Renewing FlexusL Instances in Billing Center
- Log in to the FlexusL console.
- In the upper-right corner of the console, choose Billing > Renewal.
- Set the search criteria.
On the Manual Renewals, Auto Renewals, Pay-per-Use After Expiration, and Renewals Canceled tabs, you can view the resources to be renewed.
You can move all resources that need to be manually renewed to the Manual Renewals tab. For details, see Enabling Manual Renewal.
- Manually renew resources.
- Individual renewal: Click Renew in the Operation column for the desired resource.
Figure 3 Individual renewal

- Batch renewal: Select the desired resources and click Batch Renew in the upper left corner.
Figure 4 Batch renewal

- Individual renewal: Click Renew in the Operation column for the desired resource.
- Set the renewal configurations, confirm the expected expiration date and price and click Pay.

- Select a renewal duration.
- Select Renew on the standard renewal date. For details, see Setting the Same Renewal Day for Yearly/Monthly Resources.
- Select a payment method and make your payment. Once the order is paid for, the renewal is complete.
Auto-renewing a FlexusL Instance
You can enable auto-renew to automatically renew a FlexusL instance before it expires. This prevents resources from being deleted in case you forget to renew a subscription.
Enabling Auto-Renew on the Purchase Page
You can enable auto-renew for your FlexusL instance on the purchase page, as shown in Figure 5. For details about how to purchase a FlexusL instance, see Purchasing a FlexusL Instance.
If you select Auto renew, monthly subscription is auto-renewed for one month every time and yearly subscription is auto-renewed for one year every time. For example, if you set Required Duration to 3 months and enable auto-renew, your subscription will be automatically renewed for one month before it expires. For more information about auto-renewal rules, see Auto-Renewal Rules.
Enabling Auto-Renew for an Existing FlexusL Instance
- Log in to the FlexusL console.
- Enable auto-renew in either of the following ways:
- Locate the target resource card and choose
 > Enable Auto-Renew.
> Enable Auto-Renew. - Click the target instance name. On the displayed page, choose Enable Auto-Renew in the upper right corner.
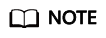
After auto-renew is enabled, you can choose Modify Auto-Renew to modify the auto-renewal rules.
- Locate the target resource card and choose
- Select a renewal period, specify the auto-renewal times, and click OK.
If auto-renew is enabled on the Renewals page, the auto-renew period is subject to the selected renewal period and auto-renew times. For example, if you set New Auto-Renew Period to 3 months and Auto-renewals to Unlimited, your subscription will be automatically renewed for three months before it expires. For more information about auto-renewal rules, see Auto-Renewal Rules.
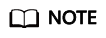
- When the number of times a resource has been auto-renewed reaches the preset value, the resource will be automatically changed to manual renewal upon expiration.
- Manual renewal does not affect the number of remaining auto-renew times.
Setting the Same Renewal Day for Yearly/Monthly Resources
If the FlexusL instances have different expiry dates, you can set the same renewal day to make it easier to manage renewals.
In Figure 6, a user sets the same renewal day for two resources that will expire at different dates.
For details, see Setting a Renewal Date.
Feedback
Was this page helpful?
Provide feedbackThank you very much for your feedback. We will continue working to improve the documentation.See the reply and handling status in My Cloud VOC.
For any further questions, feel free to contact us through the chatbot.
Chatbot