Setting a Renewal Date
If you set a renewal date for a yearly/monthly subscription, the subscription will expire on the fixed date of a month.
Important Notes
- You can only set the renewal date to a day (from the 1st day to the 28th day of a month, or the last day of a month) but not to a specific date.
- When setting a renewal date, ensure that the renewal duration is longer than one month. After the instances are renewed to the renewal date, the renewal duration is accurate to day, and the renewal amount depends on the renewal duration. For details, see the renewal amount displayed on the page.
Example 1: Assume that you want to set Renewal Date to the last day of each month.
If the resource expires on March 25, 2024 and is renewed for one month, the resource will expire on April 30, 2024 after the renewal date is set. Actual renewal duration = Renewal duration + Duration to be supplemented (from April 26 to April 30, 2024) = 1 month + 5 days
Example 2: Assume that you want to set Renewal Date to the first day of each month.
If a resource expired on March 25, 2024 and was renewed for one month, the resource would expire on May 01, 2024 after the renewal date was set. Actual renewal duration = Renewal duration + Duration to be supplemented (from April 26 to May 01, 2024) = 1 month + 6 days
- Resource packages do not support setting the same renewal date.
Setting a Renewal Date
- Go to the Renewals page.
- On Manual Renewals or Auto Renewals, select the instances for which the renewal date will be set, and click Set Renewal Date.
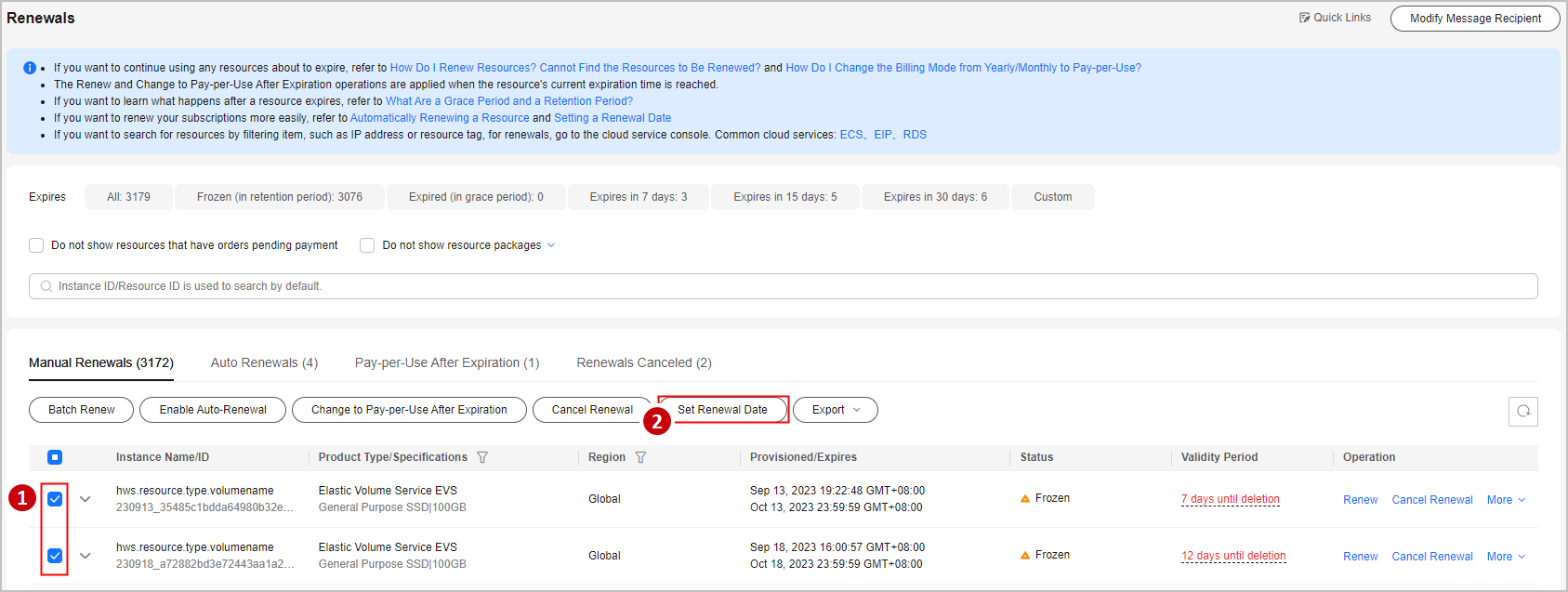
- On the Renewal Date page, click
 . The Renewal Date dialog box is displayed.
. The Renewal Date dialog box is displayed.

- Set the renewal date, and click OK. A prompt will be displayed indicating that the setting is successful.
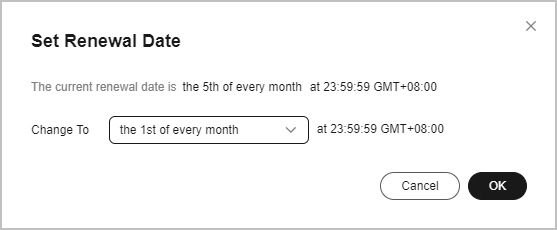
- Click Pay. After the payment is complete, the instances will be renewed to the specified renewal date.
Renewing Resources to the Renewal Date
- Go to the Renewals page.
- Select the instance to be renewed.
- Individual renewal: Click Renew in the Operation column for the desired instance.
- Batch renewal: Select the desired instances, and click Renew on top of the list.
- Confirm the instance information, and set the renewal date.
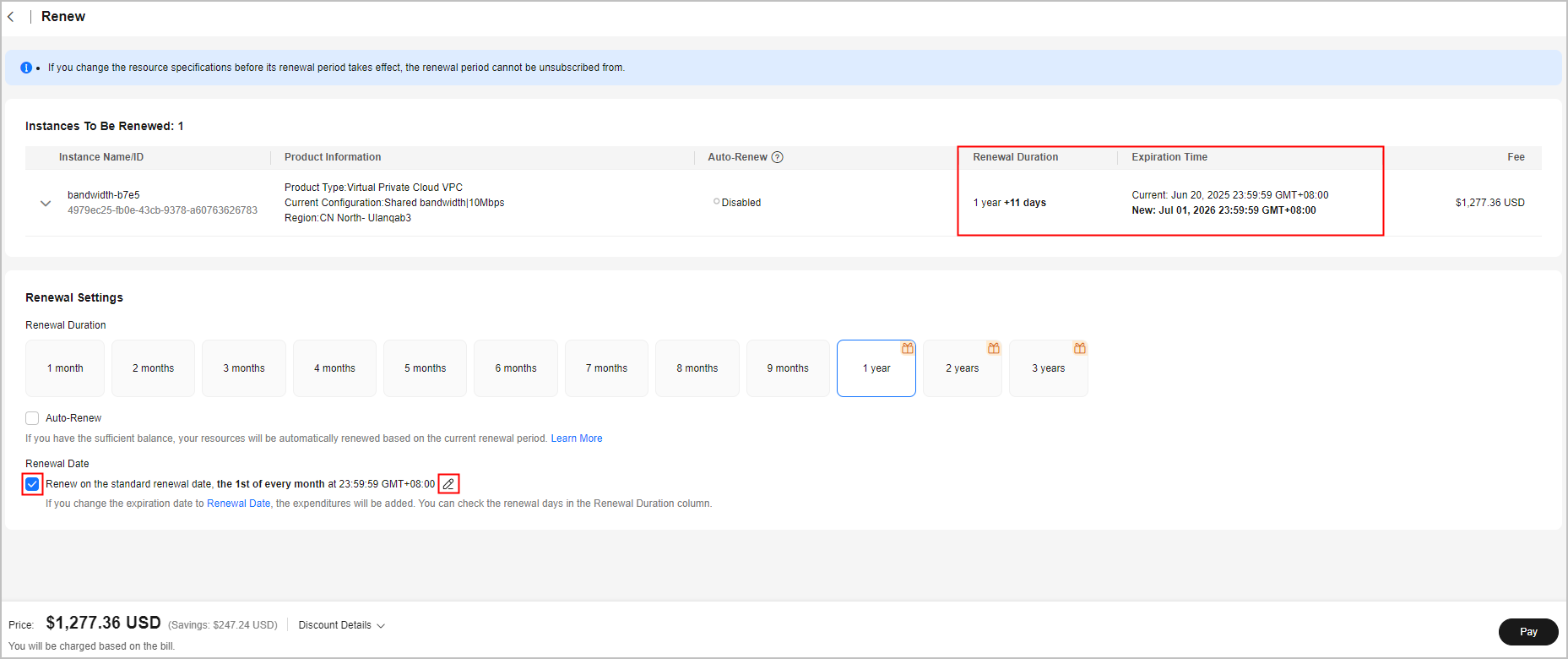
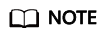
- Click
 to change the renewal date.
to change the renewal date. - In the Expiration Time column, you can view the new expiration time after the instance is renewed to the renewal date.
- Click
- Click Pay. After the payment is complete, the instances will be renewed to the specified renewal date.
Feedback
Was this page helpful?
Provide feedbackThank you very much for your feedback. We will continue working to improve the documentation.See the reply and handling status in My Cloud VOC.
For any further questions, feel free to contact us through the chatbot.
Chatbot





