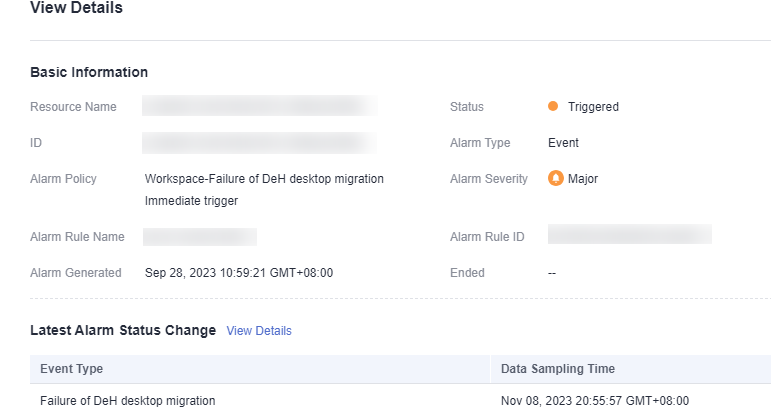Alarms
Scenarios
With Cloud Eye, you can obtain desktop status information and report alarms, such as desktop heartbeat exceptions, bypassing controlled applications, abnormal agent process, and failures of pooled desktop assignment, desktop access, desktop startup, automatic desktop pool capacity expansion, and dedicated host desktop migration, to improve the O&M of Workspace.
Procedure
Creating an alarm rule
- Log in to the console.
- In All Services, choose Cloud Eye under Management & Governance.
- In the navigation pane, choose Alarm Management > Alarm Rules and click Create Alarm Rule. The Create Alarm Rule page is displayed.
- Configure an alarm rule, as shown in Table 1.
Table 1 Parameters Parameter
Description
Example Value
Name
A name is randomly generated, or can be customized.
alarm-6a6a
Description
Description of the alarm rule.
-
Alarm Type
Alarm type that the alarm rule applies to. The value can be Metric or Event. Select Event to proceed.
Event
Event Type
Event type that the alarm rule applies to. The value can be System event or Custom event. Select System event to proceed.
System event
Event Source
Service for which the alarm rule is created.
Workspace
Monitoring Scope
Application scope of the alarm rule. You can select All resources, Resource groups, or Specific resources.
NOTE:- If you select All resources, an alarm notification will be sent when any instance meets the alarm policy, and the alarm rule will be automatically applied to the newly purchased resources.
- If you select Resource groups, an alarm notification will be sent when any resource in the group meets the alarm policy.
- If you select Specific resources, click Select Specific Resources below. On the page displayed, select one or more resources and click OK.
All resources
Method
Rule for triggering an alarm.
Configure manually
Alarm Policy
Policy for triggering an alarm.
If you set Resource Type to Website Monitoring, Log Monitoring, Custom Monitoring, or a specific cloud service, whether to trigger an alarm depends on whether the metric data in consecutive periods reaches the threshold. For example, Cloud Eye triggers an alarm if the average CPU usage of the monitored object is 80% or more for three consecutive 5-minute periods.
If you set Resource Type to Event Monitoring, the event that triggers an alarm is an instant operation. For example, if the operating status is abnormal, an alarm will be triggered.
NOTE:A maximum of 50 alarm policies can be added to an alarm rule. If any of these alarm policies is met, an alarm is triggered.
You can add the following events to the alarm policy:
- Abnormal desktop heartbeat
- Failure of assigning desktops in a desktop pool
- Desktop access failure
- Desktop startup failure
- Failure of automatic desktop pool capacity expansion
- Failure of DeH desktop migration
- Bypassing controlled applications
- Abnormal agent process
- Screen recording failure
- Screen recording upload failure
- Damaged screen recording file
Alarm Severity: Major
Alarm Notifications
Whether to send a notification after an alarm policy is configured.

Recipient
Recipient of the alarm notifications. You can select the account contact or a topic.
- Account contact is the mobile phone number and email address of the registered account.
- A topic is a specific event type for publishing messages or subscribing to notifications. If the required topic is not available, create a topic and add subscriptions.
-
Notification Window
Alarm notifications are sent only during the specified period.
If Notification Window is set to 08:00–20:00, alarm notifications are sent only from 08:00 to 20:00.
-
Trigger Condition
Condition for triggering an alarm notification. You can select Generated alarm (when an alarm is generated), Cleared alarm (when an alarm is cleared), or both.
- Select Generated alarm.
- Select Cleared alarm.
- In the Advanced Settings area, configure the enterprise project and tag.
- After the configuration is complete, click Create.
Checking alarm records

- When alarms are reported to Cloud Eye, such as desktop heartbeat exceptions, and failures of desktop assignment, desktop access, desktop startup, desktop pool automatic capacity expansion, and dedicated host desktop migration, the account contact specified in Notification Object in Table 1 will receive a message.
- You can also check alarm records of all events on the Cloud Eye console.
- In All Services, choose Cloud Eye under Management & Governance.
- In the navigation pane, choose Alarm Management > Alarm Records. The Alarm Records page is displayed.
- Set Resource Type to Workspace to check all status events.

Event type classification:
- Abnormal desktop heartbeat
- Failure of assigning desktops in a desktop pool
- Desktop access failure
- Desktop startup failure
- Failure of automatic desktop pool capacity expansion
- Failure of DeH desktop migration
- Bypassing controlled applications
- Abnormal agent process
- Screen recording failure
- Screen recording upload failure
- Damaged screen recording file
- Click View Details to check the event information, as shown in Figure 1.
Feedback
Was this page helpful?
Provide feedbackThank you very much for your feedback. We will continue working to improve the documentation.See the reply and handling status in My Cloud VOC.
For any further questions, feel free to contact us through the chatbot.
Chatbot