Managing Log Groups
A log group is the basic unit for LTS to manage logs. It classifies and consists of log streams, but does not store any log data itself. Up to 100 log groups can be created for each account.
A log group usually corresponds to a project or business in a company. You are advised to sort log streams of various applications or services within a project or business to the same log group. In this way, project staff only need to monitor log streams in the log group corresponding to their project, without being distracted by log streams of other projects.
LTS allows you to add tags to log groups to help O&M personnel manage services.
Prerequisites
If the IAM users under your account want to use LTS, you need to grant them the permissions required. For details, see Granting LTS Permissions to IAM Users.
Creating a Log Group
- Log in to the LTS console.
- On the Log Management page, click Create Log Group.
- On the displayed page, set log group parameters by referring to Table 1.
Table 1 Log group parameters Parameter
Description
Log Group Name
A log group is the basic unit for LTS to manage logs. It is used to classify log streams. If there are too many logs to collect, separate logs into different log groups based on log types, and name log groups in an easily identifiable way.
LTS automatically generates a default log group name. You are advised to customize one based on your service. You can also change it after the log group is created. The naming rules are as follows:
- Enter 1 to 64 characters, including only letters, digits, hyphens (-), underscores (_), and periods (.). Do not start with a period or underscore or end with a period.
- Each log group name must be unique.
Enterprise Project Name
Enterprise projects allow you to manage cloud resources and users by project.
By default, the default enterprise project is used. You are advised to select an enterprise project that fits your service needs. To see all available options, click View Enterprise Projects.
- You can use enterprise projects only after enabling the enterprise project function. For details, see Enabling the Enterprise Project Function.
- You can remove resources from an enterprise project to another. For details, see Removing Resources from an Enterprise Project.
Log Retention (Days)
Specify the log retention period for the log group, that is, how many days the logs will be stored in LTS after being reported to LTS.
By default, logs are retained for 30 days. You can set the retention period to one to 365 days.
LTS periodically deletes logs based on the configured log retention period. For example, if you set the period to 30 days, LTS retains the reported logs for 30 days and then deletes them.
NOTE:The log retention period can be extended to 1,095 days. This feature is available only to whitelisted users. To enable it, submit a service ticket.
Tag
Tag the log group as required. Click Add and enter a tag key and value. If you enable Apply to Log Stream, the tag will be applied to all log streams in the log group. To add more tags, repeat this step. A maximum of 20 tags can be added.
Tag key restrictions:
- A tag key can contain letters, digits, spaces, and special characters (_.:=+-@), but cannot start or end with a space or start with _sys_.
- A tag key can contain up to 128 characters.
- Each tag key must be unique.
Tag value restrictions:
- A tag value can contain letters, digits, spaces, and the following special characters: _.:=+-@
- A tag value can contain up to 255 characters.
Tag policies:
If your organization has configured tag policies for LTS, follow the policies when adding tags to log groups, log streams, log ingestion configurations, host groups, and alarm rules. Non-compliant tags may cause the creation of these resources to fail. Contact your administrator to learn more about the tag policies. For details about tag policies, see Overview of a Tag Policy. For details about tag management, see Managing Tags.
Deleting a tag:
Click Delete in the Operation column of the tag.
WARNING:Deleted tags cannot be recovered.
If a tag is used by a transfer task, you need to modify the task configuration after deleting the tag.
Remark
Enter remarks. The value contains up to 1,024 characters.
- Click OK. The created log group will be displayed in the log group list.
Figure 1 Log group
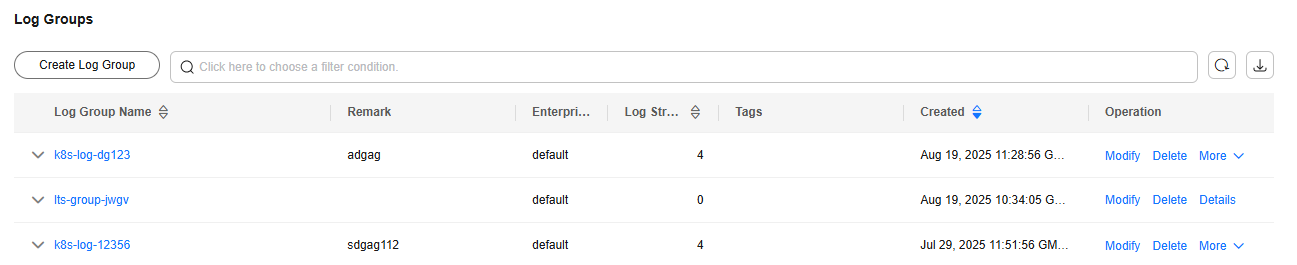
- In the log group list, view information such as the log group name, tags, and log streams.
- Click the log group name to access the log details page.
Modifying a Log Group
After a log group is created, you can modify its settings, such as the group name, log retention duration, or tags as follows:
- In the log group list on the Log Management page, locate the target log group and click Modify in the Operation column.
- On the page displayed, modify the group name, log retention period, and tags.
- Click OK.
- After the modification is successful, move the cursor over the log group name to view the new and original names along with the log group ID.
Deleting a Log Group
You can delete a log group that is no longer needed. Deleting a log group will also delete the log streams and log data in the log group.
If you want to delete a log group that is associated with a log transfer task, delete the task first.

Deleting a log group may lead to exceptions in related log tasks. In addition, deleted log groups cannot be restored.
- In the log group list on the Log Management page, locate the target log group and click Delete in the Operation column.
- Enter DELETE in the text box or click Auto Enter, and click OK.
Figure 2 Deleting a log group
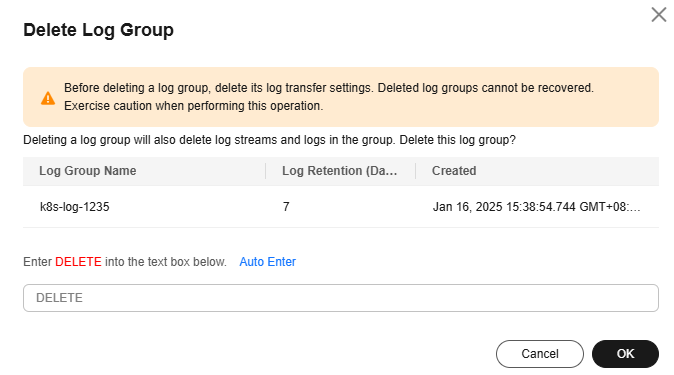
Searching Log Groups/Streams
You can search for log groups using the following filter criteria:
- Log Group/Log Stream: log group or stream name.
- Original Log Group Name/Original Log Stream Name: original name of a log group or log stream before the name is changed, that is, the name defined during creation.
- Log Group Name/ID: log group name or ID (hover your cursor over the log group name to view the ID)
- Log Stream Name/ID: log stream name or ID (hover your cursor over the log stream name to view the ID)
- Enterprise Project Name: enterprise project selected during log group creation.
- Log Group Tag: tags set for a log group
- Remark: remarks customized during log group creation.
Other Operations
- Viewing log group details: In the log group list, click More > Details in the Operation column of the desired log group to view its name, ID, and creation time.
- Diagnosing ICAgent collection: Enable ICAgent Diagnosis first by referring to Setting ICAgent Collection. Click More > ICAgent Collect Diagnosis in the Operation column of the desired log group to view the exceptions, overall status, and collection status of its ICAgent.
- Exporting information: Click
 next to the search box to export all log group and log stream information of the current account to the local PC.
next to the search box to export all log group and log stream information of the current account to the local PC. - Monitoring traffic: Click More > Monitor Traffic in the Operation column of the desired log group to view its resource usage details and most used resources. (This function is available only to whitelisted users who have enabled the LTS observability function. For details, see Setting LTS Log Collection Quota and Usage Alarms.)
- You can sort log groups by log group name, log stream quantity, or creation time in ascending or descending order.
Helpful Links
You can call APIs to create, modify, and delete log groups. For details, see Log Group Management.
Feedback
Was this page helpful?
Provide feedbackThank you very much for your feedback. We will continue working to improve the documentation.See the reply and handling status in My Cloud VOC.
For any further questions, feel free to contact us through the chatbot.
Chatbot





