Using Meeting Functions on a Client
You can create meetings and experience other free meeting functions.
Creating a Meeting
- Creating an instant meeting on the desktop client
Click Start to immediately initiate a meeting.
Figure 1 Starting a meeting on the desktop client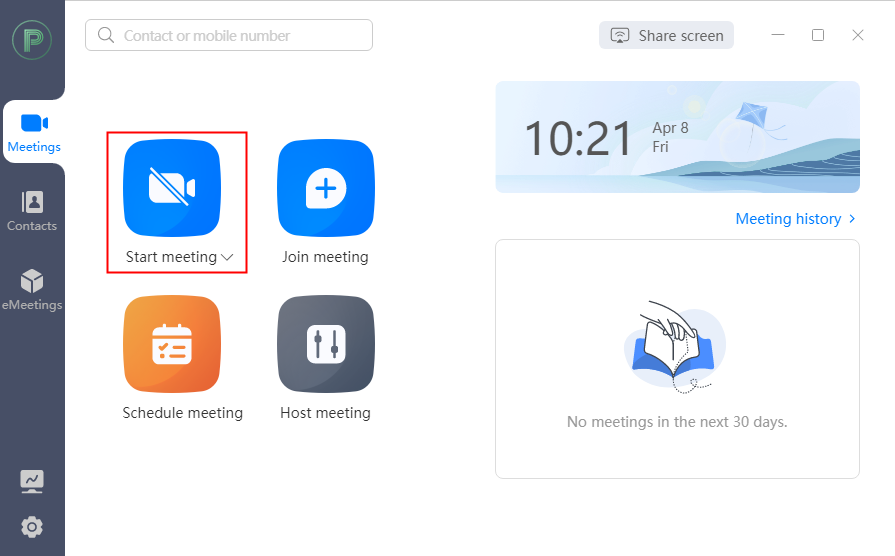
- Creating an instant meeting on the mobile app
Touch Start to access the Start meeting screen. On the Start meeting screen, touch Start to immediately initiate a meeting.
Figure 2 Starting a meeting on the mobile app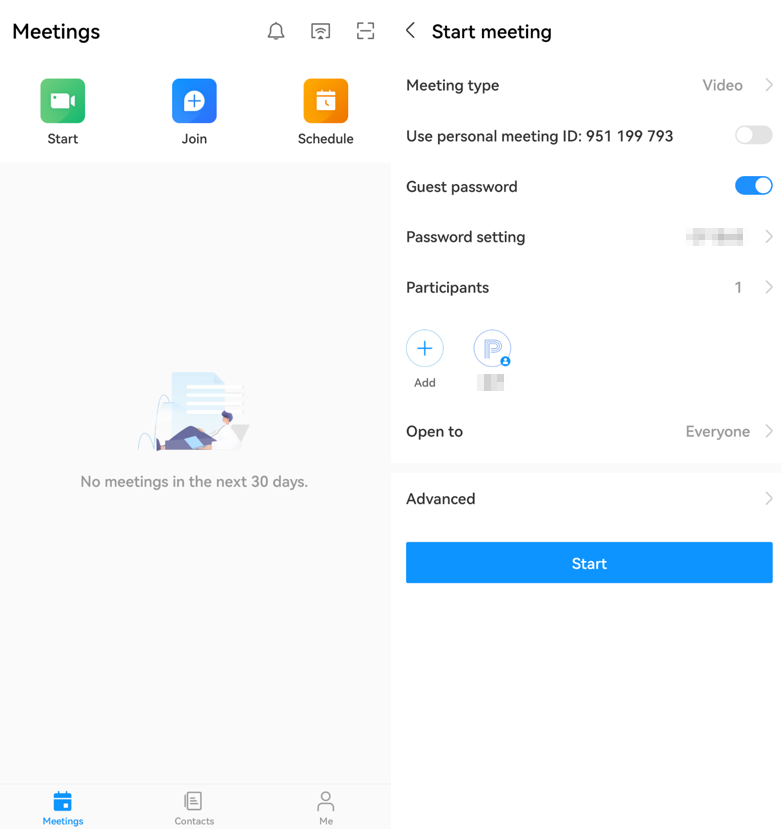
For details, see Creating a Meeting on the Desktop Client, Creating a Meeting on the Mobile App, and Creating a Meeting on the Web Page.
Joining a Meeting
After an instant meeting is created, the invited participants receive a meeting call.
- Desktop client
Figure 3 Joining a meeting on the desktop client
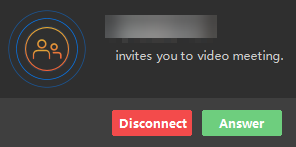
- Mobile app
Figure 4 Joining a meeting on the mobile app
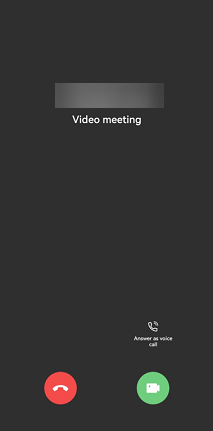
For details, see Joining a Meeting on the Desktop Client and Joining a Meeting on the Mobile App.
Controlling a Meeting
- Enabling or disabling audio and video
During a meeting, you can enable or disable the microphone, speaker, and camera.
- Desktop client
Figure 5 Enabling or disabling audio and video on the desktop client
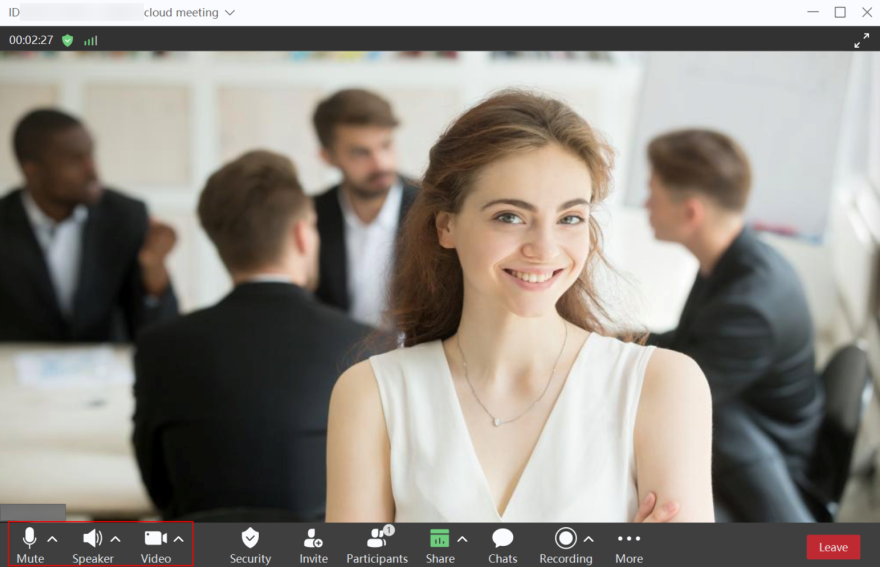
- Mobile app
Figure 6 Enabling or disabling audio and video on the mobile app
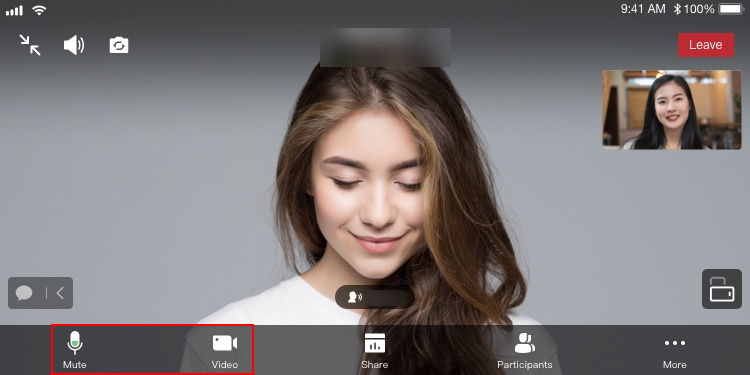
- Desktop client
- Inviting a participant
- Desktop client
If you are the host, you can click Invite to invite others to the meeting, or share meeting details or the QR code with others.
Figure 7 Inviting others to a meeting on the desktop client
- Mobile app
If you are the host, you can touch Participants or choose More > Invite in the meeting to invite others to the meeting.
Figure 8 Inviting others to a meeting on the mobile app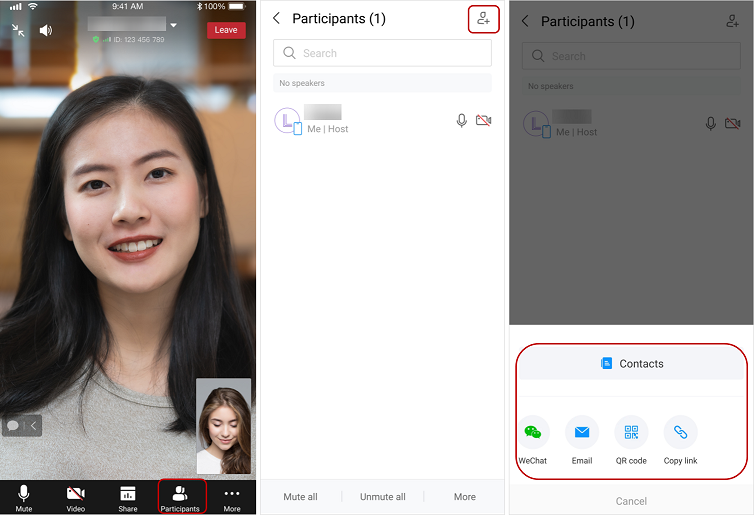
For details, see Controlling a Meeting on the Desktop Client, Controlling a Meeting on the Mobile App, and Controlling a Meeting on the Web Page.
- Desktop client
Leaving a Meeting
The host can end or leave a meeting, and guests can leave a meeting.
- Desktop client
Click
 in the upper right corner of the meeting screen or click Leave in the lower right corner.If you are a guest, click OK to leave the meeting. If you are the host, perform the following operations:
in the upper right corner of the meeting screen or click Leave in the lower right corner.If you are a guest, click OK to leave the meeting. If you are the host, perform the following operations:- Leave: The host leaves the meeting and the meeting still goes on.
- End for all: The host ends the meeting and all participants leave the meeting.
- Assign host & leave: The host transfers the host role to a participant and leaves the meeting. The meeting still goes on.
Figure 9 Leaving a meeting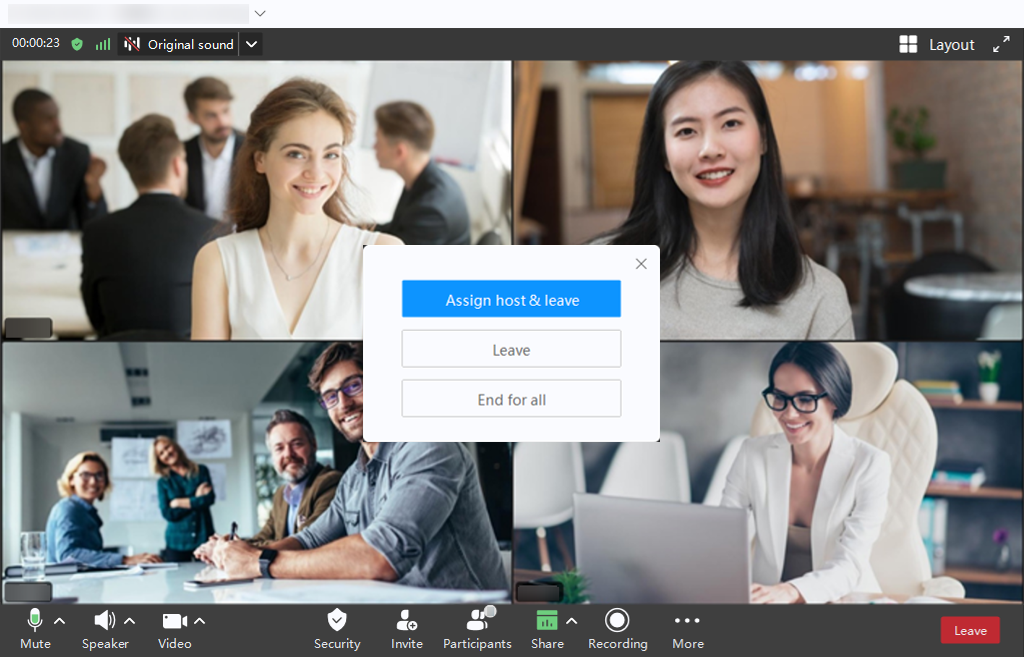
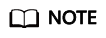
The preceding figure shows the screen displayed to the host.
- Mobile app
Touch Leave in the upper right corner of the meeting screen.
If you are a guest, touch OK to leave the meeting. If you are the host, perform the following operations:- Leave: The host leaves the meeting and the meeting still goes on.
- End for all: The host ends the meeting and all participants leave the meeting.
- Assign host & leave: The host transfers the host role to a participant and leaves the meeting. The meeting still goes on.
Figure 10 Leaving a meeting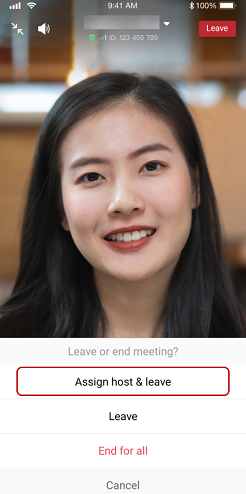
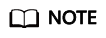
The preceding figure shows the screen displayed to the host.
Feedback
Was this page helpful?
Provide feedbackThank you very much for your feedback. We will continue working to improve the documentation.See the reply and handling status in My Cloud VOC.
For any further questions, feel free to contact us through the chatbot.
Chatbot





