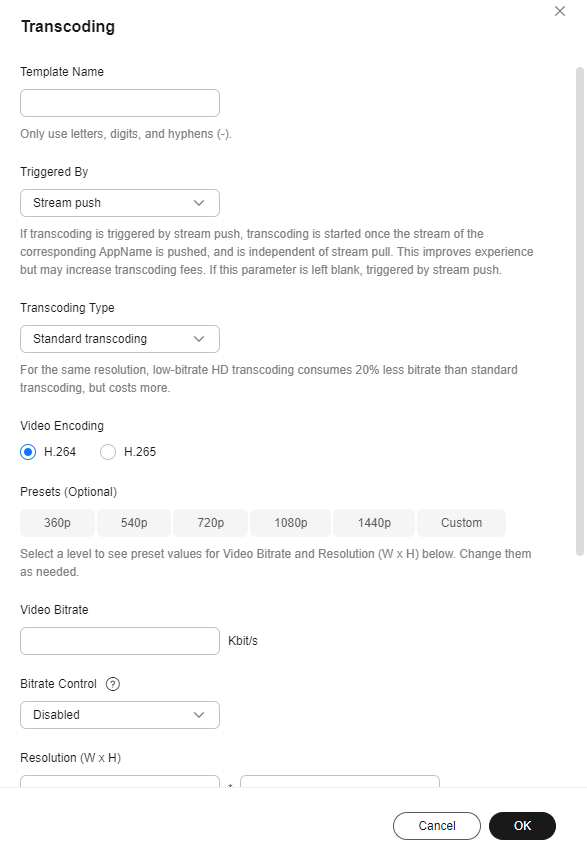Creating a Transcoding Template
You can transcode livestreams into video streams with different resolutions and bitrates to meet a broad range of requirements. You can customize a transcoding template. When a channel is created, a transcoding template is configured. When channel content is played, transcoding is performed based on the transcoding template.
Function Overview
The transcoding function allows you to:
- Transcode source audio and video into one or more formats for playback on a wide range of devices.
- Adapt the output bitrate to different network bandwidths.
- Reduce the costs of distributing livestreams. Low-bitrate HD can reduce the bitrate usage by about 20% at the same resolution.
- Customize transcoding templates, such as the transcoding type, video bitrate, resolution, frame rate, and GOP duration.
For details about the function implementation, see Multi-bitrate Adaptation of Media Live.
Notes
- To delete a transcoding template, you need to manually delete it from all channels. Otherwise, the transcoding template still takes effect on the channels.
- The transcoding template of a channel takes effect when the channel playback starts. If the transcoding configuration is modified, the modification takes effect only after the channel is restarted.
- If you enable low-bitrate HD, you will be charged based on the rates of low-bitrate HD. For details about the price, see Live Pricing Details.
- Upsampling transcoding is not supported. If the resolution set in the transcoding template is higher than the original resolution, the transcoded streaming URL can be used for playback, but the played video still uses the original resolution. Upsampling is not applicable to the frame rate of a transcoded output.
- In the AP-Bangkok region, submit a service ticket for review after configuring a template. The configuration takes effect only after it is approved.
- The resolution and frame rate of a transcoded output cannot be higher than those of the input.
Prerequisites
- An ingest domain name has been added.
- CNAME records have been added to your domains' DNS records.
Adding a Media Live Transcoding Template
You can add a Media Live transcoding template on the Live console.
- Log in to the Live console.
- In the navigation pane on the left, choose Live Transcoding under Media Live.
- Click Create Transcoding Template. The Transcoding page is displayed on the right, as shown in Figure 1.
Configure transcoding parameters as instructed by Table 1.
Table 1 Transcoding settings Parameter
Description
Template Name
Name of a Media Live transcoding template.
You can customize the name in letters, digits, and hyphens (-).
Triggered By
Transcoding is triggered by stream push. When a transcoding request is received, the transcoding template whose name is the same as the value of AppName in the request URL takes effect and transcoding starts.
Transcoding Type
Transcoding type of Media Live.
Options:
- Standard transcoding
- Low-bitrate HD
For the same resolution, low-bitrate HD transcoding consumes 20% less bitrate than standard transcoding but costs more.
Low-bitrate HD means a lower output bitrate at a given image quality. If you enable this function, you will be billed based on the rates of low-bitrate HD. For details, see Pricing Details.
Video Encoding
Supported video encoding formats:
- H.264
- H.265
NOTICE:
- Select only one encoding format for each channel.
- H.265 is displayed only when Input Type of a created channel is set to SRT_PUSH, HLS_PULL, or SRT_PULL.
Presets (Optional)
Resolution levels:
- 360p
- 540p
- 720p
- 1080p
- 1440p
- Custom
Select a level to see preset values for Video Bitrate and Resolution (W x H) below. Change them as needed.
Video Bitrate
Average bitrate of the transcoded video, in Kbit/s.
Value range: 40 to 30,000
Bitrate Control
Bitrate control policy.
Options:
- Disabled: Bitrate adaptation is disabled. The target bitrate is output as specified.
- Not higher than source stream: The target bitrate is the smaller value between the specified bitrate and the bitrate of the source file.
- Adaptive to source stream: The target bitrate is adaptive to the bitrate of the source file.
Default value: Disabled
Resolution (W x H)
Width and height of the video, in pixel.
If the input value of both sides is set to 0, the video is output using the resolution of the source stream. If the value of one side is set to 0, the value of that side will be converted proportionally according to the input value of the other side.
Value range:
- Width: The value must be 0 or a multiple of 2 between 32 and 3,840.
- Height: The value must be 0 or a multiple of 2 between 32 and 2,160.
Video Frame Rate
Frame rate of the transcoded video.
Options:
- Retain the original
- Set a new one: If you select this option, you need to enter the frame rate. The value ranges from 0 to 60. 0 means adaptive frame rate.
The transcoded output frame rate cannot be higher than the input frame rate.
Use Source I-Frame
This function must be enabled for Media Live.
After this function is enabled, the I-frame, position, and PTS of the transcoded stream are the same as those of the source stream. In this case, both the source and transcoded streams have the same GOP duration.
B-Frame Removal
After this function is enabled, the transcoded video does not contain B-frames.
- Click OK.
There is a new transcoding template on the Live Transcoding page.
Managing Transcoding Templates
You can perform the following operations on your transcoding template:
- Editing a transcoding template
Click Edit in the Operation column to modify parameters in the template. If the channel where the transcoding template is located has been started, you need to restart the channel for the modification to take effect. It takes about 30 seconds to restart the channel. During the channel restart, transcoding will be interrupted. After the channel is restarted, transcoding automatically resumes.
- Deleting a transcoding template
Feedback
Was this page helpful?
Provide feedbackThank you very much for your feedback. We will continue working to improve the documentation.See the reply and handling status in My Cloud VOC.
For any further questions, feel free to contact us through the chatbot.
Chatbot