Changing an OS
Scenarios
If the OS running on the cloud server in a FlexusL instance cannot meet service requirements, you can change the OS to another OS version or type.
Notes
- To change the OS using a private image, learn about the constraints and usage of private images first by referring to Managing Private Images.
- An OS change does not make any changes to server specifications.
- After the OS is changed, the server IP address remains unchanged.
- Data in all partitions (including the system partition) of the system disk will be cleared, so you are advised to back up the system disk data prior to an OS change.
- An OS change does not affect data in data disks.
- After the OS is changed, the original OS is not retained.
- After you change the OS, you need to deploy services in the new OS.
- After the OS is changed, the server automatically starts.
- Do not reset the password of, restart, or stop the FlexusL instance immediately after the OS is changed. Wait for several minutes until the system successfully injects the password, or the login will fail.
Constraints
- The OS cannot be changed from an x86 FlexusL instance to an Arm FlexusL instance, such as to a Kunpeng FlexusL instance.
- Application images have the minimum CPU and memory specification requirements. If the specification of a FlexusL instance is low, you cannot change its OS using an application image. For example, the GitLab application image needs to use at least 2 vCPUs and 8 GiB memory. You cannot change the OS of an instance with 2 vCPUs and 4 GiB memory to the GitLab application image. To do so, upgrade the FlexusL instance first and try again.
- After the OS is changed, the login password is cleared. You need to reset the password for logging in to the new OS. If you switch to an application image, reset the password only after the image with the pre-installed application is up and running, or the password reset may fail.
- If you use a private image to create a FlexusL instance or change the OS of an existing instance and add HSS to the FlexusL service package, but the server status is Unprotected, troubleshoot this issue by referring to What Do I Do If HSS Is Not Started After I Use a Private Image to Create a FlexusL Instance or Change the OS of an Instance?
- If a private image is created from a server on another cloud platform or downloaded from a third party, the private image may fail to be used to create a FlexusL instance or change the OS of an instance because the password reset plug-in is not installed on the image or the onekey_resetpasswd tag is missing. For details, refer to What Should I Do If a Private Image Cannot Be Used to Create a FlexusL Instance or Change the OS of an Instance Because the Password Reset Plug-in Is Not Installed on the Image or the onekey_resetpasswd Tag Is Missing?
Billing
An OS change does not involve refund or supplementary payment.
Procedure
- Log in to the FlexusL console and click a resource card to go to the instance details page.
- Change the OS using any of the following methods.
- Method 1: Locate the target FlexusL instance, choose
 > Change OS.
> Change OS. - Method 2: On the Overview page, choose
 > Change OS in the upper right corner.
> Change OS in the upper right corner.
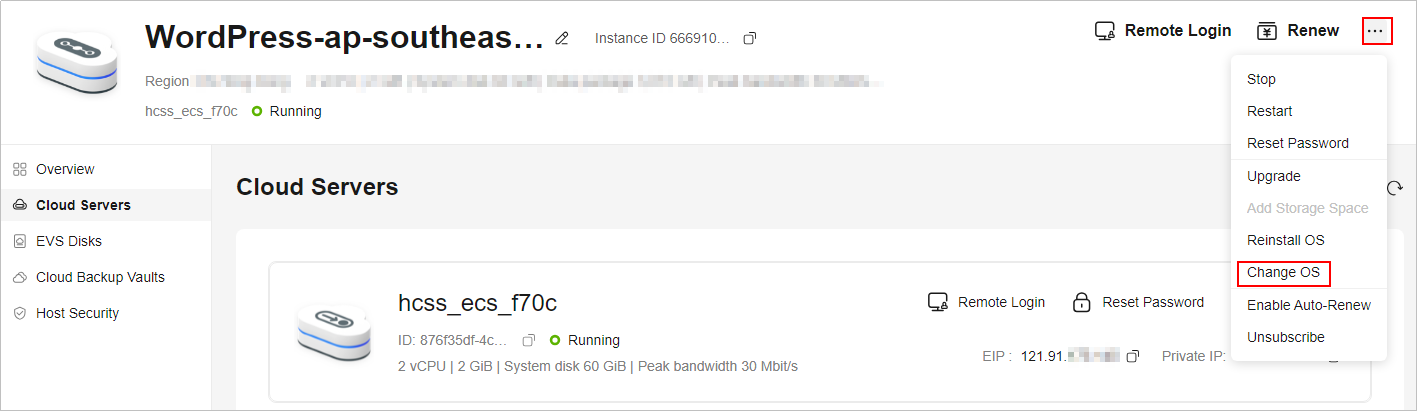
- Method 3: On the Cloud Servers page, choose
 > Change OS in the row containing the target server.
> Change OS in the row containing the target server.
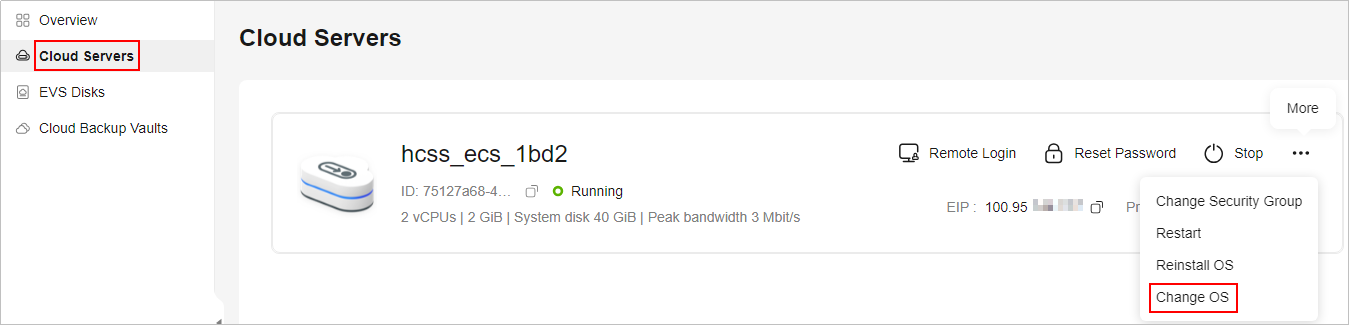
- Method 4: On the Cloud Servers page, click the target server name. In the upper right corner of the displayed page, choose
 > Change OS.
> Change OS.
- Method 1: Locate the target FlexusL instance, choose
- Specify the parameters required for changing the OS.
- Select the image to be switched.

- Application images have the minimum CPU and memory specification requirements. If the specification of a FlexusL instance is low, you cannot change its OS using an application image. For example, the GitLab application image needs to use at least 2 vCPUs and 8 GiB memory. You cannot change the OS of an instance with 2 vCPUs and 4 GiB memory to the GitLab application image. To do so, upgrade the FlexusL instance first and try again.
- The purchased FlexusL instance and the selected private image must be in the same region. For example, if you intend to purchase an instance in the AP-Singapore region, you can only select private images in the AP-Singapore region. To use an image in another region, replicate that image to the current region first. For details, see Replicating Images Across Regions.
- If the message "This image has no password reset plug-in installed or onekey_resetpasswd tagged." is displayed when you use a private image to create a FlexusL instance or change the OS, resolve this issue by referring to What Should I Do If a Private Image Cannot Be Used to Create a FlexusL Instance or Change the OS of an Instance Because the Password Reset Plug-in Is Not Installed on the Image or the onekey_resetpasswd Tag Is Missing?
- Select Stop server. The server must be stopped before its OS can be changed.
- Read and agree to agreement.
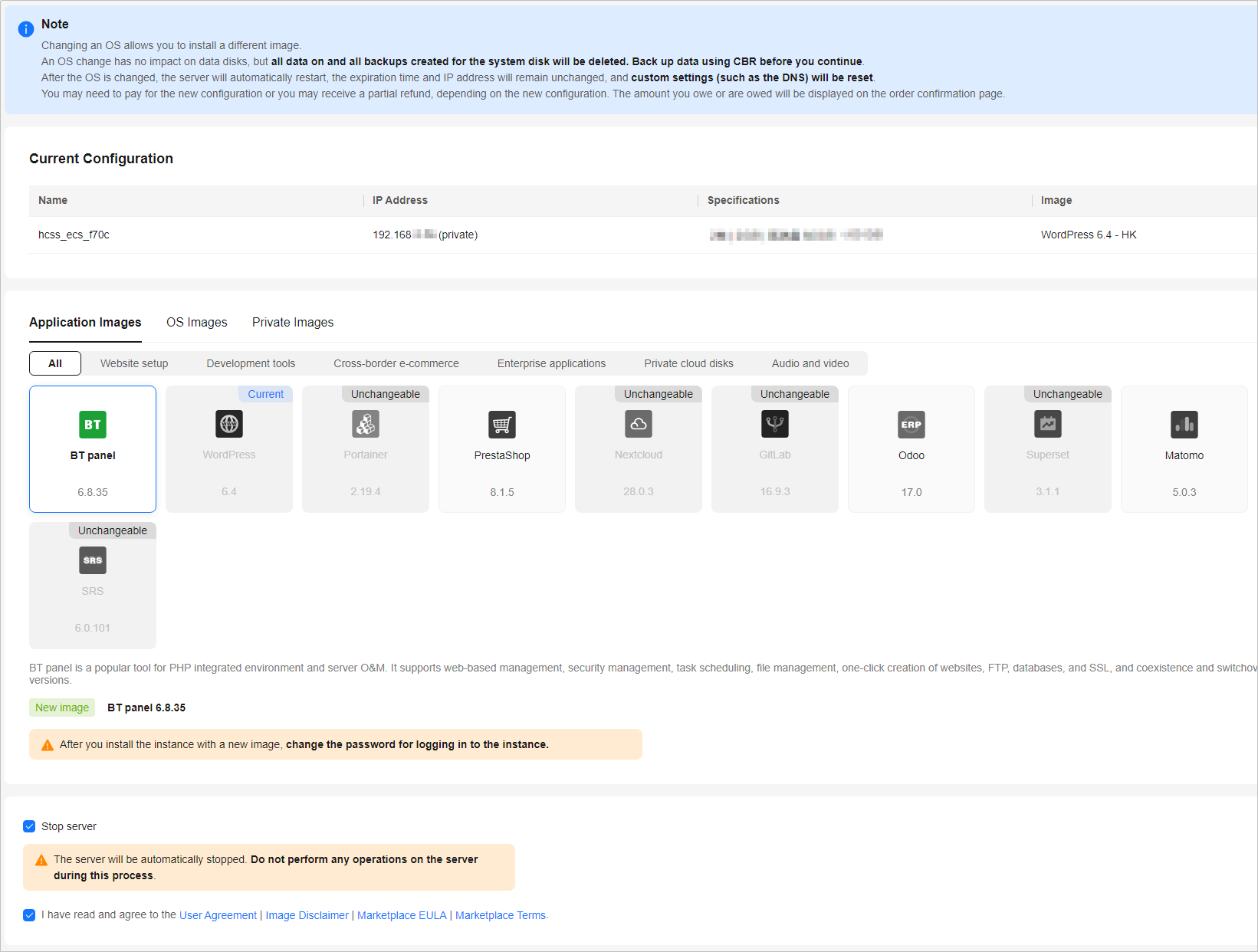
- Select the image to be switched.
- Click Submit.
After the OS is changed, the server automatically starts. When the server status is Running, the OS change is complete.

- Do not reset the password of, restart, or stop the FlexusL instance immediately after the OS is changed. Wait for several minutes until the system successfully injects the password, or the login will fail.
- After the OS is changed, the login password is cleared. You need to reset the password for logging in to the new OS. If you switch to an application image, reset the password only after the image with the pre-installed application is up and running, or the password reset may fail.
Feedback
Was this page helpful?
Provide feedbackThank you very much for your feedback. We will continue working to improve the documentation.See the reply and handling status in My Cloud VOC.
For any further questions, feel free to contact us through the chatbot.
Chatbot





