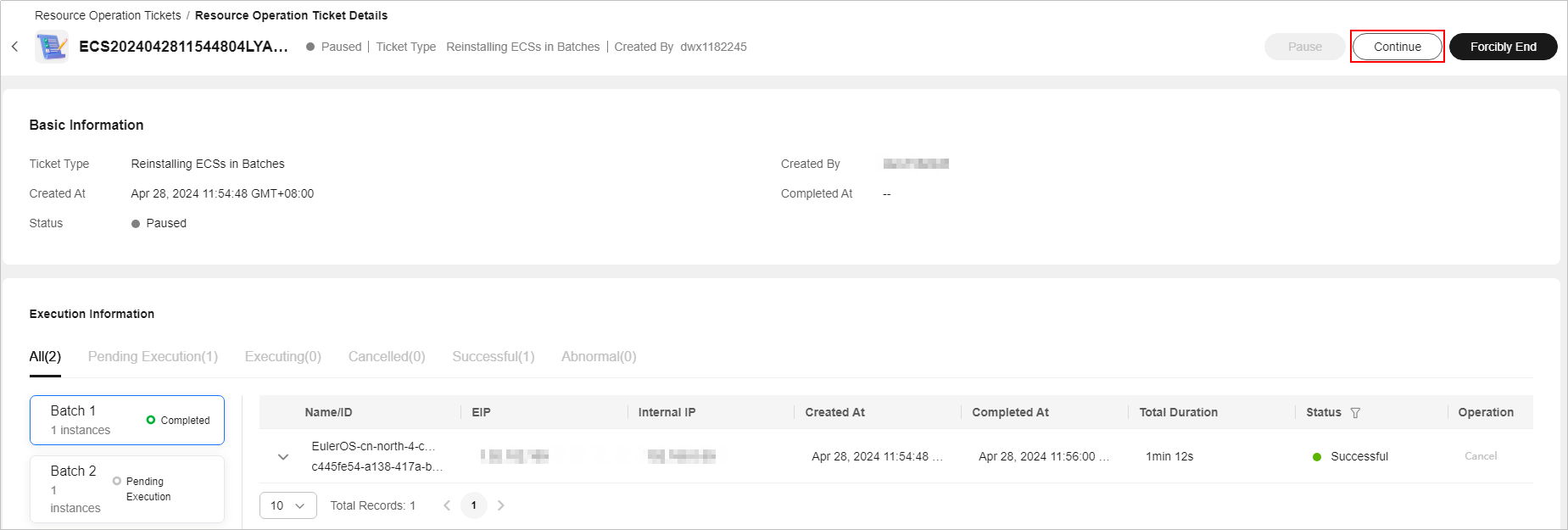Batch Reinstalling OSs
Scenarios
Huawei Cloud Operations Center (COC) allows you to reinstall the OSs of multiple FlexusL instances in batches on the COC console.
Notes
- After the OS is reinstalled, the IP address of the cloud server remains unchanged.
- Reinstalling the OS clears the data in all partitions, including the system partition, of the system disk. Back up data before reinstalling the OS.
- Reinstalling the OS does not affect data disks.
- Do not perform any operations on the cloud server immediately after its OS is reinstalled. Wait for several minutes until the system successfully injects the password or key, or the injection may fail, and the server cannot be logged in to.
- The server will automatically restart after the OS is reinstalled, and only custom settings (such as the DNS) will be reset.
Billing
OS reinstallation is free because the original image will be used.
Preparations
Before reinstall OSs, make the following preparations:
- Prepare the COC FullAccess permissions.
- If you are using a Huawei Cloud account, it has the COC FullAccess permissions by default. You can skip this step.
- If you are an IAM user, a message is displayed, indicating that you do not have the required permissions. The account administrator needs to grant you the COC FullAccess permissions by doing the following:
- Grant a user group the COC FullAccess permissions. For details, see Creating a User Group and Assigning Permissions.
- Add the IAM user to the group. For details, see Adding Users to a User Group.
- Apply for the COC open beta testing (OBT).
COC is in the OBT phase. After you have been granted the COC FullAccess permissions, apply for the COC OBT.
Procedure
- Log in to the FlexusL console, enable Batch operation, and click Batch Reinstalling OSs to go to the Cloud Operations Center (COC) console.
You can also directly access the COC console. If a message is displayed indicating that you do not have the required permissions or need to apply for the OBT, perform the operations described in Preparations first.
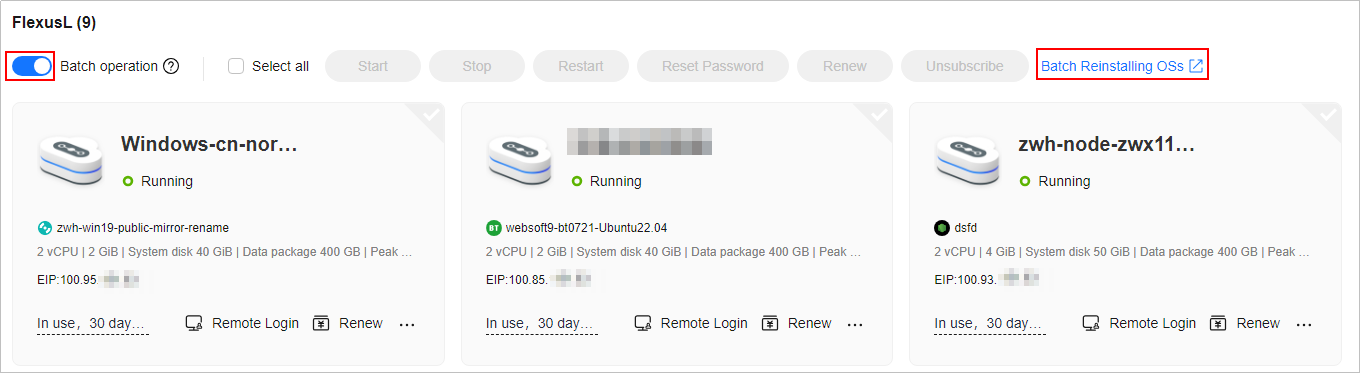
- Synchronize FlexusL instance resources to the COC console.
Before batch reinstalling OSs, you must synchronize FlexusL instance resources to COC. The COC obtains the synchronized resources and then can reinstall OSs for the obtained FlexusL instances. Once new FlexusL instances are created, you must synchronize their resources to the COC console so that you can reinstall their OSs in batches on the COC console.
- On the COC console, in the navigation pane on the left, choose Resources > Application and Resource Management. On the Application and Resource Management page, choose More Resource Types > Compute > Flexus L Instance.

- On the Flexus L Instance tab, click Synchronize Resource.
The resources synchronized to COC are all FlexusL instance resources created by your account in all regions.
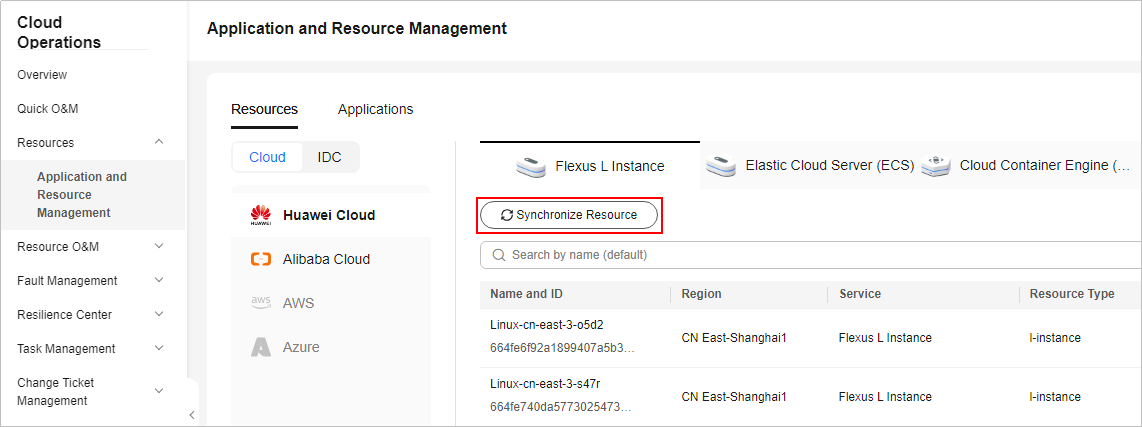
- On the COC console, in the navigation pane on the left, choose Resources > Application and Resource Management. On the Application and Resource Management page, choose More Resource Types > Compute > Flexus L Instance.
- In the navigation pane on the left, choose Resource O&M > Resource Batch Operations. In the Batch FlexusL Operations area, click Reinstall OS.
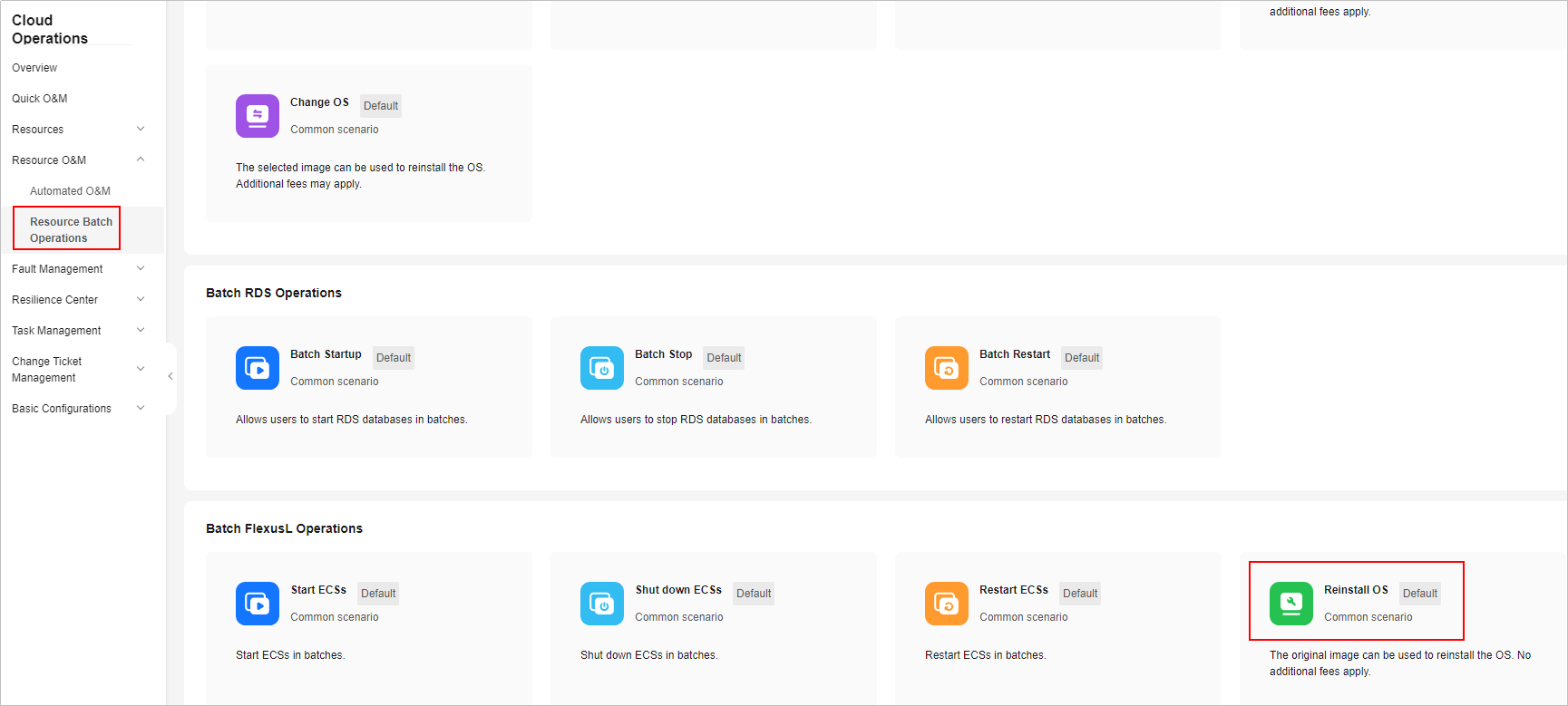
- On the displayed page, configure parameters required for batch OS reinstallation.
Figure 1 Batch reinstalling OSs
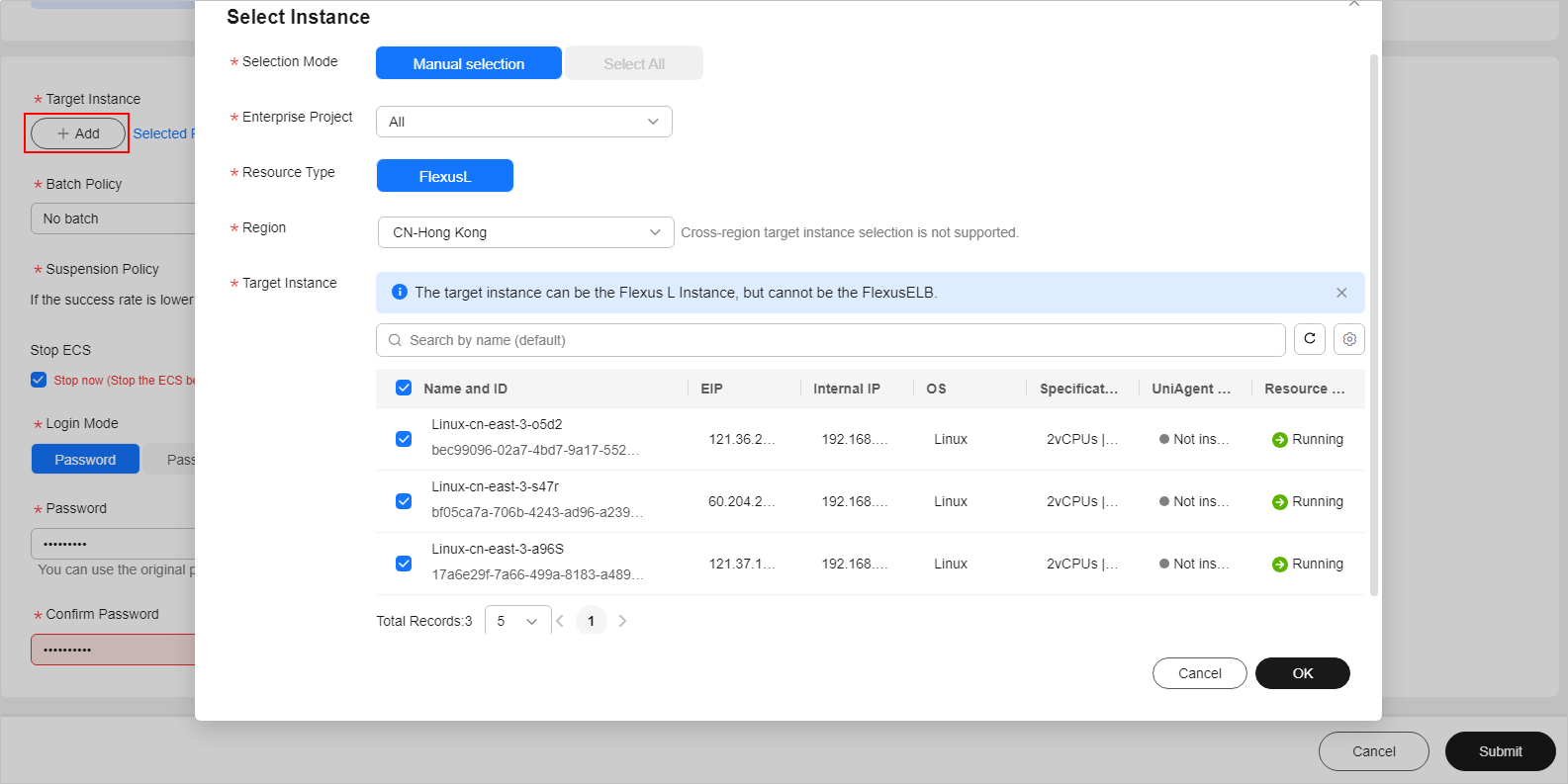
Parameter
Description
Target Instance
- Selection Mode: Manual selection (only this option supported)
- Enterprise Project: All
- Resource Type: fixed to FlexusL, indicating that OSs are batch reinstalled for FlexusL instances
- Region: Select the region where FlexusL instances are located. The instances must be in the same region. Batch OS reinstallation is not available for FlexusL instances in different regions.
- Target Instance: Select the FlexusL instances whose OSs are to be reinstalled.
If some FlexusL instances are missing in the list, synchronize resources first.
Batch Policy
Select a batch policy based on your requirements.
- Automatic: The selected FlexusL instances are automatically divided into multiple batches based on the preset rule.
- Manual: You can manually create multiple batches and add FlexusL instances to each batch as required.
- No batch: All selected FlexusL instances will be executed in the same batch.
NOTE:- If you select Automatic or Manual and multiple batches of OS reinstallation tasks are generated, the process will be suspended after each batch of tasks is executed. You need to manually continue the next batch. For details, see Related Operations.
- If there are services running on your FlexusL instances, the No batch policy may affect your services. You are advised to select the automatic or manual batch policy.
Suspension Policy
Determine the policy for suspending a task. You can set the success rate of OS reinstallation. When the success rate is lower than the specified value, the task status becomes abnormal and the task is suspended. The value is from 0 to 100 and can be accurate to one decimal place.
Success rate = (Number of FlexusL instances whose OSs are successfully reinstalled/Total number of FlexusL instances) x 100%
Stop ECS
This option is displayed when there are FlexusL instances in Running state. Select Stop now.
Login Mode
- Password: Set a unified password for logging in to FlexusL instances whose OSs are to be installed.
- Reset password: Reset the password when logging in to the FlexusL instances for the first time.
NOTE:Currently, FlexusL instances do not support password pairs.
- Click Submit. Confirm the information and click OK to start the OS reinstallation.
After the OS is reinstalled, the cloud server will automatically restart. When the server status is Running, the OS reinstallation is complete.
After the request is submitted, the system generates a service ticket and you will be automatically redirected to the service ticket details page. You can also view the service ticket details later.
Related Operations
If you select Automatic or Manual and multiple batches of OS reinstallation tasks are generated, the process will be suspended after each batch of tasks is executed. Perform the following operations to manually continue the next batch of tasks:
- Log in to the COC console.
- Choose Task Management > Execution Records. On the Resource Operation Tickets tab, click the target service ticket ID.
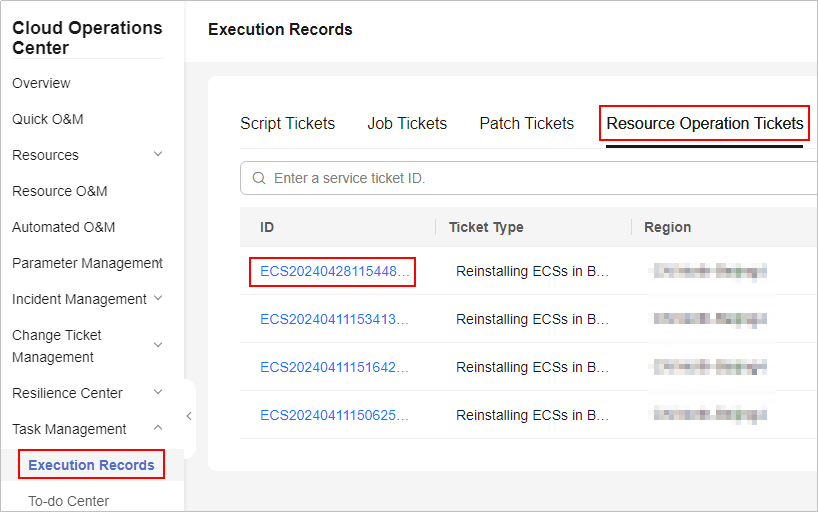
- In the service ticket details on the displayed page, click Continue.
Feedback
Was this page helpful?
Provide feedbackThank you very much for your feedback. We will continue working to improve the documentation.See the reply and handling status in My Cloud VOC.
For any further questions, feel free to contact us through the chatbot.
Chatbot