Using an IPD-System Device Project to Review Baselines of a Smart Watch R&D Project
Overview
A product goes through a complex R&D process from planning to release. CodeArts Req helps to manage these processes by requirement baselines, change requests of controlled fields, change reviews, and change management. Baseline changes must reach specified gate thresholds before going to the next stage to keep teams on the right track.
A company plans to launch a smart watch, which requires collaboration across departments and teams. R&D requirements have been assigned to each production and research team after rounds of communication and clarification on requirements. To ensure that products are delivered on time and with high quality, all R&D and production teams need to devotedly carry out tasks based on specified requirements. Therefore, baseline control for requirements is necessary and baselined requirements cannot be modified randomly. This sector describes how to use an IPD-system device project to simulate the smart watch R&D project to perform a BR.
Procedure
The basic operation process of the simulation case is as follows.

|
Process |
Description |
|---|---|
|
Select R&D requirements and initiate a BR. |
|
|
Review experts complete review of the BR. |
|
|
Organize approver decision-making on the BR. |
|
|
After the BR, the R&D requirements become baselined. |
Preparations
Before performing a specific task, you need to complete the following preparations:
- The project owner has registered a HUAWEI ID and enabled Huawei Cloud services. For details, see My Account - Signing up for a HUAWEI ID and Enabling Huawei Cloud Services.
- The project owner has created IAM users for project members. For details, see Creating an IAM User.
- You can purchase either CodeArts or CodeArts Req.
- Purchasing CodeArts
To complete all operations in this practice, you need to purchase CodeArts Pro Edition.
- Go to the Buy CodeArts.
- Select CodeArts Pro, retain the default value for Users, set Required Duration to 1 month, agree to the statement, and click Next.
- Confirm the order and click Pay.
- Follow the prompts to complete the payment.
- Check the subscription record on the CodeArts page.
- Purchasing CodeArts
- Creating an IPD-System Device Project
Before starting the BR, the product owner Sarah creates a project.
- Click Access Service on the CodeArts console.
- Click Create Project and select IPD-System Device.
- Enter the project name Smart Watch and click OK. The project is created.
- Adding Project Members
Sarah creates accounts for team members and adds them to the project. Project members can be added in batches. For details, see How Do I Create Accounts for Multiple Users to Use CodeArts Req?
This practice involves the following project roles, as shown in Table 2.Table 2 Project roles Member
Role
Responsibility
Sarah
Project creator (product owner)
Creates a project and sets up a team.
Maggie
Project manager
Approves the BR.
Chris
Developer
Initiates the BR.
Frank
Test manager
Serves as the review expert of the BR.
Billy
Tester
Serves as the review expert of the BR.
Step 1: Select Requirements and Initiate a BR
Chris, a project member, hopes that the R&D requirements determined in rounds of clarification will not be easily changed. Therefore, Chris adds these R&D requirements to the BR so that they can be controlled by locking the baseline.
- Go to the smart watch project and choose .
- View the R&D requirements of the current project. Select the R&D requirements to be baselined and click Baseline Review on the operation bar in the lower part of the page.
Figure 2 R&D requirement list
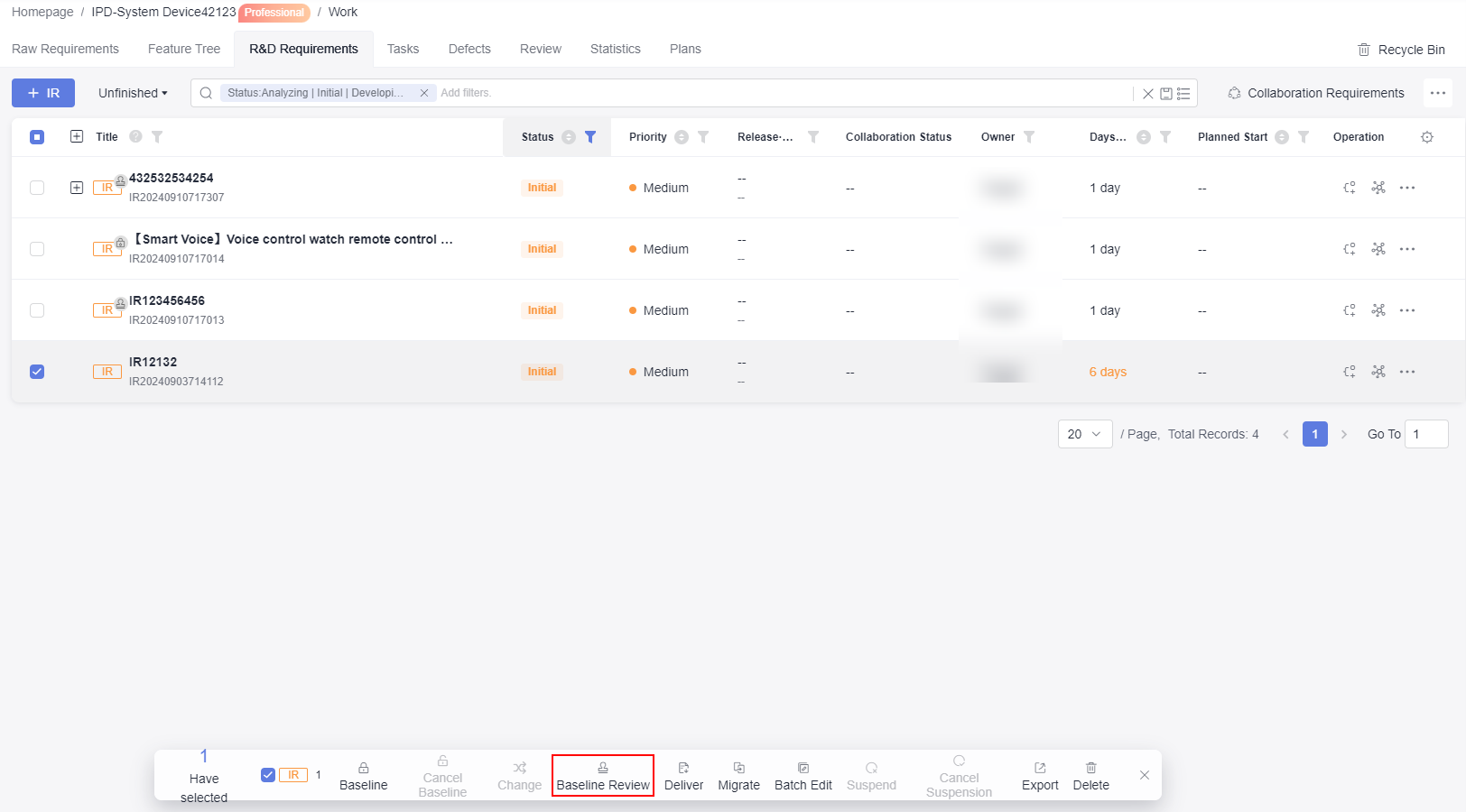
- Go to the page for creating a BR. The R&D requirements selected in the previous step are automatically added to the Baseline Object list.
Figure 3 Creating a BR

- Enter the following information and click Submit to initiate a BR.
Table 3 BR description Parameter
Description
Example Value
Title
BR title.
- The value can contain letters, hyphens (-), underscores (_), commas (,), semicolons (;), colons (:), periods (.), slashes (/), parentheses, and spaces.
- The value can contain 1 to 256 characters.
Retain the default value generated by the system in this document.
Description
Description of a review.
- The value can contain images, links, letters, digits, hyphens (-), underscores (_), commas (,), semicolons (;), colons (:), periods (.), slashes (/), parentheses, and spaces.
- The value can contain 1 to 50,000 characters.
BR background: The requirement has been clarified for multiple rounds and has entered the R&D phase.
BR value: The following R&D requirements must be baselined and cannot be modified randomly.
BR details: For details, see the associated files.
Require Decision-Making
Whether this field is displayed in the review depends on whether Require Decision-Making is enabled on the Work Configuration > Review page. If the switch is enabled, this field is displayed in the review form. If not, this field is not displayed.
- When this field is displayed in the review and the value is Yes, Reviewer is mandatory and Review Expert is optional.
- When this field is displayed in the review and the value is No, Reviewer does not exist and Review Expert is mandatory.
- When this field is not displayed in the review and the value is Yes, Reviewer is mandatory and Review Expert is optional.
Yes
Reviewer
Approver of a review.
- The approver makes decisions on the review.
- This field is associated with the Require Decision-Making field. You can select only one value. Set the value range in the Reviewer Roles area on the page.
Maggie
Review Expert
Review expert of the review.
- The review expert reviews the requirements.
- Select one or more project members.
Billy, Frank
Baseline Object
You can add more R&D requirements and system features (SFs) as baseline objects as required.
Requirements selected in the R&D requirement list.
Step 2: (Review Experts) Complete Review
After the BR is submitted successfully, the review experts Billy and Frank will receive a notification, access the review details page through the notification card, and review the requirements.
- Access the service homepage and click To-do Center in the upper right corner, or go to the smart watch project and choose . On the Baseline Review page, select To be reviewed by me to view the BRs that need to be reviewed.
Figure 4 List of BRs to be reviewed

- Click the title of the BR. On the review details page, click Expert Review in the upper right corner. The Expert Review dialog box is displayed.
Figure 5 BR details
 Figure 6 Expert review
Figure 6 Expert review
- After setting the following parameters, click OK to complete the BR review.
Table 4 Expert review parameters Parameter
Description
Example Value
Result
Select a value as required. When Transfer to others is selected, the Review Expert selection box is displayed and you must set this parameter.
Approve
Comments
This parameter is mandatory when Result is set to Approve or Reject.
OK
Expert Comments
If multiple review experts participate in the review, their review comments will be displayed here.
--
Step 3: (Approver) Complete Decision-making
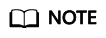
When the percentage of review experts selecting Approve or Reject reaches the threshold set in the Review Methods area on the page, the BR automatically moves from the review phase to the decision-making phase.
If the review result of the BR is Rejected, the decision-making result will automatically be Rejected and the BR will be in the End state.
After review experts complete the review, Maggie, the approver of the review, will be notified to proceed with the CR.
- Access the service homepage and click To-do Center in the upper right corner, or go to the smart watch project and choose . On the Baseline Review page, select Pending decision-making to view the BRs that need to be approved.
Figure 7 Notices

- Click a BR title to go to the review details page. Click Decide by reviewer in the upper right corner of the page. The Decide by reviewer dialog box is displayed.
Figure 8 BR details
 Figure 9 Decide by reviewer
Figure 9 Decide by reviewer
- After setting the following parameters, click OK to complete decision-making on the BR.
Table 5 Approver decision-making parameters Parameter
Description
Example Value
Result
Select a value as required. When Transfer to others is selected, the Reviewer selection box is displayed and you must set this parameter.
Approve
Comments
This parameter is mandatory when Result is set to Approve, Reject, or Deny.
OK
Review Result
This parameter indicates the final result of the review.
Passed
Expert Comments
The review results and comments of review experts are displayed here.
--
Step 4: Baseline the Requirements
After the review is approved, the review transits to the End state, indicating that the review is completed. Chris, the creator of the review, will be notified to proceed with the CR.
- Access the service homepage and click Messages in the upper right corner, or go to the smart watch project and choose . On the Baseline Review page, select I created to view the created BRs and their review result in the Status column.
Figure 10 Notices
 Figure 11 BR list page
Figure 11 BR list page
- Click the R&D Requirements tab. On the displayed page, all R&D requirements added to the BR are in the Baselined state. The baseline locking of R&D requirements is implemented.
Figure 12 R&D requirement list

The locked baseline fields of baselined R&D requirements cannot be changed randomly. Changes take effect only after review.
Figure 13 Change notificationFigure 14 Change notification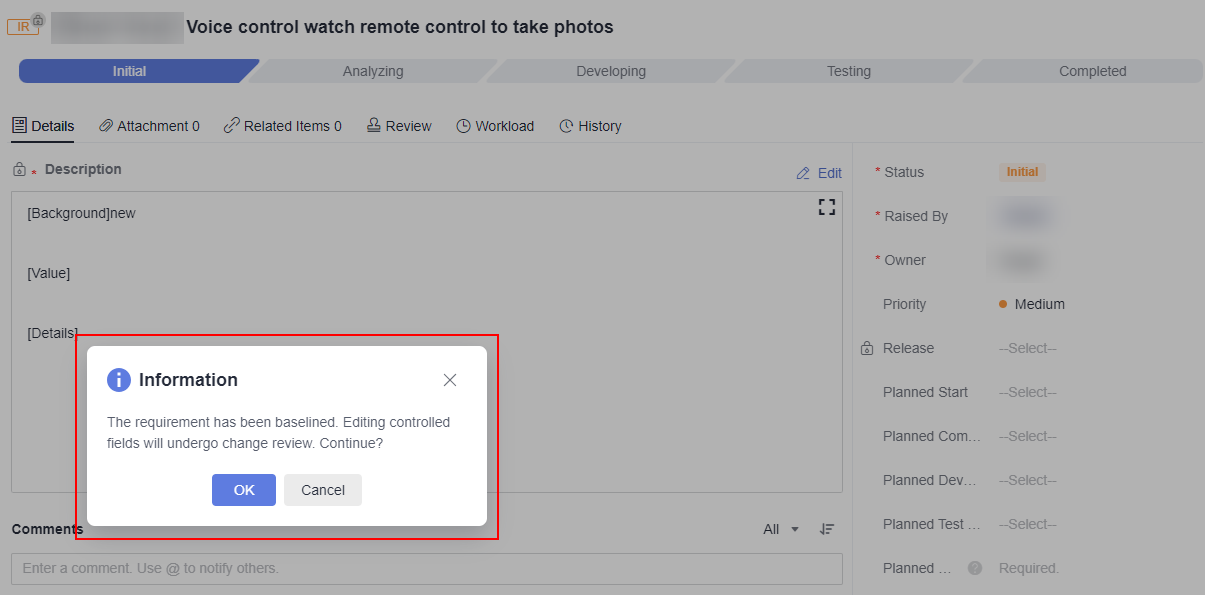
Feedback
Was this page helpful?
Provide feedbackThank you very much for your feedback. We will continue working to improve the documentation.See the reply and handling status in My Cloud VOC.
For any further questions, feel free to contact us through the chatbot.
Chatbot





