Configuring OUs
Procedure
- Choose . On the OU management page, select the default OU.
Figure 1 Organization Unit

- Click
 to create an OU and configure OU information.
Figure 2 Create OU
to create an OU and configure OU information.
Figure 2 Create OU
- OU Name: Enter a customized OU name, which is mandatory.
- Upper-Level OU: The default value is the upper-level OU to which the selected OU belongs. The value can be changed.
- Description: Enter an OU description.
- Number of multimedia clients concurrently served by agents: The parameter priority is as follows: agent parameter > OU parameter > tenant parameter. If this OU parameter is set to 0, it does not take effect.

- Agent parameter: After a tenant administrator assigns the Maximum Number Of Concurrent Service Customers menu permission to an agent, the agent can change the value of Number of clients served by a session at the same time on the page.
- Tenant parameter: A tenant administrator can change the value of Multimedia Sessions Concurrently Processed by Agent on the page.
- Call End Status: The options are as follows:
- Follow the tenant configuration
- Idle state
- Wrap-up state
The parameter priority is as follows: OU parameter > tenant parameter. If this OU parameter is set to Follow the tenant configuration, it does not take effect.

Tenant parameter: A tenant administrator can change the value of After-Call Agent State on the page.
- Click Save. The OU is created.
- (Optional) Configure OU information.
- Export OU information.
- Click
 to create an export task.
Figure 3 New export task
to create an export task.
Figure 3 New export task
- Enter the password for compressing the exported file and click OK to create an export task.
- Click
 to view the export task list. Click download corresponding to an export task based on Task Time to download OU information to the local PC.
Figure 4 Export task view
to view the export task list. Click download corresponding to an export task based on Task Time to download OU information to the local PC.
Figure 4 Export task view
- Click
- Click
 to disable the OU. Before disabling the OU, you need to delete all configured employees from the OU.
to disable the OU. Before disabling the OU, you need to delete all configured employees from the OU.
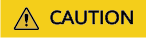
After an OU is disabled, the OU cannot be restored. Exercise caution when performing this operation.
- Click
 to suspend the OU. After an OU is suspended, the OU or the OU and its lower-level OUs cannot be used.
to suspend the OU. After an OU is suspended, the OU or the OU and its lower-level OUs cannot be used. - Click
 to modify basic OU information.
to modify basic OU information. - Click
 to resume a suspended OU.
to resume a suspended OU. - Click
 to enable a disabled OU.
to enable a disabled OU. - Enter an OU name and click
 to fuzzily search for OUs based on the OU name.
to fuzzily search for OUs based on the OU name.
- Export OU information.
- Select the new OU and configure employee, role, manager, and accessible employee information for the OU. If there is no employee or manager information, you do not need to configure the public role, employee, or manager for the new OU.
- Click the Public Role tab, click Add, and select a role from the existing roles in the tenant space. The permission of the public role is granted to all employees in the OU.
Figure 5 Select Roles

- Click Confirm. The role information is saved successfully.
- Click the Employee tab, click Add, and select employees for the OU.
Figure 6 Add Staff

- Click OK. The employee information is configured successfully.
- Click the Manager tab. If no employee is available, add an employee by referring to Configuring Employee Information.
- Click the Visit Staff tab. If no employee is available, add an employee by referring to Configuring Employee Information.
Accessible employees do not belong to the OU but are allowed to access and use the resources of the OU.
- Click the Public Role tab, click Add, and select a role from the existing roles in the tenant space. The permission of the public role is granted to all employees in the OU.
Feedback
Was this page helpful?
Provide feedbackThank you very much for your feedback. We will continue working to improve the documentation.See the reply and handling status in My Cloud VOC.
For any further questions, feel free to contact us through the chatbot.
Chatbot





