Forwarding Data to DIS
Scenarios
Forwarding data to Data Ingestion Service (DIS) allows you to collect, process, and distribute real-time streaming data efficiently. DIS interconnects with multiple third-party data collection tools and provides cloud service connectors, agents, and SDKs. You can also dump data to other cloud services for subsequent data processing like data storage and analysis.
Purchasing a DIS Stream (Example: Forwarding Data to DIS and Dumping Data to OBS)
- Log in to Huawei Cloud and access the Object Storage Service (OBS) console.
- Click Create Bucket, configure the parameters as required, and click Create Now.
- In the bucket list, click the created bucket. The Objects page is displayed. Click Create Folder and enter a folder name as prompted.
- Log in to Huawei Cloud and access Data Ingestion Service (DIS).
- Click Access Console to go to the DIS console.
- Click Buy Stream in the upper right corner, configure parameters as required, and click Next.
Figure 1 Buying a DIS stream

- In the navigation pane, choose and click a purchased stream. Click the tab. Click Create Dump Task. Set Dump Destination to OBS, Dump Bucket to the bucket created in step 2, and File Directory to the folder created in step 3. Click Create Now.
Figure 2 Selecting a stream
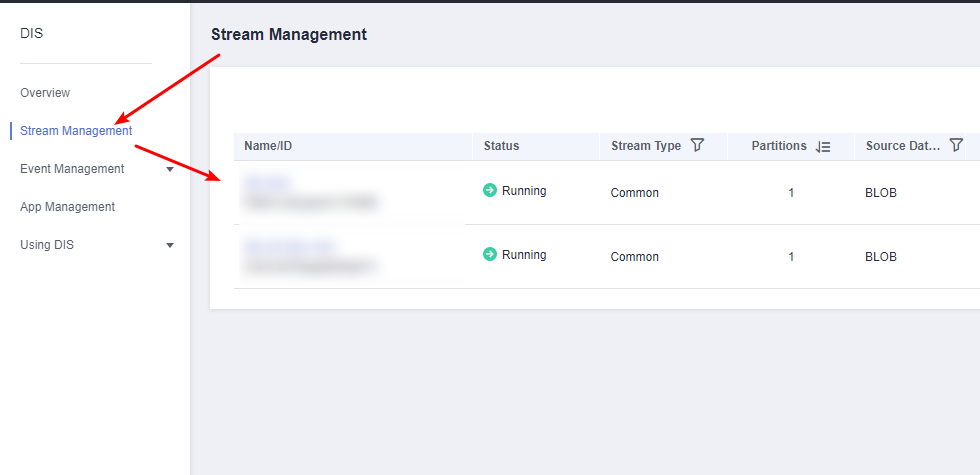 Figure 3 Accessing the dump task tab
Figure 3 Accessing the dump task tab Figure 4 Configuring a dump task
Figure 4 Configuring a dump task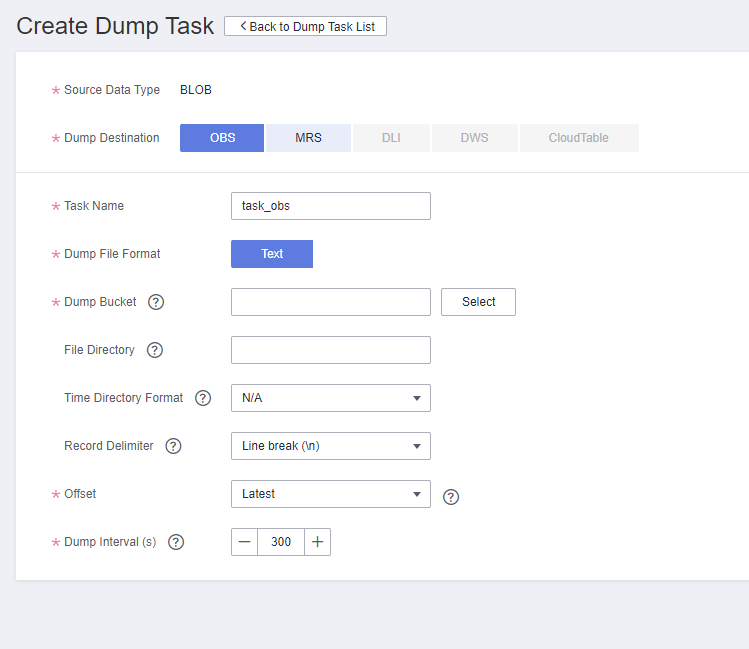
Configuring IoTDA
You can configure data forwarding rules in IoTDA to forward data reported by devices to DIS.
- Go to the IoTDA service page and click Access Console. Click the target instance card.
- In the navigation pane, choose , and click Create Rule in the upper left corner.
- Set the parameters based on the table below. The following parameter values are only examples. You can configure the parameters by referring to Data Forwarding Overview and click Create Rule.
Table 1 Rule parameters Parameter
Description
Rule Name
Customize a name, for example, iotda-dis.
Description
Enter a rule description, for example, forwarding data to DIS.
Data Source
Select Device property.
Trigger
Device property reported is automatically configured.
Resource Space
Select All resource spaces.
- Click the Set Forwarding Target tab, click Add to set a forwarding target, and click OK.
Table 2 Forwarding target parameters Parameter
Description
Forwarding Target
Choose Data Ingestion Service (DIS).
Region
Currently, you can only forward data to DIS in the same region. If IoTDA is not authorized to access the service in this region, configure cloud service access authorization as prompted.
Stream Homing
Select either of the in-house stream or the stream Delegated by others.
Stream
Select a stream.
Figure 5 Creating a forwarding target - to DIS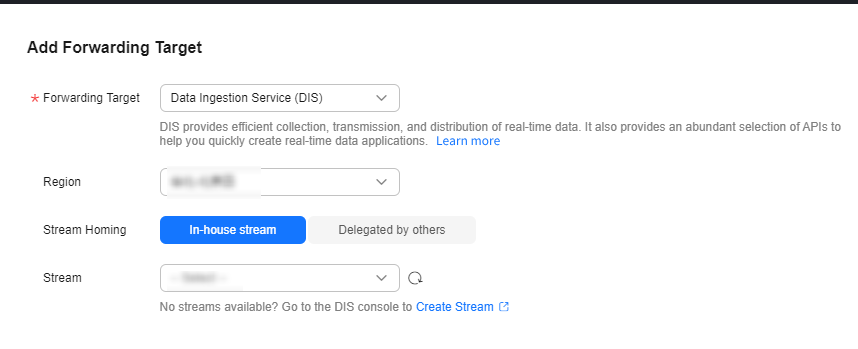
- Click Enable Rule to activate the configured data forwarding rule.
Verifying Configurations
- You can use a registered physical device to access the platform and enable the device to report data.
- You can also use a simulator to simulate a device to report data. For details, see Developing an MQTT-based Smart Street Light Online.
Expected result:
Log in to the OBS console, click the bucket created in 2, and click the folder created in 3 to view the latest data forwarded from DIS to OBS.
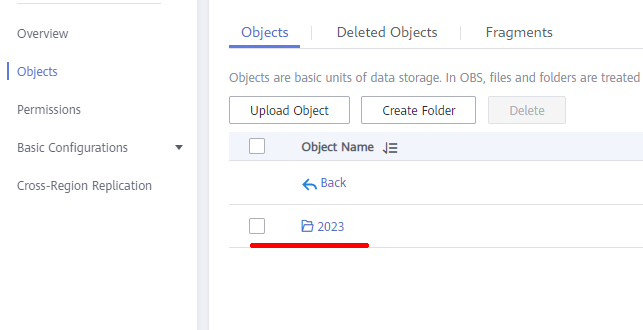
Feedback
Was this page helpful?
Provide feedbackThank you very much for your feedback. We will continue working to improve the documentation.See the reply and handling status in My Cloud VOC.
For any further questions, feel free to contact us through the chatbot.
Chatbot





