Creating a ServiceComb Engine
This section describes how to create a ServiceComb engine.
Restrictions
- When a ServiceComb engine is in use, do not disable the enterprise project. Otherwise, the engine will not be displayed in the engine list, affecting normal use.
- The VPC cannot be changed once the engine is created.
- By default, a maximum of five ServiceComb engines can be created for each project. ServiceComb engines share quotas (five engines) with Nacos engines. To create more, submit a service ticket to increase the quota. For details about projects, see Project.
Prerequisites
- The login account has the permission to create a microservice engine. For details, see Creating a User and Granting CSE Permissions.
- A ServiceComb engine runs on a VPC. Before creating a ServiceComb engine, ensure that VPCs and subnets are available. For details, see Creating a VPC with a Subnet.
- If the engine is created using an account with the minimum permission for creating engines, for example, cse:engine:create in the fine-grained permission dependencies of microservice engines, the default VPC security group cse-engine-default-sg needs to be preset by the primary account and the rules listed in Table 1 need to be added. For details, see Adding a Security Group Rule.
Table 1 cse-engine-default-sg rules Direction
Priority
Policy
Protocol and Port
Type
Source Address
Inbound
1
Allow
ICMPv6: All
IPv6
::/0
1
Allow
TCP: 30100–30130
IPv6
::/0
1
Allow
All
IPv6
cse-engine-default-sg
1
Allow
All
IPv4
cse-engine-default-sg
1
Allow
TCP: 30100–30130
IPv4
0.0.0.0/0
1
Allow
ICMP: all
IPv4
0.0.0.0/0
Outbound
100
Allow
All
IPv4
0.0.0.0/0
100
Allow
All
IPv6
::/0
Creating a ServiceComb Engine
- Go to the Buy Exclusive ServiceComb Engine page.
- Set parameters according to the following table. Parameters marked with an asterisk (*) are mandatory.
Parameter
Description
*Billing Mode
Billing mode. Currently, Pay-per-use is supported.
*Enterprise Project
Select the project where the ServiceComb engine is located. You can search for and select the required enterprise project from the drop-down list.
Enterprise projects let you manage cloud resources and users by project.
An enterprise project can be used after it is created and enabled. For details, see Enabling the Enterprise Project Function. By default, default is selected.
After a ServiceComb engine is created, you can remove ServiceComb engine resources out of the current enterprise project and into a new enterprise project. For details, see Removing Resources from an Enterprise Project and Adding Resources to an Enterprise Project.
*Instances
Select the microservice instance quota. You can select the number of instances based on the number of microservice instances to be hosted. ServiceComb engine instances with different microservice instances are rewarded with corresponding configuration items and the maximum number of microservice versions supported.
*Engine Type
Select a ServiceComb engine type.
If the engine type is cluster, the engine is deployed in cluster mode and supports host-level DR.
*Name
Enter a ServiceComb engine name. The name contains 3 to 24 characters, including letters, digits, and hyphens (-), and starts with a letter but cannot end with a hyphen (-). The name cannot be default.
*AZ
Availability zone.
Select one or three AZs for the engine based on the number of AZs in the environment.- Select one AZ to provide host-level DR.
- Select three AZs to provide AZ-level DR.
NOTE:- The AZs in one region can communicate with each other over an intranet.
- Multiple AZs enhance DR capabilities.
*Network
Select a VPC and subnet to provision logically isolated, configurable, and manageable virtual networks for your engine.
- To use a created VPC, search for and select a VPC created under the current account from the drop-down list.
- To use a new VPC, click Create VPC in the drop-down list. For details, see Creating a VPC with a Subnet.
Description
Click
 and enter the engine description. The description can contain 0 to 255 characters.
and enter the engine description. The description can contain 0 to 255 characters.Tag
Tags are used to identify cloud resources. When you have multiple cloud resources of the same type, you can use tags to classify them based on usage, owner, or environment.
Click
 Add Tag. In the Add Tag dialog box, enter a tag key and value. For details about tag naming rules, see Managing Tags. In the Add Tag dialog box, you can click
Add Tag. In the Add Tag dialog box, enter a tag key and value. For details about tag naming rules, see Managing Tags. In the Add Tag dialog box, you can click  Add Tag to add multiple tags at a time, or click
Add Tag to add multiple tags at a time, or click  next to a tag to delete the tag.
next to a tag to delete the tag.Authentication Mode
The exclusive ServiceComb engine with security authentication enabled provides the system management function using the role-based access control (RBAC) through the microservice engine console.
- Select Enable security authentication:
- Determine whether to enable Authenticate Programming Interface.
After it is enabled, you need to add the corresponding account and password to the microservice configuration file. Otherwise, the service cannot be registered with the engine.
After it is disabled, you can register the service with the engine without configuring the account and password in the microservice configuration file, which improves the efficiency. You are advised to disable this function when accessing the service in a VPC.
- Enter and confirm the password of user root.
Keep the password secure.
- Determine whether to enable Authenticate Programming Interface.
- Select Disable security authentication:
Disable security authentication. You can enable it after the instance is created.
- Click Buy. The page for confirming the engine information is displayed.
- Click Submit. When the engine status changes to Available, the creation is successful.
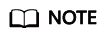
- It takes about 10–30 minutes to create a ServiceComb engine.
- After the ServiceComb engine is created, its status is Available. For details about how to check the engine status, see Viewing ServiceComb Engine Information.
- If the ServiceComb engine fails to be created, view the failure cause on the Operation page and rectify the fault. Then, you can perform the following operations:
- In the ServiceComb Engine Information area, click Retry to create an engine again.
- If the retry fails, delete the ServiceComb engine that fails to be created. For details, see Deleting a ServiceComb Engine.
Feedback
Was this page helpful?
Provide feedbackThank you very much for your feedback. We will continue working to improve the documentation.See the reply and handling status in My Cloud VOC.
For any further questions, feel free to contact us through the chatbot.
Chatbot





