Descarga de un archivo de copia de respaldo
Escenarios
Esta sección describe cómo descargar una copia de respaldo manual, una copia de respaldo no sincronizada, o una copia de respaldo automatizada en un dispositivo local y restaurar datos desde el archivo de copia de respaldo.
Restricciones
- Las copias de respaldo no sincronizadas se generan solo para instancias de base de datos que ejecutan Microsoft SQL Server 2017 Enterprise Edition. Si una instancia de base de datos principal falla, la instancia de base de datos en espera se promueve a la nueva instancia principal. Durante el proceso de conmutación por error, es posible que no se sincronice una pequeña cantidad de datos y que se cree una copia de respaldo diferencial para las bases de datos creadas por el usuario en la instancia de base de datos primaria original. Para obtener más información, vea ¿Cómo se generan las copias de seguridad no sincronizadas para las instancias de base de datos de RDS SQL Server?
- Si el tamaño de los datos de copia de respaldo es superior a 400 MB, se recomienda utilizar OBS Browser+ para descargar los datos de copia de respaldo.
- Cuando utiliza OBS Browser+ para descargar datos de copia de respaldo, no hay ningún cargo por el tráfico saliente generado.
Método 1: Uso de OBS Browser+
- Inicie sesión en la consola de gestión.
- Haga clic en
 en la esquina superior izquierda y seleccione una región y un proyecto.
en la esquina superior izquierda y seleccione una región y un proyecto. - Haga clic en
 en la esquina superior izquierda de la página y seleccione Databases > Relational Database Service.
en la esquina superior izquierda de la página y seleccione Databases > Relational Database Service. - En la página Backups, busque la copia de respaldo que se va a descargar y haga clic en Download en la columna Operation.
También puede hacer clic en la instancia de base de datos de destino. En el panel de navegación de la izquierda, elija Backups & Restorations. En la página mostrada, localice la copia de respaldo de destino que se va a descargar y haga clic en Download en la columna Operation.
- Si ha activado la protección de operación, haga clic en Send Code en el cuadro de diálogo Identity Verification que se muestra e introduzca el código de verificación obtenido. A continuación, haga clic en OK.
La autenticación de dos factores mejora la seguridad de su cuenta. Para obtener más información acerca de cómo habilitar la protección de operación, consulte Guía de usuario de Identity and Access Management.
- En el cuadro de diálogo que aparece, seleccione Use OBS Browser+ para Download Method y haga clic en OK.
Figura 1 Uso de OBS Browser+
 Figura 2 Guía de descarga
Figura 2 Guía de descarga
- Descargue OBS Browser+.
- Descomprima e instale OBS Browser+.
- Inicie sesión en OBS Browser+.
Para obtener más información sobre cómo iniciar sesión en el explorador OBS+, consulte Iniciar sesión en OBS Browser+ en la Guía de herramientas de Object Storage Service.
- Deshabilite la verificación de certificados en OBS Browser+.
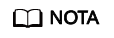
El nombre del bucket OBS que se muestra en el panel Download Backup File de la consola de RDS no admite la verificación de certificados. La verificación del certificado OBS Browser+ debe deshabilitarse antes de que se pueda agregar el bucket externo, luego debe habilitarse de nuevo después de descargar la copia de respaldo.
- Agregue un bucket externo.
En el cuadro de diálogo Add Bucket del OBS Browser+, seleccione Add external bucket e introduzca el nombre del bucket proporcionado en el paso 2 "Añadir un bucket externo" de la consola RDS.
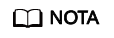
Si desea acceder a los buckets externos de OBS en todas las cuentas, se requiere el permiso de acceso. Para obtener más información, consulte Otorgar a los usuarios de IAM bajo una cuenta el acceso a un bucket y recursos en el bucket.
- Descargue el archivo de copia de respaldo.
En la página OBS Browser+, haga clic en el bucket que agregó. En el cuadro de búsqueda situado a la derecha de OBS Browser+, introduzca el nombre del archivo de copia de respaldo que se muestra en el Download the Backup File de la consola RDS. En el resultado de la búsqueda, localice la copia de respaldo de destino y descárguela.
Microsoft SQL Server le permite descargar archivos de copia de respaldo de una base de datos específica.
- Una vez descargada la copia de respaldo, habilite la verificación del certificado OBS Browser+.
Método 2: Uso de la URL de descarga
- Inicie sesión en la consola de gestión.
- Haga clic en
 en la esquina superior izquierda y seleccione una región y un proyecto.
en la esquina superior izquierda y seleccione una región y un proyecto. - Haga clic en
 en la esquina superior izquierda de la página y seleccione Databases > Relational Database Service.
en la esquina superior izquierda de la página y seleccione Databases > Relational Database Service. - En la página Backups, busque la copia de respaldo que se va a descargar y haga clic en Download en la columna Operation.
También puede hacer clic en la instancia de base de datos de destino. En el panel de navegación de la izquierda, elija Backups & Restorations. En la página mostrada, localice la copia de respaldo de destino que se va a descargar y haga clic en Download en la columna Operation.
- Si ha activado la protección de operación, haga clic en Send Code en el cuadro de diálogo Identity Verification que se muestra e introduzca el código de verificación obtenido. A continuación, haga clic en OK.
La autenticación de dos factores mejora la seguridad de su cuenta. Para obtener más información acerca de cómo habilitar la protección de operación, consulte Guía de usuario de Identity and Access Management.
- En el cuadro de diálogo que se muestra, seleccione un método para descargar los datos de copia de respaldo.
En el cuadro de diálogo que aparece, seleccione Use Download URL para Download Method y haga clic en
 para copiar la URL e introduzca la URL en su navegador.
para copiar la URL e introduzca la URL en su navegador.Para las instancias de base de datos de Microsoft SQL Server, se muestran las direcciones URL de todos los archivos de copia de respaldo. Puede descargar los archivos de copia de respaldo de una base de datos específica.
- Puede utilizar otras herramientas de descarga para descargar archivos de copia de respaldo.
- También puede ejecutar el siguiente comando para descargar archivos de copia de respaldo:
wget -O FILE_NAME --no-check-certificate "DOWNLOAD_URL"
Las variables en los comandos son las siguientes:
FILE_NAME: indica el nuevo nombre del archivo de copia de respaldo después de que la descarga se haya realizado correctamente. El nombre del archivo de copia de respaldo original puede ser demasiado largo y exceder los caracteres máximos permitidos por el sistema de archivos del cliente. Se recomienda utilizar el argumento -O con wget para cambiar el nombre del archivo de copia de respaldo.
DOWNLOAD_URL: indica la ruta del archivo de copia de respaldo que se va a descargar. Si la ruta contiene caracteres especiales, se requiere escape.






