Configuring a Public Domain Name
This section describes how to configure and resolve public domain names.
Procedure
If your domain name is registered with a third-party registrar, create a public zone and add record sets to it on the DNS console.
- Log in to the GeminiDB console.
- Click Service List and choose Network > Domain Name Service.
- In the navigation pane on the left, choose Public Zones.
Figure 1 Public zones

- In the upper right corner of the page, click Create Public Zone.
- Set the required parameters.
Figure 2 Creating a public zone
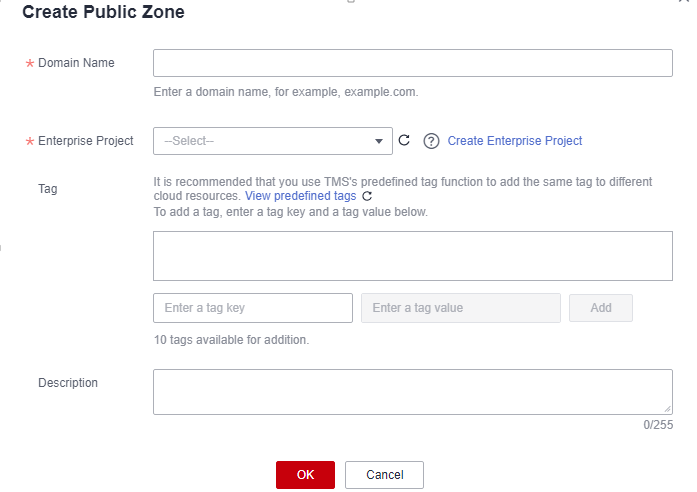
Table 1 Public zone parameters Parameter
Description
Example
Domain Name
The domain name registered with the domain name registrar.
The domain name can include two levels in addition to the top-level domain, for example:
- abc.example.com, the subdomain name of example.com
- abc.example.com.cn, the subdomain name of example.com.cn
For details about the domain name format, see Domain Name Format and DNS Hierarchy.
example.com
Enterprise Project
Enterprise project associated with the public domain name. You can manage public domain names by enterprise project.
NOTE:This parameter is available and mandatory only when Account Type is set to Enterprise Account.
Configuration principles:
- If you do not manage domain names by enterprise project, select the default enterprise project.
- If you manage domain names by enterprise project, select an existing enterprise project.
default
Tag
(Optional) Identifier of a resource. Each tag contains a key and a value. You can add a maximum of 20 tags to a domain name.
The key and value naming rules are as follows:
Key:
- Cannot be left blank.
- Must be unique for each resource.
- Consists of a maximum of 36 characters.
- Cannot start or end with a space or contain special characters =*<>\,|/
Value:
- Cannot be left blank.
- Consists of a maximum of 43 characters.
- Cannot start or end with a space or contain special characters =*<>\,|/
example_key1
example_value1
Description
(Optional) Description of the zone, which cannot exceed 255 characters.
This is a zone example.
- Click OK.
After the domain name is created, you can view it in the domain name list on the Public Zones page.
Adding a Record Set for a Domain Name
After creating a public domain name, configure a record set for it so that you can access instances using the domain name.
- Click the name of the public domain name you created. On the displayed page, click Add Record Set in the upper right corner.
Figure 3 Adding a record set
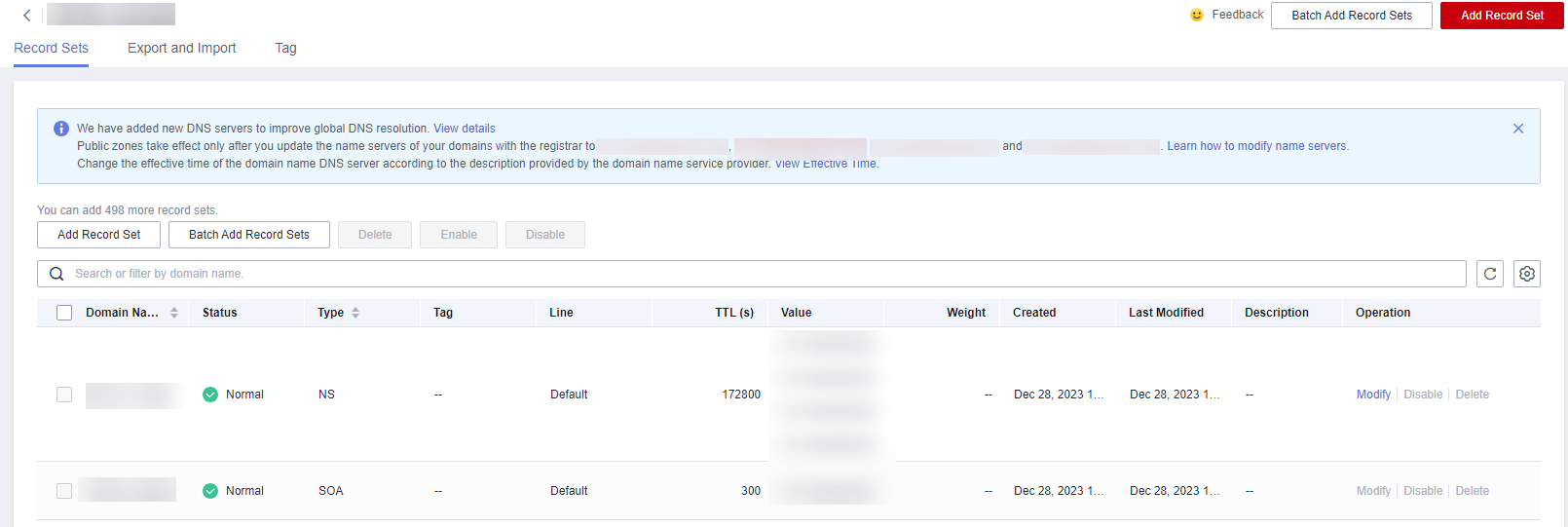
- In the displayed Add Record Set dialog box, configure the required parameters.
Figure 4 Adding a record set
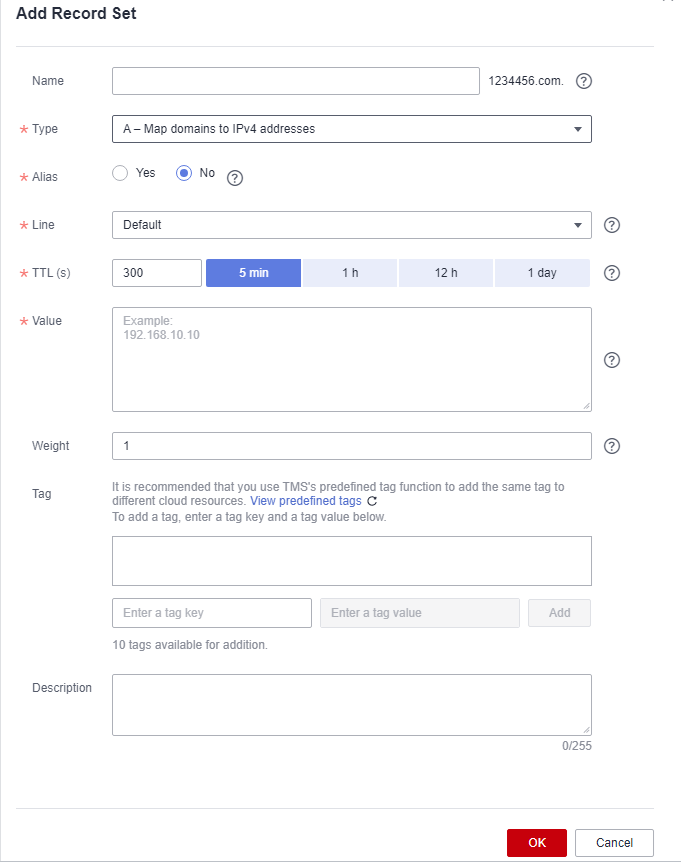
For details about how to configure parameters, see Adding an A Record Set.
- Click OK.
- Switch back to the Record Sets page.
- View the created record set in the record set list. If the status of the record set is Normal, the record set is added successfully.
Feedback
Was this page helpful?
Provide feedbackThank you very much for your feedback. We will continue working to improve the documentation.See the reply and handling status in My Cloud VOC.
For any further questions, feel free to contact us through the chatbot.
Chatbot





